Formatieren von Tabellen (PDF)
Zum Formatieren von Tabellen für PDF-Ausgaben können Sie eine Kombination aus den folgenden Elementen verwenden:
-
Tabellen-Editor im Topic-Haupt-Editor
-
Attribute, die Sie im Topic-Haupt-Editor festlegen können
-
Standardeinstellungen für Tabellen, die Sie in PDF-Layouts festlegen können.
Anmerkung
Paligo verwendet die Standardeinstellungen in den PDF-Layouts nur, wenn diese Einstellungen nicht bereits im Haupt-Editor definiert sind. Wenn Sie beispielsweise die Breite im Haupt-Editor festlegen, verwendet Paligo diese Breite und ignoriert die Standardeinstellungen für die Breite im PDF-Layout.
Paligo verwendet für PDF-Ausgaben Tabelleneinstellungen, die Sie im PDF-Layout festlegen können. Es gibt fünf Sätze von Tabelleneinstellungen, Tabstyle1 bis Tabstyle5, sodass Sie bis zu 5 verschiedene Tabellenformate im selben Dokument anwenden können. Beispielsweise könnte es Tabellen geben, in denen Sie die Einstellungen aus Tabstyle1 verwenden möchten, und andere Tabellen, in denen Sie die Einstellungen aus Tabstyle4 verwenden möchten.
Anmerkung
Paligo verwendet Tabstyle1 für alle Tabellen, für die noch kein tabstyle-Set festgelegt ist. Wenn es also Tabellen im Dokument gibt, diesen jedoch kein tabstyle zugeordnet ist, wird Tabstyle1 angewendet.
Um die Formatierung dieser Tabellen unverändert zu lassen, behalten Sie die Tabstyle1-Einstellungen bei. Wenn Sie andere Tabellenformate hinzufügen möchten, verwenden Sie stattdessen Tabstyle2 bis Tabstyle5.
Wenn Sie Tabstyle1 ändern, wirkt sich dies auf alle Tabellen aus, denen kein tabstyle-Set zugewiesen ist.
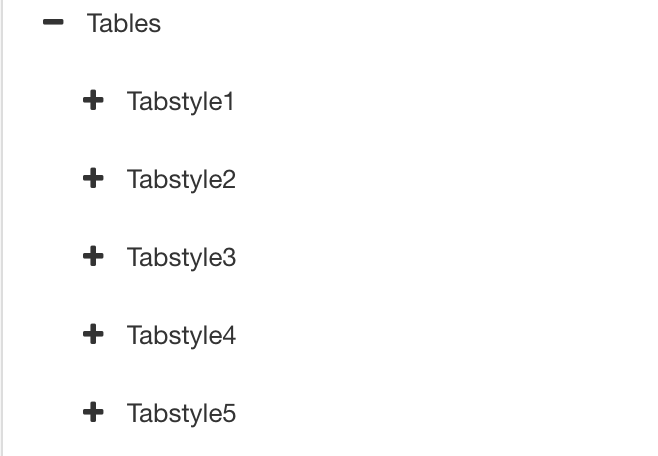 |
Jeder Tabstyle besitzt 4 Kategorien von Einstellungen: Allgemein (zum Formatieren von Tabellenrahmen und -körper), Kopfzeile, Fußzeile und Fußnoten. Sie können mit diesen Einstellungen die Standardeinstellungen für jeden Teil der Tabellen festlegen.
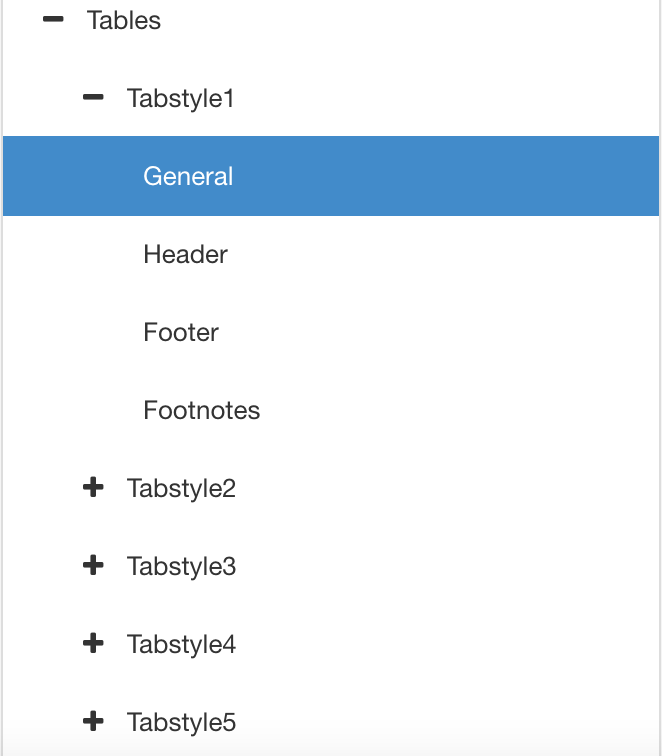 |
Paligo wendet die Einstellungen im Layout auf jede Tabelle an, die:
-
Auf die Anwendung des relevanten Tabellenformats festgelegt ist, siehe Anwenden eines Tabellenformats.
-
Nicht über die entsprechenden Einstellungen und Attribute verfügt, die im Topic angewendet werden. Wenn Sie beispielsweise ein Topic öffnen und im Tabellen-Editor eine Tabellenbreite festlegen, verwendet Paligo diese Breite. Im PDF-Layout festgelegte Breiten werden ignoriert.
Die Tabelleneinstellungen im Topic haben Vorrang vor den Tabelleinstellungen im PDF-Layout.
Tipp
Informationen zum Formatieren von Tabellenkopfzeile, Tabellenkörper, Fußzeile und Fußnoten für jedes Tabellenformat finden Sie unter:
Mit den PDF-Layouts von Paligo können Sie bis zu fünf verschiedene Tabellenformate definieren. Sie können die Tabellen in Ihrem Dokument dann so festlegen, dass sie abhängig von Ihren Anforderungen eines der fünf Formate verwenden. Standardmäßig verwenden alle Tabellen die Formate in Tabstyle1. Sie können das Attribut tabstyle jedoch auf ein anderes Format festlegen.
Beispielsweise könnten Sie eine Spezifikationstabelle verwenden, die Formate aus Tabstyle1 verwendet, und dann Tabellen in den Anweisungs-Topics auf die Verwendung von Formaten aus Tabstyle2 festlegen.
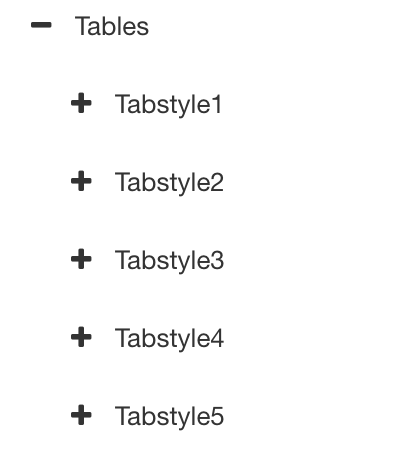 |
So wenden Sie ein Tabellenformat auf eine bestimmte Tabelle an:
-
Wählen Sie das Topic oder die Komponente im Content Manager aus, um es/sie im Editor zu öffnen.

Alternativ können Sie Topics erstellen und dieses bearbeiten.
-
Positionieren Sie den Cursor innerhalb der Tabelle.
-
Wählen Sie das Element
tableim Menü „Elementstruktur“ und dann Zu Element wechseln aus.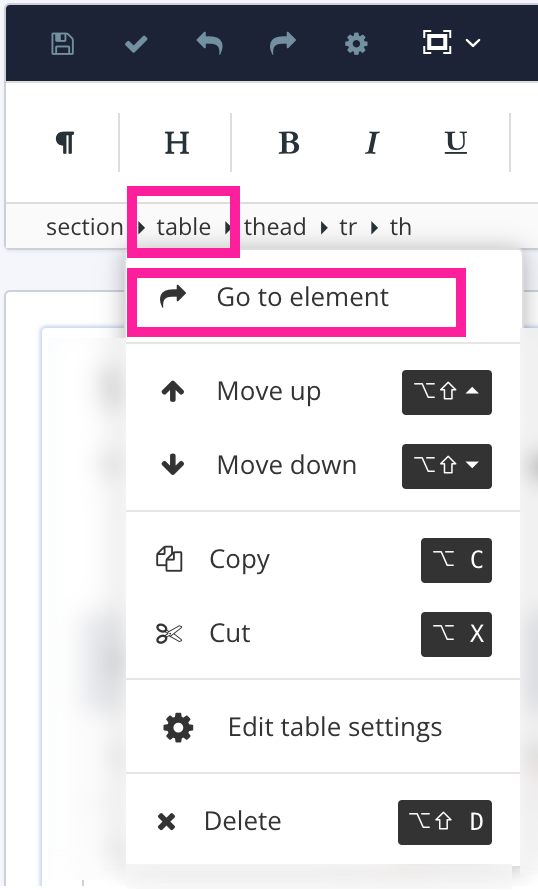
-
Fügen Sie das Attribut
tablestyleim Panel „Elementattribute“ hinzu und legen Sie den Wert so fest, dass er mit dem Namen der Tabellenformate übereinstimmt, die Sie verwenden möchten (Tabstyle1, Tabstyle2, Tabstyle3, Tabstyle4 oder Tabstyle5).
-
Drücken Sie Speichern.

Tipp
Informationen zum Formatieren von Tabellenkopfzeile, Tabellenkörper, Fußzeile und Fußnoten für jedes Tabellenformat finden Sie unter:
Bei der Veröffentlichung verwendet die von Ihnen bearbeitete Tabelle die Einstellungen aus dem Tabellenformat, das Sie als Attributwert festgelegt haben.
Anmerkung
Beachten Sie, dass einige Tabelleneinstellungen nur angewendet werden, wenn die Tabelle dieses Attribut nicht bereits besitzt. Wenn Ihre Tabelle beispielsweise ein Breitenattribut in einem Topic besitzt, wird die Breiteneinstellung im Layout-Editor ignoriert.
Für PDF-Ausgaben verwenden Sie das PDF-Layout, um das Standardformat für Tabellen festzulegen. Es stehen 5 Tabstyle-Kategorien zur Auswahl. Jede besitzt allgemeine Einstellungen zum Formatieren des Tabellenkörpers. (Informationen zu den verschiedenen Tabstyle-Kategorien finden Sie unter Anwenden eines Tabellenformats).
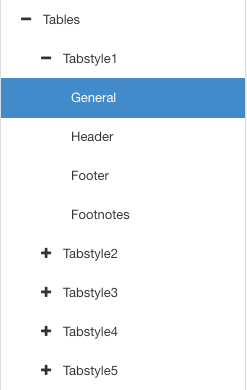 |
Anmerkung
Die Tabstyle-Kategorien besitzen außerdem Einstellungen für Kopfzeilen, Fußzeilen und Fußnoten.
Für PDF-Ausgaben verwenden Sie Layout-Editor zur Festlegung der Standardbreite von Tabellen. Paligo verwendet die Standardbreite für alle Tabellen, die kein Breitenattribut besitzen.
Der PDF-Layout-Editor besitzt Einstellungen für bis zu 5 Tabellenformate, Tabstyle1 bis Tabstyle5. Alle Tabellen verwenden standardmäßig die Einstellungen aus Tabstyle1. Sie können jedoch jede
Tabelle auf die Verwendung der Formate von Tabstyle2 bis Tabstyle5 festlegen.
Das folgende Bild zeigt beispielsweise zwei Tabellen. Tabelle 1 ist auf die Verwendung der Formate aus Tabstyle1 festgelegt. Die Standardbreite der Tabellen ist auf 100 % festgelegt. Tabelle 2 ist auf die Verwendung der Formate aus Tabstyle2 festgelegt. Die Standardbreite der Tabellen ist auf 50 % festgelegt.
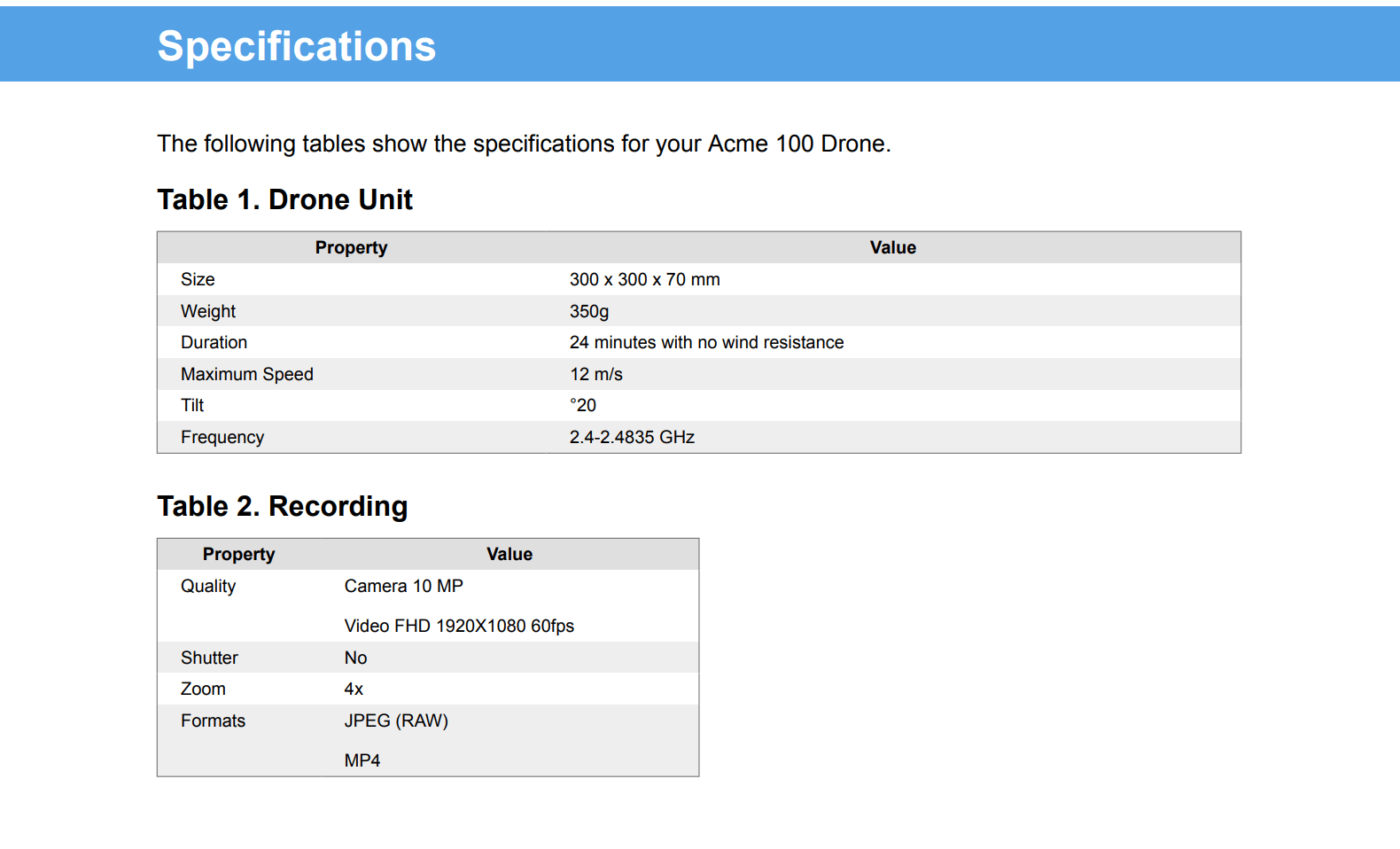 |
So legen Sie die Standard-Tabellenbreite fest:
-
Wählen Sie im oberen Menü Layout aus.

Paligo zeigt eine Liste von Layouts an. Die Liste ist leer, wenn keine benutzerdefinierten Layouts in Ihrer Paligo-Instanz vorhanden sind.
-
Wählen Sie das Layout, das Sie aktualisieren möchten, oder Ein Layout erstellen aus.
Tipp
Sie können die URL des Layout-Editors kopieren und in eine neue Registerkarte in Ihrem Browser einfügen. Dies kann nützlich sein, wenn Sie häufig zwischen Ihren Paligo-Inhalten und den Layout-Einstellungen wechseln.
-
Wählen Sie auf der Seitenleiste Tabellen aus.


-
Wählen Sie auf der Seitenleiste das Tabellenformat aus, das Sie ändern möchten.
Es gibt 5 Tabellenformate, die Sie verwenden können. Standardmäßig verwenden Tabellen die Einstellungen aus Tabstyle1. Sie können sie jedoch auch auf die Verwendung einer der vier anderen Einstellungen festlegen, siehe Anwenden eines Tabellenformats.
-
Wählen Sie Allgemein aus.
-
Legen Sie die Standardbreite von Tabellen fest.
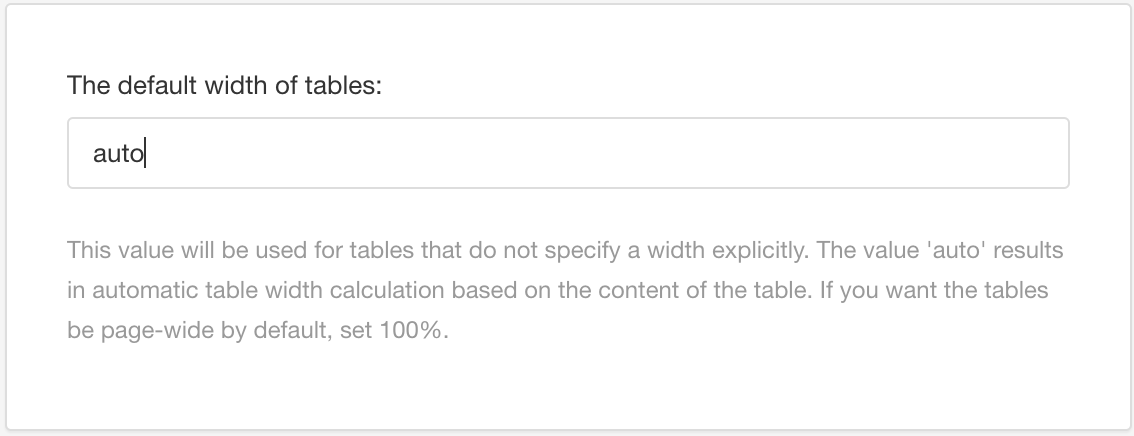
Es gibt die folgenden Optionen:
-
Auto – Paligo passt die Breite an den Inhalt der Tabelle an.
-
Prozentsatz – Die Eingabe von 70 % reduziert die Größe der Tabelle beispielsweise auf 70 % der Breite des Fließtextbereichs auf der Seite. Die Eingabe „100 %“ legt die Tabelle auf die gesamte Breite Fließtextbereichs auf der Seite fest.
-
-
Drücken Sie Speichern.
Anmerkung
Das von Ihnen festgelegte Format wird nur auf Tabellen angewendet, die den folgenden Kriterien entsprechen:
-
tabstyle-Attribut mit einem Wert, der dem tabstyle-Satz entspricht, z. B. tabstyle2 -
Kein
width-Attribut. Wenn es einwidth-Attribut mit Wert gibt, verwendet Paligo dieses anstelle der Standard-Tabellenbreite, die im PDF-Layout festgelegt ist.
Sie verwenden den PDF-Layout-Editor, um die Hintergrundfarbe für Tabellen festzulegen. Abhängig von Ihren Anforderungen können Sie die Hintergrundfarbe wie folgt festlegen:
-
Für den gesamten Hintergrund eines Tabellenkörpers
-
Für den Hintergrund der einzelnen Zeilen in Tabellen, die alternierende Zeilen verwenden.
Die folgende Abbildung zeigt beispielsweise eine Tabelle, die alternierende Zeilen verwendet. Sie besitzt einen blauen Hintergrund für die ungeraden Zeilen und einen grauen Hintergrund für die geraden Zeilen.
 |
So legen Sie die Hintergrundfarbe für Tabellen fest:
-
Wählen Sie im oberen Menü Layout aus.

Paligo zeigt eine Liste von Layouts an. Die Liste ist leer, wenn keine benutzerdefinierten Layouts in Ihrer Paligo-Instanz vorhanden sind.
-
Wählen Sie das Layout, das Sie aktualisieren möchten, oder Ein Layout erstellen aus.
Tipp
Sie können die URL des Layout-Editors kopieren und in eine neue Registerkarte in Ihrem Browser einfügen. Dies kann nützlich sein, wenn Sie häufig zwischen Ihren Paligo-Inhalten und den Layout-Einstellungen wechseln.
-
Wählen Sie auf der Seitenleiste Tabellen aus.


-
Wählen Sie auf der Seitenleiste das Tabellenformat aus, das Sie ändern möchten.
Es gibt 5 Tabellenformate, die Sie verwenden können. Standardmäßig verwenden Tabellen die Einstellungen aus Tabstyle1. Sie können sie jedoch auch auf die Verwendung einer der vier anderen Einstellungen festlegen, siehe Anwenden eines Tabellenformats.
-
Wählen Sie Allgemein aus.
-
Über die Einstellung Hintergrundfarbe für Tabellenkörper können Sie die Haupt-Hintergrundfarbe für die Tabelle festlegen. Wenn eine Tabelle auf die Verwendung alternierender Tabellenzeilen festgelegt ist, wird diese Farbe für die ungeraden Zeilen verwendet.
-
Deaktivieren Sie das Kontrollkästchen für Standardfarbe verwenden und wählen Sie eine Farbe Ihrer Wahl aus.
-
Sie können die Farbe wie folgt festlegen:
-
Eingabe eines RGBA-Codes für die gewünschte Farbe (1).
-
Auswahl des Farbquadrats zur Anzeige des Farb-Selektors (2).
-
Wählen Sie die Farbe aus, indem Sie den Spektrumbalken verwenden (3).
-
Legen Sie die Transparenz fest, indem Sie den Durchsichtigkeitsbalken verwenden (4).
-
Wählen Sie den Farbton aus, indem Sie die Hauptfarbpalette verwenden (5).

-
-
-
Dieser Schritt gilt nur, wenn Festlegen der Schattierung alternierender Tabellenzeilen.
Verwenden Sie die Einstellung Hintergrundfarbe für alternierende Tabellenzeilen, um eine Hintergrundfarbe für gerade Zeilen auszuwählen.
-
Drücken Sie Speichern.
Bei der Veröffentlichung wendet Paligo die Hintergrundfarben auf alle Tabellen an, die auf die Verwendung des von Ihnen aktualisierten Tabellenformats festgelegt sind.
Standardmäßig zeigt Paligo leere Tabellenzeilen als schmale Zeilen (Zeilen mit geringerer Höhe) in PDF-Ausgaben wie folgt an:
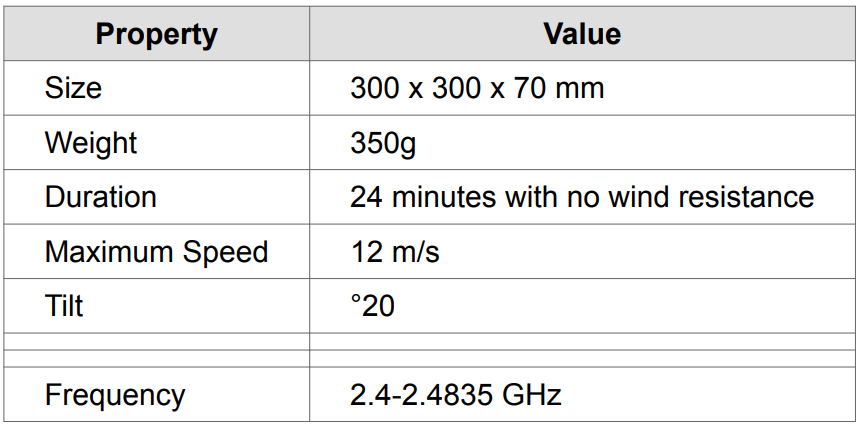 |
Sie können Tabellen in PDFs jedoch auch auf die Anzeige leerer Zeilen mit der gleichen Höhe wie andere Zeilen festlegen:
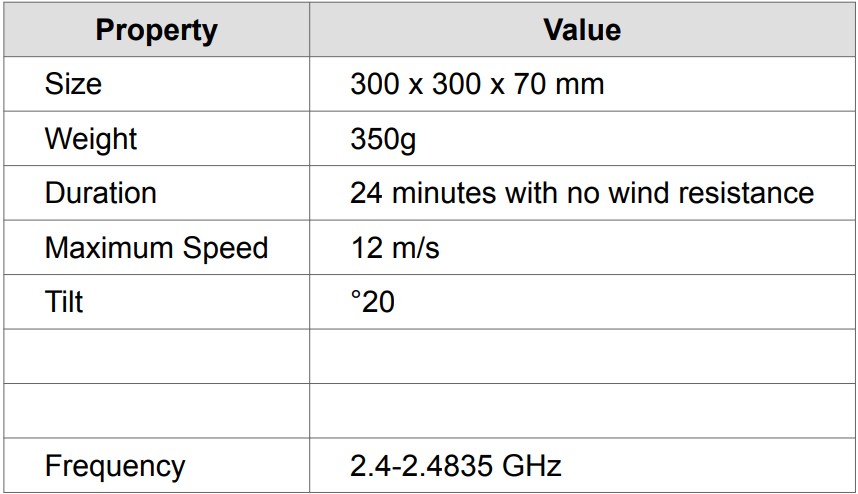 |
Anmerkung
Eine leere Zeile ist eine Tabellenzeile, die keine anderen Elemente als <tr> und <td> enthält. Diese Elemente definieren Tabellenzeile und Zellenstruktur. Wenn eine Tabellenzeile ein para-Element enthält, ist sie keine leere Zeile, auch wenn das Element keinen Text enthält.
So steuern Sie die Höhe leerer Tabellenzeilen:
-
Wählen Sie im oberen Menü Layout aus.

Paligo zeigt eine Liste von Layouts an. Die Liste ist leer, wenn keine benutzerdefinierten Layouts in Ihrer Paligo-Instanz vorhanden sind.
-
Wählen Sie das Layout, das Sie aktualisieren möchten, oder Ein Layout erstellen aus.
Tipp
Sie können die URL des Layout-Editors kopieren und in eine neue Registerkarte in Ihrem Browser einfügen. Dies kann nützlich sein, wenn Sie häufig zwischen Ihren Paligo-Inhalten und den Layout-Einstellungen wechseln.
-
Wählen Sie auf der Seitenleiste Tabellen aus.


-
Wählen Sie auf der Seitenleiste das Tabellenformat aus, das Sie ändern möchten.
Es gibt 5 Tabellenformate, die Sie verwenden können. Standardmäßig verwenden Tabellen die Einstellungen aus Tabstyle1. Sie können sie jedoch auch auf die Verwendung einer der vier anderen Einstellungen festlegen, siehe Anwenden eines Tabellenformats.
-
Wählen Sie Allgemein aus.
-
Legen Sie Leere Zeilen haben normale Höhe wie folgt fest:
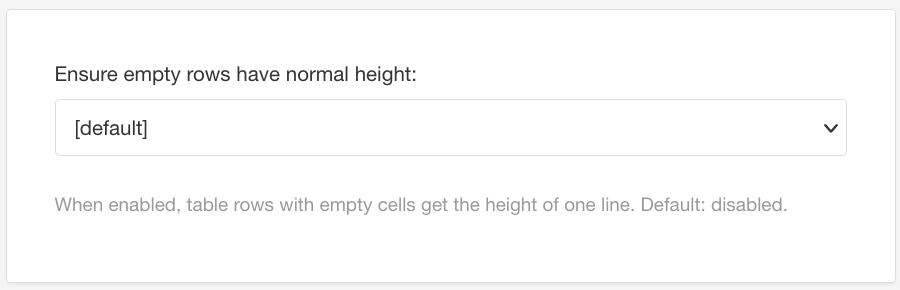
-
Aktivieren – Leere Zeilen haben dieselbe Höhe wie Zeilen, die Inhalt enthalten.
-
Aktivieren – Leere Zeilen sind schmaler (haben eine geringere Höhe) als Zeilen, die Inhalt enthalten.
-
-
Drücken Sie Speichern.

Wenn Sie die Veröffentlichung mit diesem Layout ausführen, wendet Paligo die Einstellung für die Höhe leerer Zeilen auf alle Tabellen an, die auf die Verwendung des von Ihnen aktualisierten Tabellenformats festgelegt sind.
Sie können Tabellen auf die Verwendung einer alternierenden Schattierung für Zeilen festlegen. Standardmäßig legt Paligo ungerade Zeilen auf einen weißen Hintergrund und gerade Zeilen auf einen grauen Hintergrund fest:
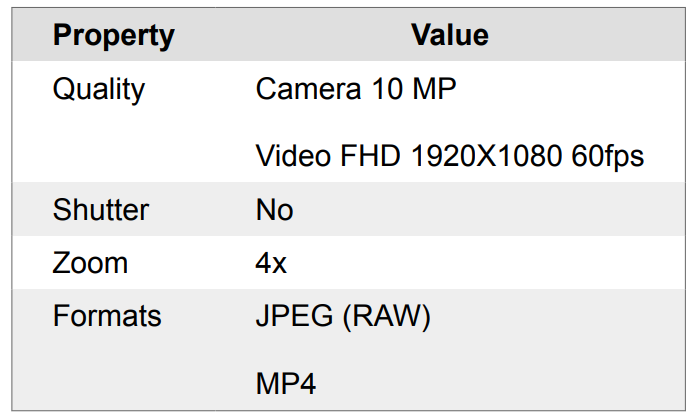 |
Sie können jedoch eigene Hintergrundfarben auswählen, wenn gewünscht (siehe Festlegen der Hintergrundfarbe von Tabellen).
So aktivieren oder deaktivieren Sie die Schattierung alternierender Zeilen:
-
Wählen Sie im oberen Menü Layout aus.

Paligo zeigt eine Liste von Layouts an. Die Liste ist leer, wenn keine benutzerdefinierten Layouts in Ihrer Paligo-Instanz vorhanden sind.
-
Wählen Sie das Layout, das Sie aktualisieren möchten, oder Ein Layout erstellen aus.
Tipp
Sie können die URL des Layout-Editors kopieren und in eine neue Registerkarte in Ihrem Browser einfügen. Dies kann nützlich sein, wenn Sie häufig zwischen Ihren Paligo-Inhalten und den Layout-Einstellungen wechseln.
-
Wählen Sie auf der Seitenleiste Tabellen aus.


-
Wählen Sie auf der Seitenleiste das Tabellenformat aus, das Sie ändern möchten.
Es gibt 5 Tabellenformate, die Sie verwenden können. Standardmäßig verwenden Tabellen die Einstellungen aus Tabstyle1. Sie können sie jedoch auch auf die Verwendung einer der vier anderen Einstellungen festlegen, siehe Anwenden eines Tabellenformats.
-
Wählen Sie Allgemein aus.
-
Legen Sie Alternierende Tabellenzeilen wie folgt fest:
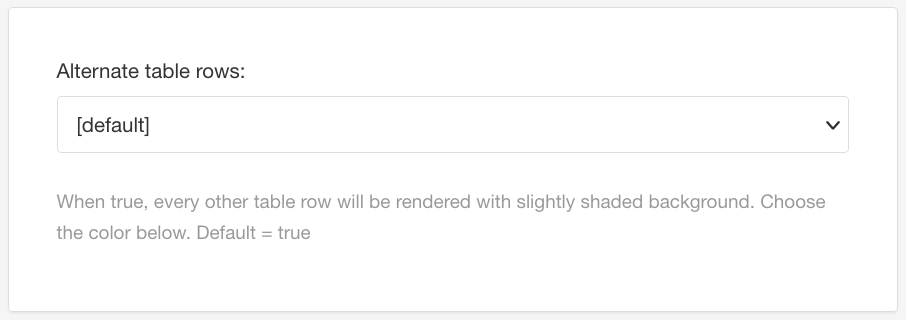
-
Wahr – Aktiviert die Schattierung alternierender Tabellenzeilen.
-
Falsch – Deaktiviert die Schattierung alternierender Tabellenzeilen. Die Tabelle verwendet für alle Zellen dieselbe Hintergrundfarbe.
-
-
Drücken Sie Speichern.

Bei der Veröffentlichung wendet Paligo die Hintergrundfarben auf alle Tabellen an, die auf die Verwendung des von Ihnen aktualisierten Tabellenformats festgelegt sind.
Bei Single-Sourcing sollten Sie keine Stile auf Ihren Quellinhalt anwenden, sondern Inhalt und Layout getrennt halten.
Stattdessen kann ein allgemeiner Wert für einzelne Zellen verwendet werden, der in Layout-Editor für „bg1“, „bg2“ oder „bg3“ eingestellt werden kann. Auf diese Weise können Sie festlegen, welche Farbe verwendet werden soll, und diese überall dort ändern, wo Sie sie verwendet haben.
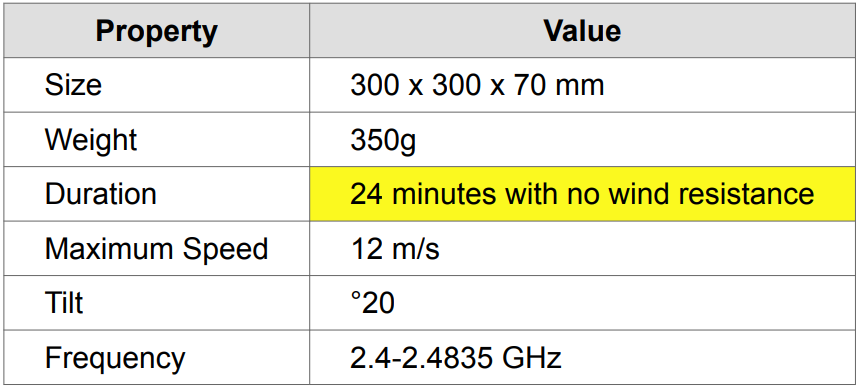 |
Eine Zelle hat einen gelben Hintergrund, damit sie besser sichtbar ist.
Tipp
So wählen Sie eine Hintergrundfarbe:
-
Die Haupttabelle finden Sie unter Festlegen der Hintergrundfarbe von Tabellen.
-
Gerade Tabellenzeilen siehe Festlegen der Schattierung alternierender Tabellenzeilen.
Anmerkung
Ganz selten kann es dennoch notwendig sein, einer bestimmten Zelle eine andere Hintergrundfarbe zu geben. Wenn Sie jedoch an mehreren Stellen die Farbe ändern, dann könnte es später schwierig werden, diese erneut zu ändern.
Sollten Sie dennoch eine bestimmte Hintergrundfarbe einmalig festlegen wollen, ist auch dies möglich, siehe Gestalten einer Tabelle.
-
Wählen Sie das Topic oder die Komponente im Content Manager aus, um es/sie im Editor zu öffnen.

Alternativ können Sie Topics erstellen und dieses bearbeiten.
-
Klicken Sie in die Tabellenzelle, die Sie anders formatieren möchten. Klicken Sie nicht auf Inhalte in der Zelle.
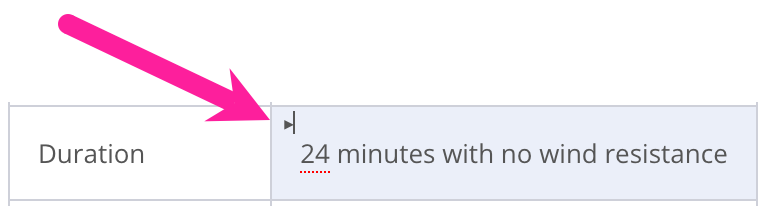
-
Prüfen Sie, ob das Element
td(oder das Elementthbei Auswahl einer Zelle in einer Tabellenüberschrift) in Panel „Elementattribute“ ausgewählt ist.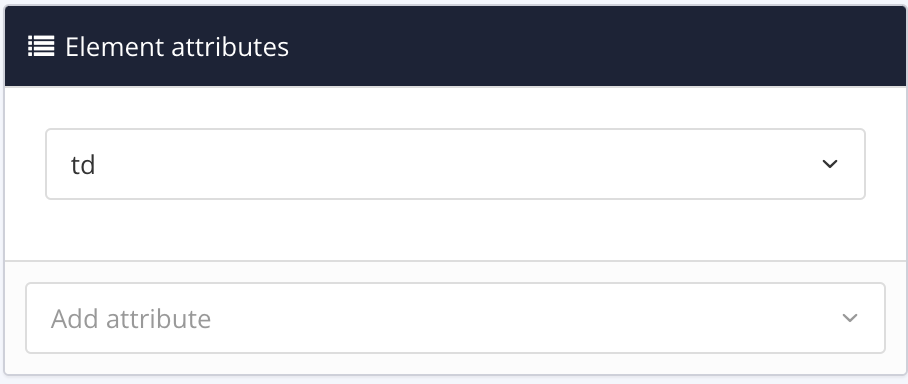
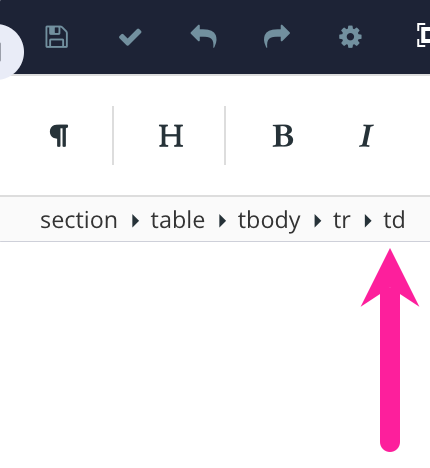
Es sollte auch der Eintrag ganz rechts sein Menü „Elementstruktur“
-
Fügen Sie das Attribut
styleim Panel „Elementattribute“ hinzu (je nachdem, welches Sie in Layout-Editor einstellen) mit einem dieser Werte:-
background-color:bg1 -
background-color:bg2 -
background-color:bg3
-
-
Drücken Sie Speichern.

-
Wählen Sie im oberen Menü Layout aus.

Paligo zeigt eine Liste von Layouts an. Die Liste ist leer, wenn keine benutzerdefinierten Layouts in Ihrer Paligo-Instanz vorhanden sind.
-
Wählen Sie das Layout, das Sie aktualisieren möchten, oder Ein Layout erstellen aus.
Tipp
Sie können die URL des Layout-Editors kopieren und in eine neue Registerkarte in Ihrem Browser einfügen. Dies kann nützlich sein, wenn Sie häufig zwischen Ihren Paligo-Inhalten und den Layout-Einstellungen wechseln.
-
Wählen Sie auf der Seitenleiste Tabellen aus.


-
Wählen Sie Tabstyle1 und Allgemein aus.
Anmerkung
Es gibt 5 Tabellenformate, die Sie verwenden können. Standardmäßig verwenden Tabellen die Einstellungen aus Tabstyle1. Sie können sie jedoch auch auf die Verwendung einer der vier anderen Einstellungen festlegen, siehe Anwenden eines Tabellenformats.
Wichtig
Dies ist nur bei PDF-Layouts notwendig. In HTML-Layouts erhalten Sie den Wert als Klassennamen und können ihn in Ihrem CSS für Stile verwenden.
-
Scrollen Sie nach unten zu Spezielle Zellenhintergrundfarbe für 1, 2 oder 3.
Wenn Sie beispielsweise in Schritt 4 „background-color:bg2“ eingegeben haben, wirken sich die Einstellungen in Hintergrundfarbe spezieller Zellen 2 auf diese Tabellenzelle aus.
-
Spezielle Zellhintergrundfarbe 1 zum Einstellen von
background-color:bg1 -
Spezielle Zellhintergrundfarbe 2 zum Einstellen von
background-color:bg2 -
Spezielle Zellhintergrundfarbe 3 zum Einstellen von
background-color:bg3
-
-
Deaktivieren Sie das Kontrollkästchen für Standardfarbe verwenden und wählen Sie eine Farbe Ihrer Wahl aus.
-
Sie können die Farbe wie folgt festlegen:
-
Eingabe eines RGBA-Codes für die gewünschte Farbe (1).
-
Auswahl des Farbquadrats zur Anzeige des Farb-Selektors (2).
-
Wählen Sie die Farbe aus, indem Sie den Spektrumbalken verwenden (3).
-
Legen Sie die Transparenz fest, indem Sie den Durchsichtigkeitsbalken verwenden (4).
-
Wählen Sie den Farbton aus, indem Sie die Hauptfarbpalette verwenden (5).

-
-
-
Drücken Sie Speichern.
Wenn Sie die Veröffentlichung mit diesem Layout ausführen, verwenden die „speziellen Zellen“ im Inhalt die von Ihnen festgelegte Hintergrundfarbe.
Anmerkung
Wenn die Farbe nicht angezeigt wird, überprüfen Sie, ob Sie den Formatwert richtig festgelegt haben. Überprüfen Sie auch, ob Sie die Farbe in der entsprechenden Einstellung für die Hintergrundfarbe spezieller Zellen im PDF-Layout ausgewählt haben.
Für PDF-Ausgaben verwenden Sie das PDF-Layout, um die Standardausrichtung für Tabellen zu definieren. Paligo wendet die Standardausrichtung auf Tabellen an, deren Ausrichtung nicht bereits lokal festgelegt ist (im Topic).
Beispielsweise können Sie Tabellen auf die standardmäßige Verwendung von zentriertem Text festlegen.
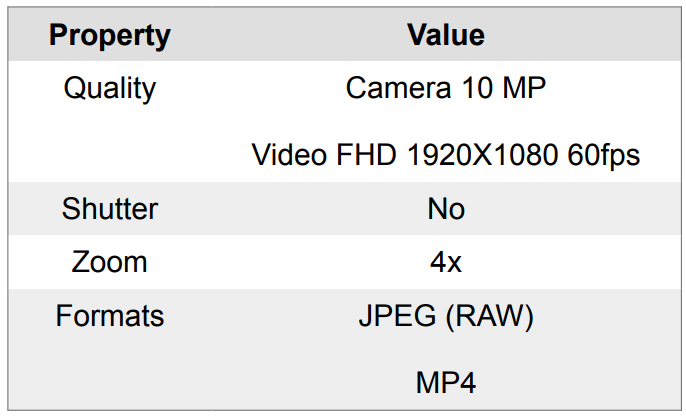 |
Anmerkung
Informationen zum Festlegen der Ausrichtung von Spalten für einzelne Tabellen finden Sie unter Tabelleneinstellungen anzeigen.
So legen Sie die Standardausrichtung für Tabellen fest:
-
Wählen Sie im oberen Menü Layout aus.

Paligo zeigt eine Liste von Layouts an. Die Liste ist leer, wenn keine benutzerdefinierten Layouts in Ihrer Paligo-Instanz vorhanden sind.
-
Wählen Sie das Layout, das Sie aktualisieren möchten, oder Ein Layout erstellen aus.
Tipp
Sie können die URL des Layout-Editors kopieren und in eine neue Registerkarte in Ihrem Browser einfügen. Dies kann nützlich sein, wenn Sie häufig zwischen Ihren Paligo-Inhalten und den Layout-Einstellungen wechseln.
-
Wählen Sie auf der Seitenleiste Tabellen aus.


-
Wählen Sie auf der Seitenleiste das Tabellenformat aus, das Sie ändern möchten.
Es gibt 5 Tabellenformate, die Sie verwenden können. Standardmäßig verwenden Tabellen die Einstellungen aus Tabstyle1. Sie können sie jedoch auch auf die Verwendung einer der vier anderen Einstellungen festlegen, siehe Anwenden eines Tabellenformats.
-
Wählen Sie Allgemein aus.
-
Legen Sie die Standardausrichtung für Text in Tabellen fest.
Sie können aus den folgenden Optionen auswählen:
-
From-table-column() – Paligo verwendet die Spaltenausrichtung, die Sie im Haupt-Editor für die Tabelle festlegen können, siehe Tabelleneinstellungen anzeigen. Dies ist die Standardeinstellung. Für Tabellen ohne Spaltenausrichtung verwendet Paligo stattdessen die Ausrichtung Start.
-
-
Drücken Sie Speichern.

Wenn Sie die Veröffentlichung mit diesem PDF-Layout ausführen, wendet Paligo die von Ihnen festgelegten Standardeinstellungen an. Die Einstellungen werden nur auf Tabellen angewendet, die das von Ihnen aktualisierte Tabellenformat verwenden.
Für PDF-Ausgaben verwenden Sie das PDF-Layout, um Größe, Format und Schriftart für den Text in Tabellen festlegen. Die Einstellungen in der Kategorie Allgemein dienen der Formatierung des Hauptkörpers der Tabelle.
Anmerkung
Sie können auch die Kategorien Kopfzeile, Fußzeile und Fußnoten für die Formatierung der Schriftarten in diesen Teilen der Tabellen verwenden.
-
Wählen Sie im oberen Menü Layout aus.

Paligo zeigt eine Liste von Layouts an. Die Liste ist leer, wenn keine benutzerdefinierten Layouts in Ihrer Paligo-Instanz vorhanden sind.
-
Wählen Sie das Layout, das Sie aktualisieren möchten, oder Ein Layout erstellen aus.
Tipp
Sie können die URL des Layout-Editors kopieren und in eine neue Registerkarte in Ihrem Browser einfügen. Dies kann nützlich sein, wenn Sie häufig zwischen Ihren Paligo-Inhalten und den Layout-Einstellungen wechseln.
-
Wählen Sie auf der Seitenleiste Tabellen aus.


-
Wählen Sie auf der Seitenleiste das Tabellenformat aus, das Sie ändern möchten.
Es gibt 5 Tabellenformate, die Sie verwenden können. Standardmäßig verwenden Tabellen die Einstellungen aus Tabstyle1. Sie können sie jedoch auch auf die Verwendung einer der vier anderen Einstellungen festlegen, siehe Anwenden eines Tabellenformats.
-
Wählen Sie Allgemein aus.
-
Wählen Sie die Standard-Schriftarteinstellungen aus:
-
Standard-Schriftartfamilie für Text in Tabellen
Wählen Sie die Schriftart aus, die Paligo für Tabellen verwenden soll, die diesen Tabellenformat verwenden.
-
Standard-Schriftartgröße für Text in Tabellen
Legen Sie die Standard-Schriftartgröße fest. Es gibt die folgenden Optionen:
-
Auto
Die Tabelle verwendet dieselbe Schriftart wie der Fließtext im Topic.
-
Prozentsatz
Die Tabelle verwendet eine Schriftartgröße als Prozentsatz des Fließtexts im Topic. Zum Beispiel wären 50 % die halbe Größe des Texts im Topic.
-
Wert und Maßeinheit
Wert mit Maßeinheit, z. B. 12 pt oder 1,3 em.
-
-
Standard-Schriftartdehnung für Text in Tabellen.
Über diese Einstellung können Sie den Platz festlegen, den die einzelnen Zeichen einnehmen sollen. Sie können zwischen „Normal“ für reguläre Zeichen oder aus verschiedenen komprimierten und gestreckten Optionen auswählen. Die Komprimierungsoptionen, z. B. „Schmaler“ und „Ultra-komprimiert“, verkleinern die Zeichen horizontal. Die Streckungsoptionen, z. B. „Erweitert“ und „Ultra-erweitert“ verbreitern die Zeichen horizontal.
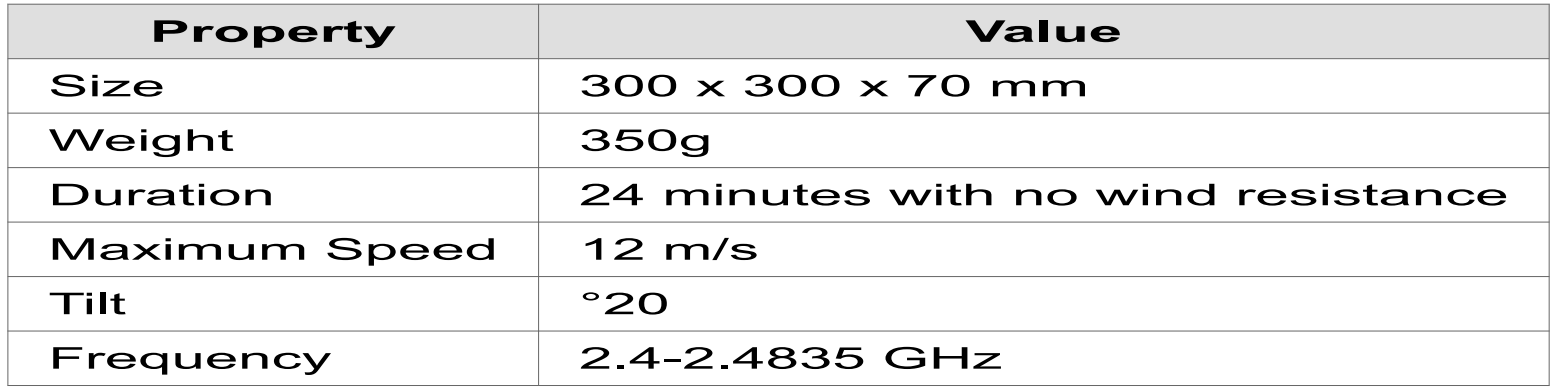
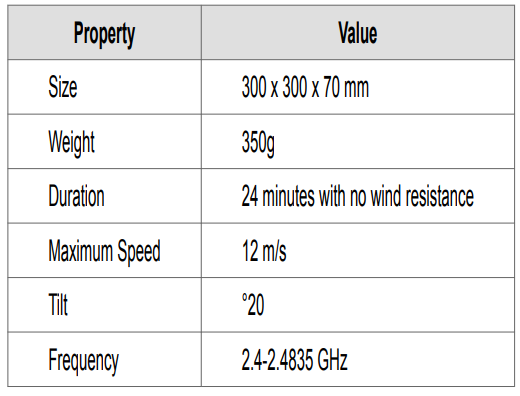
Tipp
Berücksichtigen Sie bei der Änderung der Schriftartdehnung die Lesbarkeit der Informationen in der Tabelle. Die Dehnungsfunktionen können das Lesen einer Tabelle erschweren und sollten daher nur in besonderen Fällen verwendet werden, in denen normaler Text nicht geeignet ist.
-
-
Drücken Sie Speichern.

Wenn Sie die Veröffentlichung mit diesem PDF-Layout ausführen, wendet Paligo die Änderungen auf alle Tabellen an, die das von Ihnen in Schritt 2 ausgewählte Tabellenformat verwenden.
Um die äußeren und inneren Standardrahmen für Tabellen in Ihren PDF-Ausgaben festzulegen, verwenden Sie die Einstellungen im PDF-Layout. Es gibt Einstellungen, die steuern, welche Rahmen angezeigt werden und welches Format und welche Farbe sie verwenden.
Für Tabellenrahmen werden die folgenden Begriffe verwendet:
-
Frame
„Frame“ bezeichnet den äußeren Rand der Tabelle (oben, links, rechts und unten) sowie den Rahmen um die Tabellenüberschrift.
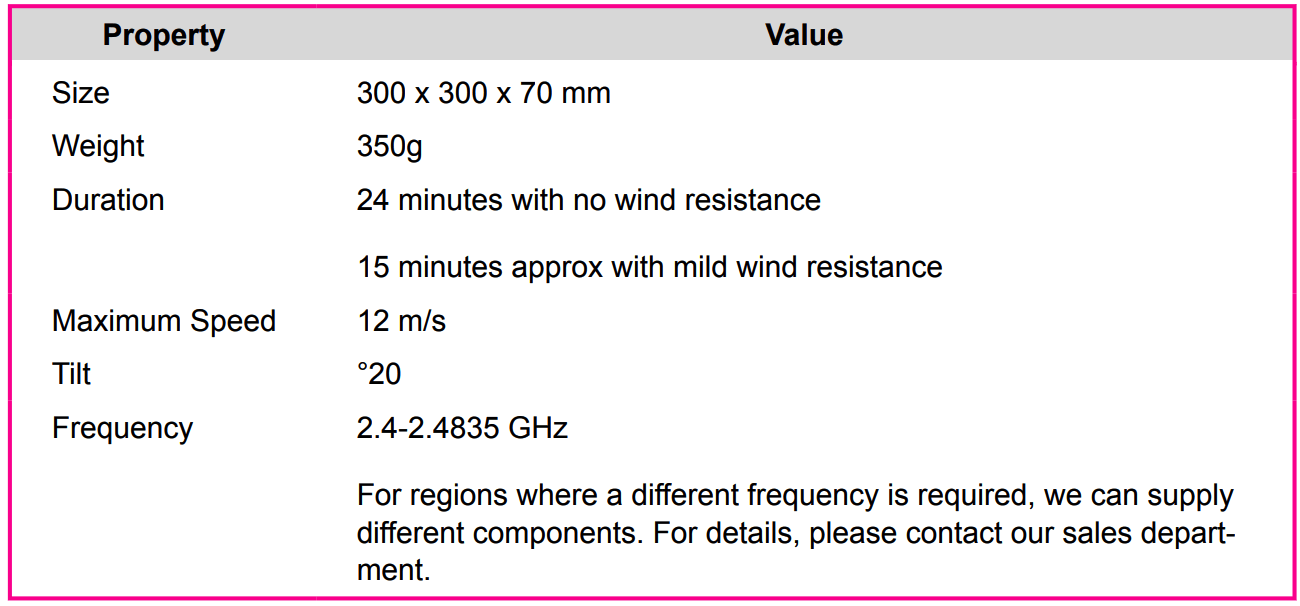
-
Leisten
Dies sind die Linien im Inneren der Tabelle, die Zeilen-, Spalten- und Zellenrahmen bilden.
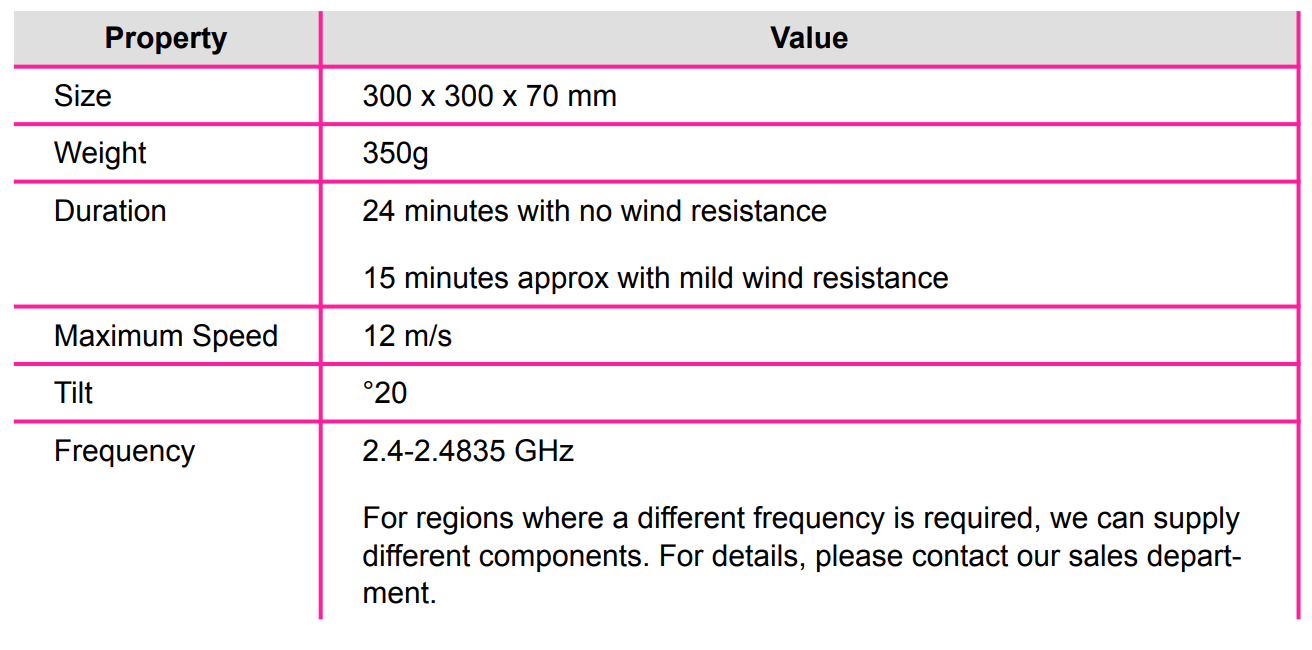
So wählen Sie die Einstellungen für Standard-Frame und Standardleisten aus:
-
Wählen Sie im oberen Menü Layout aus.

Paligo zeigt eine Liste von Layouts an. Die Liste ist leer, wenn keine benutzerdefinierten Layouts in Ihrer Paligo-Instanz vorhanden sind.
-
Wählen Sie das Layout, das Sie aktualisieren möchten, oder Ein Layout erstellen aus.
Tipp
Sie können die URL des Layout-Editors kopieren und in eine neue Registerkarte in Ihrem Browser einfügen. Dies kann nützlich sein, wenn Sie häufig zwischen Ihren Paligo-Inhalten und den Layout-Einstellungen wechseln.
-
Wählen Sie auf der Seitenleiste Tabellen aus.


-
Wählen Sie auf der Seitenleiste das Tabellenformat aus, das Sie ändern möchten.
Es gibt 5 Tabellenformate, die Sie verwenden können. Standardmäßig verwenden Tabellen die Einstellungen aus Tabstyle1. Sie können sie jedoch auch auf die Verwendung einer der vier anderen Einstellungen festlegen, siehe Anwenden eines Tabellenformats.
-
Wählen Sie Allgemein aus.
-
Verwenden Sie Standard-Frame für Tabellen, um die Teile des Frames auszuwählen, die eine Rahmenlinie erhalten. Es gibt die folgenden Optionen:
-
void – Ohne Randlinie.
Kein Frame-Rahmen.
-
above – Die Oberkante des Tabellenrahmens besitzt eine Randlinie.
Der obere Rand des Tabellen-Frames erhält einen Rahmen.
-
below – Die Unterkante des Tabellenrahmens besitzt eine Randlinie.
Der untere Rand des Tabellen-Frames erhält einen Rahmen.
-
hsides – Die horizontalen Seiten des Tabellenrahmens besitzen eine Randlinie (oben/oben und unten/unten).
Die horizontalen Seiten des Tabellen-Frames erhalten einen Rahmen (oben/oberhalb und unten/unterhalb).
-
vsides – Die vertikalen Seiten des Tabellenrahmens besitzen eine Randlinie (linke und rechte Tabellekanten).
Die vertikalen Seiten des Tabellen-Frames erhalten einen Rahmen (linker und rechter Rand der Tabelle).
-
lhs – Die linke Kante des Tabellenrahmens besitzt eine Randlinie.
Der linke Rand des Tabellen-Frames erhält einen Rahmen.
-
rhs – Die rechte Kante des Tabellenrahmens besitzt eine Randlinie.
Der rechte Rand des Tabellen-Frames erhält einen Rahmen.
-
box – Alle vier Kanten des Tabellenrahmens besitzen eine Randlinie. Diese Einstellung hat die gleiche Auswirkung wie die Option border.
Alle 4 Ränder des Tabellen-Frames erhalten einen Rahmen. Diese Einstellung hat die gleiche Auswirkung wie die Option border.
-
border – Alle vier Kanten des Tabellenrahmens besitzen eine Randlinie. Diese Einstellung hat die gleiche Auswirkung wie die Option box.
Alle 4 Ränder des Tabellen-Frames erhalten einen Rahmen. Diese Einstellung hat die gleiche Auswirkung wie die Option box.
-
-
Über Standardleisten für Tabellen können Sie die inneren Leisten auswählen, die einen Rahmen erhalten sollen. Es gibt die folgenden Optionen:
-
none – Ohne innere Randlinien.
Keine inneren Rahmen.
-
groups – Zwischen jeder Gruppe verläuft eine Randlinie. Die Gruppen sind Tabellenkopf, Tabellenkörper und Tabellen-Fußzeile.
Zwischen den einzelnen Gruppen befindet sich eine Rahmenlinie. Die Gruppen sind Tabellenüberschrift, Tabellenkörper und Tabellenfußzeile.
-
rows – Jede Zeile besitzt eine Randlinie.
Für jede Zeile gibt es eine Rahmenlinie.
-
cols – Jede Spalte besitzt eine Randlinie.
Für jede Spalte gibt es eine Rahmenlinie.
-
all – Alle Gruppen, Zeilen und Spalten besitzen eine Randlinie.
Alle Gruppen, Zeilen und Spalten haben einen Rahmen.
-
-
Über Breite von Tabellenrahmen und Leisten können Sie die Stärke der Rahmenlinien festlegen. Geben Sie einen Wert mit Maßeinheit ein, z. B. 3 pt.
-
Verwenden Sie „Format von Tabellenrahmen und Leisten“, um das Layout der Rahmenlinien festzulegen. Es gibt die folgenden Optionen:
-
keine – Es gibt keinen Rahmen.
Es gibt keinen Rahmen.
-
ausgeblendet – Es gibt einen Rahmen, er ist jedoch nicht sichtbar.
Es gibt einen Rahmen, er ist jedoch nicht sichtbar.
-
gepunktet – Der Rahmen besteht aus einer gepunkteten Linie.
Der Rahmen besteht aus einer gepunkteten Linie.
-
gestrichelt – Der Rahmen besteht aus kurzen Linien.
Der Rahmen besteht aus kurzen Linien.
-
durchgehend – Der Rahmen besteht aus einer einzelnen ununterbrochenen Linie.
Der Rahmen besteht aus einer einzelnen Linie ohne Unterbrechungen.
-
doppelt – Der Rahmen besteht aus zwei ununterbrochenen Linien.
Der Rahmen besteht aus zwei Linien ohne Unterbrechungen.
-
gekerbt – Der Rahmen besteht aus Linien und Schattierungen, um ein „eingedrücktes“ Aussehen zu erzeugen.
Der Rahmen besteht aus Linien und Schattierung, um ein „eingedrücktes“ Aussehen zu erzeugen.
-
erhaben – Der Rahmen besteht aus Linien und Schattierungen, um ein „erhabenes“ Aussehen zu erzeugen.
Der Rahmen besteht aus Linien und Schattierung, um ein „erhabenes“ Aussehen zu erzeugen.
-
innenliegend – Der Rahmen besteht aus Linien und Schattierungen, um ein „eingedrücktes“ Aussehen zu erzeugen. Dieses Format ist dem gekerbten Format ähnlich, verwendet jedoch ein anderes Linien- und Schattierungsmuster.
Der Rahmen besteht aus Linien und Schattierung, um ein „eingedrücktes“ Aussehen zu erzeugen. Dieses Format ist dem gekerbten Format ähnlich, verwendet jedoch ein anderes Linien- und Schattierungsmuster.
-
außenliegend – Der Rahmen besteht aus Linien und Schattierungen, um ein „erhabenes“ Aussehen zu erzeugen. Dieses Format ist dem erhabenen Format ähnlich, verwendet jedoch ein anderes Linien- und Schattierungsmuster.
Der Rahmen besteht aus Linien und Schattierung, um ein „erhabenes“ Aussehen zu erzeugen. Dieses Format ist dem erhabenen Format ähnlich, verwendet jedoch ein anderes Linien- und Schattierungsmuster.
-
-
Legen Sie die Farbe von Tabellen-Frame und Tabellenleisten fest.
-
Deaktivieren Sie das Kontrollkästchen für Standardfarbe verwenden und wählen Sie eine Farbe Ihrer Wahl aus.
-
Sie können die Farbe wie folgt festlegen:
-
Eingabe eines RGBA-Codes für die gewünschte Farbe (1).
-
Auswahl des Farbquadrats zur Anzeige des Farb-Selektors (2).
-
Wählen Sie die Farbe aus, indem Sie den Spektrumbalken verwenden (3).
-
Legen Sie die Transparenz fest, indem Sie den Durchsichtigkeitsbalken verwenden (4).
-
Wählen Sie den Farbton aus, indem Sie die Hauptfarbpalette verwenden (5).

-
-
-
Drücken Sie Speichern.
Wenn Sie Ihre Inhalte als PDF mit dem von Ihnen bearbeiteten Layout veröffentlichen, wendet Paligo die Tabellenrahmen an. Sie werden auf alle Tabellen angewendet, die auf die Verwendung der von Ihnen geänderten Tabellenformate festgelegt sind.
Beim Einrichten von Tabellen ist „Padding“ der Abstand zwischen dem Inhaltsbereich einer Zelle und den Rändern der Zelle. Die folgende Abbildung zeigt beispielsweise eine einzelne Zelle in einer Tabelle. Die äußeren schwarzen Ränder sind die Außenseiten der Zelle. Der weiße Bereich in der Mitte der Zelle ist der Inhaltsbereich (in dem Inhalte platziert werden können). Der schraffierte Bereich ist das „Padding“.
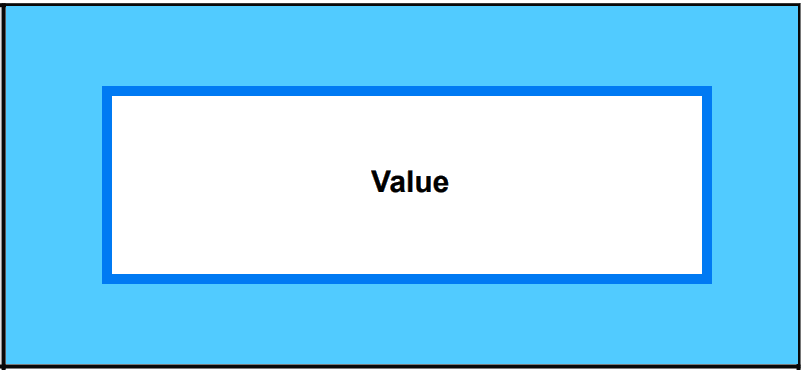 |
In dieser Abbildung stellt der hellblaue Bereich das Padding dar. Die äußeren Ränder sind die Seiten der Zelle und das innere Rechteck ist der Inhaltsbereich.
Für PDF-Ausgaben können Sie im PDF-Layout das Standard-Padding festlegen.
-
Wählen Sie im oberen Menü Layout aus.

Paligo zeigt eine Liste von Layouts an. Die Liste ist leer, wenn keine benutzerdefinierten Layouts in Ihrer Paligo-Instanz vorhanden sind.
-
Wählen Sie das Layout, das Sie aktualisieren möchten, oder Ein Layout erstellen aus.
Tipp
Sie können die URL des Layout-Editors kopieren und in eine neue Registerkarte in Ihrem Browser einfügen. Dies kann nützlich sein, wenn Sie häufig zwischen Ihren Paligo-Inhalten und den Layout-Einstellungen wechseln.
-
Wählen Sie auf der Seitenleiste Tabellen aus.


-
Wählen Sie auf der Seitenleiste das Tabellenformat aus, das Sie ändern möchten.
Es gibt 5 Tabellenformate, die Sie verwenden können. Standardmäßig verwenden Tabellen die Einstellungen aus Tabstyle1. Sie können sie jedoch auch auf die Verwendung einer der vier anderen Einstellungen festlegen, siehe Anwenden eines Tabellenformats.
-
Wählen Sie Allgemein aus.
-
Mit den folgenden Einstellungen können Sie das Padding für jede Seite einer Tabellenzelle festlegen. Geben Sie für jede Einstellung den Bereich als Wert gefolgt von der Maßeinheit ein, z. B. 2 pt.
-
padding-start von Tabellenzellen
Mit dieser Einstellung können Sie den Abstand zwischen der linken Seite des Inhalts und dem linken Rand aller Tabellenzellen festlegen.
-
padding-end von Tabellenzellen
Mit dieser Einstellung können Sie den Abstand zwischen der rechten Seite des Inhalts und dem rechten Rand aller Tabellenzellen festlegen.
-
padding-top von Tabellenzellen
Mit dieser Einstellung können Sie den Abstand zwischen dem Inhalt und dem oberen Rand aller Tabellenzellen festlegen.
-
padding-bottom von Tabellenzellen
Mit dieser Einstellung können Sie den Abstand zwischen dem Inhalt und dem unteren Rand aller Tabellenzellen festlegen.
-
-
Drücken Sie Speichern.

Wenn Sie Ihre Inhalte als PDF mit dem von Ihnen bearbeiteten Layout veröffentlichen, wendet Paligo die Einstellungen für Leisten und Frames an. Sie wirken sich nur auf Tabellen aus, die den von Ihnen aktualisierten Tabstyle verwenden.
Wenn Sie Ihre Inhalte als PDF veröffentlichen, können Sie den Abstand zwischen den Absätzen in einer Zelle steuern.
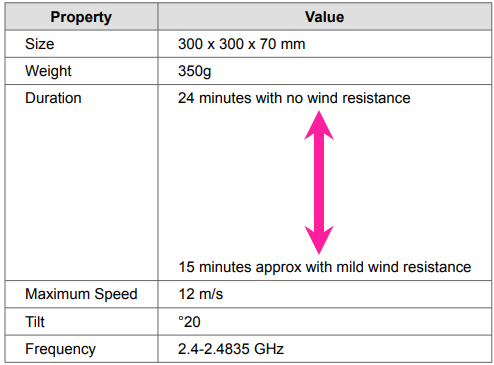 |
Für jede Gruppe von Tabstyle-Einstellungen (Tabstyle 1–5) können Sie zwei verschiedene Werte für den Absatzabstand festlegen:
-
Absatzabstand in normalen Tabellen
Dieser Abstand wird auf alle Tabellen außer den Tabellen angewendet, die als „kompakte“ Tabellen festgelegt wurden.
-
Absatzabstand in kompakten Tabellen
Dieser Abstand wird nur auf Tabellen angewendet, die als „kompakte“ Tabellen festgelegt wurden, siehe Einrichten einer kompakten Tabelle.
Sie können also für jedes Tabellenformat zwei verschiedene Absatzabstandregeln (normal und kompakt) verwenden.
Um den Absatzabstand für normale und kompakte Tabellen festzulegen, bearbeiten Sie ein PDF-Layout:
-
Wählen Sie im oberen Menü Layout aus.

Paligo zeigt eine Liste von Layouts an. Die Liste ist leer, wenn keine benutzerdefinierten Layouts in Ihrer Paligo-Instanz vorhanden sind.
-
Wählen Sie das Layout, das Sie aktualisieren möchten, oder Ein Layout erstellen aus.
Tipp
Sie können die URL des Layout-Editors kopieren und in eine neue Registerkarte in Ihrem Browser einfügen. Dies kann nützlich sein, wenn Sie häufig zwischen Ihren Paligo-Inhalten und den Layout-Einstellungen wechseln.
-
Wählen Sie auf der Seitenleiste Tabellen aus.


-
Wählen Sie auf der Seitenleiste das Tabellenformat aus, das Sie ändern möchten.
Es gibt 5 Tabellenformate, die Sie verwenden können. Standardmäßig verwenden Tabellen die Einstellungen aus Tabstyle1. Sie können sie jedoch auch auf die Verwendung einer der vier anderen Einstellungen festlegen, siehe Anwenden eines Tabellenformats.
-
Wählen Sie Allgemein aus.
-
Legen Sie den Absatzabstand in normalen Tabellen fest.
Geben Sie einen Wert mit Maßeinheit ein. Sie könnten beispielsweise em-, point- oder cm-Werte wie 1 em, 15 pt, 0,5 cm eingeben.
Der Standardwert ist 1 em.
-
Legen Sie den Absatzabstand in kompakten Tabellen fest.
Geben Sie auch hier einen Wert mit Maßeinheit ein. Diese Einstellung wird nur auf Zellen in Tabellen angewendet, deren Element
tabledas Attributtabstylemit dem Wert „compact“ besitzt.Der Standardwert ist 0,1 em.
-
Drücken Sie Speichern.

Wenn Sie den Inhalt mit diesem Layout als PDF veröffentlichen, wendet Paligo den Absatzabstand auf Ihre normalen und kompakten Tabellen an (wenn zutreffend).
So legen Sie eine Tabelle auf die Verwendung des „kompakten“ Absatzabstands anstelle des normalen Absatzabstands fest:
-
Wählen Sie das Topic oder die Komponente im Content Manager aus, um es/sie im Editor zu öffnen.

Alternativ können Sie Topics erstellen und dieses bearbeiten.
-
Klicken Sie in die Tabelle.
-
Wählen Sie das Element
tableim Menü Elementstruktur und dann Zu Element wechseln aus.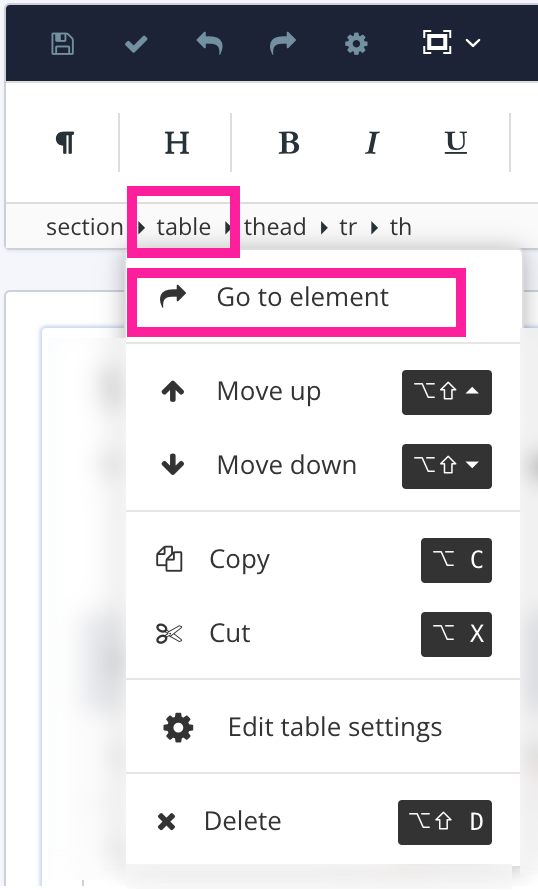
-
Fügen Sie das Attribut
tabstyleim Panel „Elementattribute“ hinzu und legen Sie dessen Wert aufcompactfest.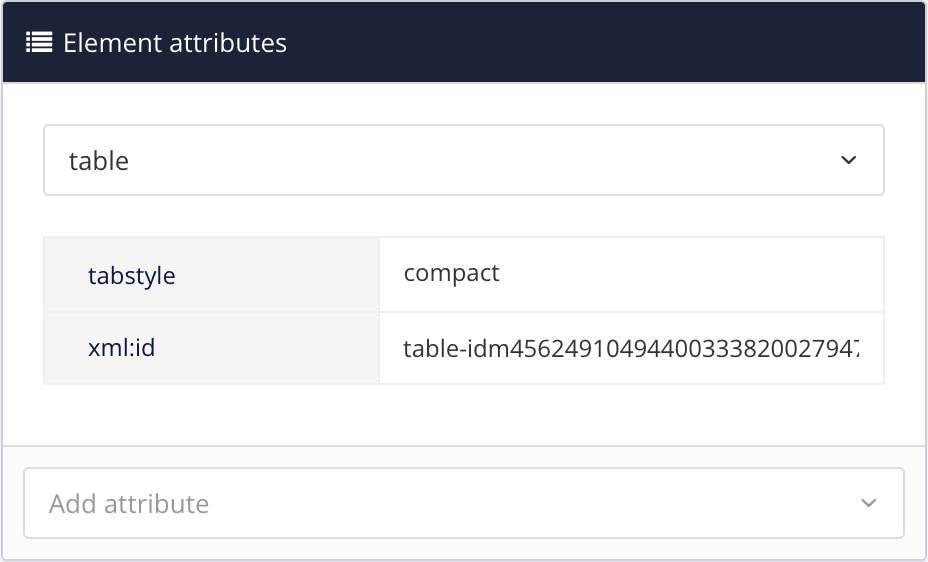
Anmerkung
Wenn die Tabelle bereits einen Tabstyle und Wert besitzt, fügen Sie ein Semikolon nach dem vorhandenen Wert hinzu und fügen dann den Wert „compact“ hinzu.
Wenn eine Tabelle beispielsweise bereits einen Tabstyle mit dem Wert „tabstyle2“ besitzt, legen Sie den Wert auf
tabstyle2; compactfest. -
Drücken Sie Speichern.

-
Informationen zum Bearbeiten eines PDF-Layouts und Anwenden des Absatzabstands auf die Tabelle finden Sie unter Festlegen des Absatzabstands von Tabellenzellen.
Wenn Sie Ihre Inhalte als PDF mit dem von Ihnen bearbeiteten Layout veröffentlichen, wendet Paligo den Absatzabstand auf Ihre kompakte Tabelle an.
Sie können Paligo auf die standardmäßige Anzeige von Tabellenlinien für PDF-Ausgaben festlegen. Jede Tabelle kann Linien für Folgendes haben:
-
Leisten – Dies sind die horizontalen Linien für Zeilen und die vertikalen Linien für Spalten.
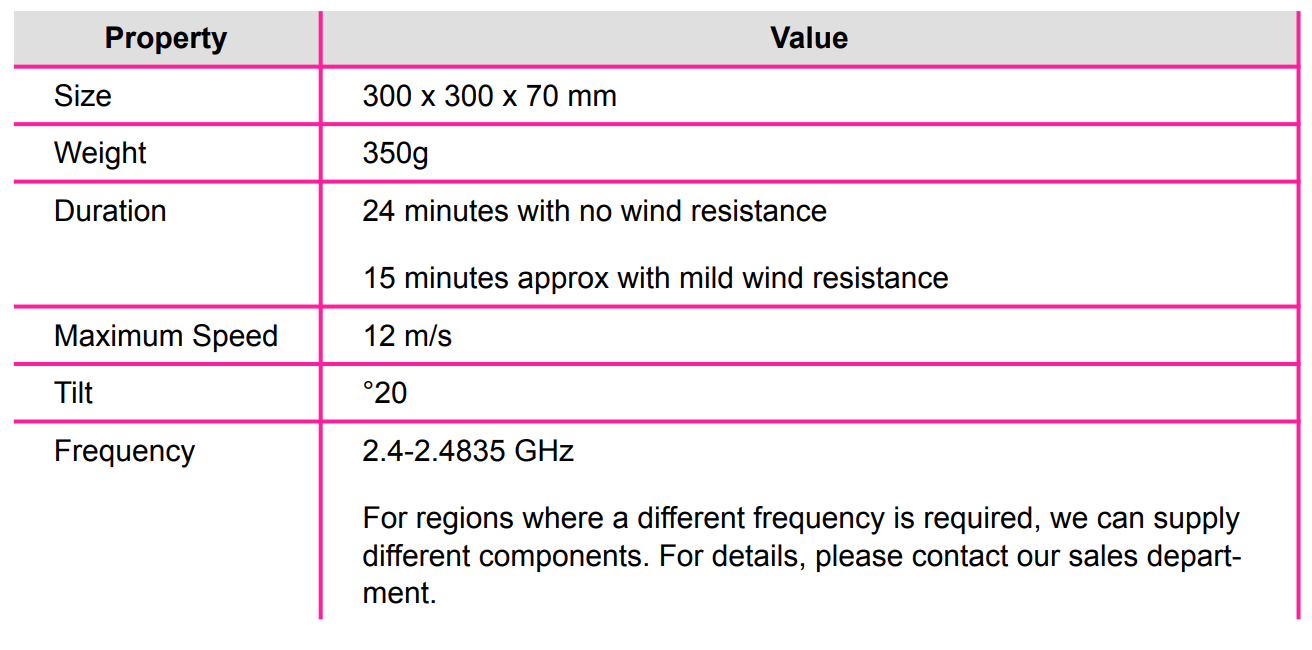
-
Frame – Der Frame besteht aus den Außenseiten der Tabelle.
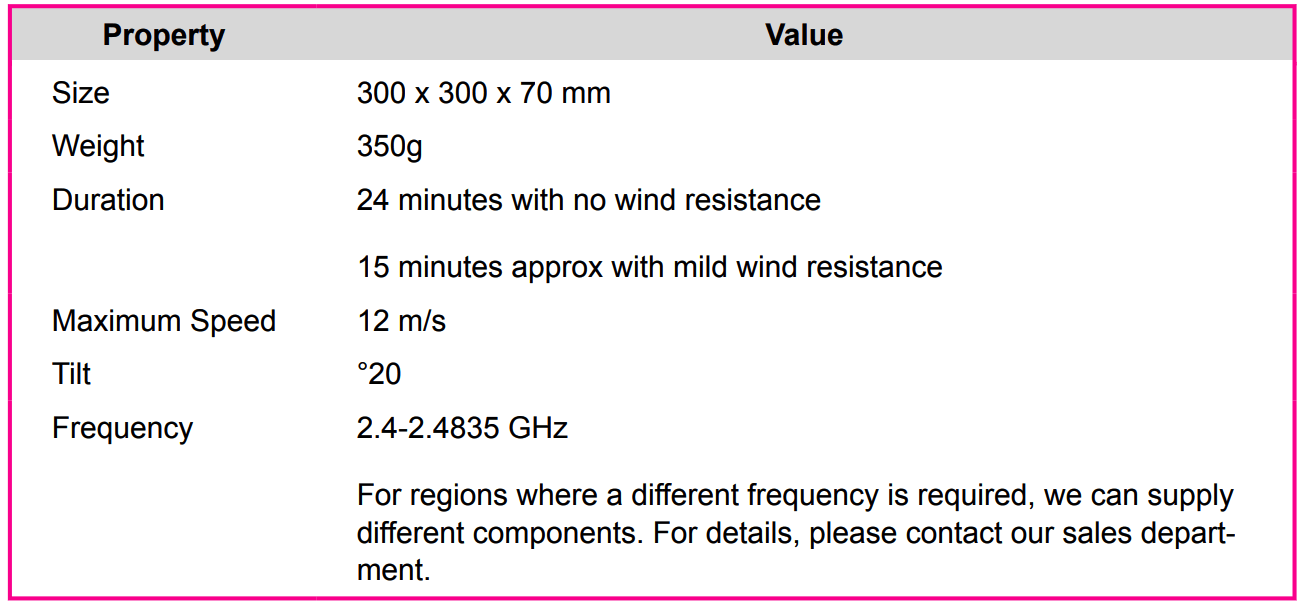
Um die Linien festzulegen, die angezeigt werden, verwenden Sie die Einstellungen für Tabellen-Frame und Tabellenleisten im PDF-Layout:
-
Wählen Sie im oberen Menü Layout aus.

Paligo zeigt eine Liste von Layouts an. Die Liste ist leer, wenn keine benutzerdefinierten Layouts in Ihrer Paligo-Instanz vorhanden sind.
-
Wählen Sie das Layout, das Sie aktualisieren möchten, oder Ein Layout erstellen aus.
Tipp
Sie können die URL des Layout-Editors kopieren und in eine neue Registerkarte in Ihrem Browser einfügen. Dies kann nützlich sein, wenn Sie häufig zwischen Ihren Paligo-Inhalten und den Layout-Einstellungen wechseln.
-
Wählen Sie auf der Seitenleiste Tabellen aus.


-
Wählen Sie auf der Seitenleiste das Tabellenformat aus, das Sie ändern möchten.
Es gibt 5 Tabellenformate, die Sie verwenden können. Standardmäßig verwenden Tabellen die Einstellungen aus Tabstyle1. Sie können sie jedoch auch auf die Verwendung einer der vier anderen Einstellungen festlegen, siehe Anwenden eines Tabellenformats.
-
Wählen Sie Allgemein aus.
-
Über Standardleisten für Tabellen können Sie die Leistenlinien auswählen, die standardmäßig in Tabellen angezeigt werden.
-
Alle – Schließt alle Leistenlinien für Zellen und den äußeren Frame der Tabelle ein.
-
Keine – Schließt alle Linien für Zellen und den äußeren Frame der Tabelle aus.
-
Gruppen – Schließt Leistenlinien für die einzelnen Gruppen ein. Die Gruppen sind: Tabellenkopfzeile, Tabellenkörper und Tabellenfußzeile.
-
Zeilen – Fügt den einzelnen Zeilen eine horizontale Leiste hinzu.
-
Spalten – Fügt den einzelnen Zeilen eine vertikale Leiste hinzu.
-
-
Legen Sie die Breite von Tabellen-Frame und Tabellenleisten fest.
Geben Sie die Linienstärke als Wert und Maßeinheit ein, z. B. 1 pt oder 1,5 em.
-
Legen Sie das Format von Tabellen-Frame und Tabellenleisten fest:
-
Legen Sie die Farbe von Tabellen-Frame und Tabellenleisten fest.
-
Deaktivieren Sie das Kontrollkästchen für Standardfarbe verwenden und wählen Sie eine Farbe Ihrer Wahl aus.
-
Sie können die Farbe wie folgt festlegen:
-
Eingabe eines RGBA-Codes für die gewünschte Farbe (1).
-
Auswahl des Farbquadrats zur Anzeige des Farb-Selektors (2).
-
Wählen Sie die Farbe aus, indem Sie den Spektrumbalken verwenden (3).
-
Legen Sie die Transparenz fest, indem Sie den Durchsichtigkeitsbalken verwenden (4).
-
Wählen Sie den Farbton aus, indem Sie die Hauptfarbpalette verwenden (5).

-
-
-
Drücken Sie Speichern.
Wenn Sie Ihre Inhalte als PDF mit dem von Ihnen bearbeiteten Layout veröffentlichen, wendet Paligo die Einstellungen für Leisten und Frames an. Sie wirken sich nur auf Tabellen aus, die den von Ihnen aktualisierten Tabstyle verwenden.
Um die Silbentrennung in Tabellen für PDF-Ausgaben zu steuern, verwenden Sie die Einstellung Silbentrennung in Tabellen zulassen.
Wenn die Silbentrennung aktiviert ist, trennt Paligo automatisch Wörter, die nicht in eine Zeile in einer Tabellenzelle passen.
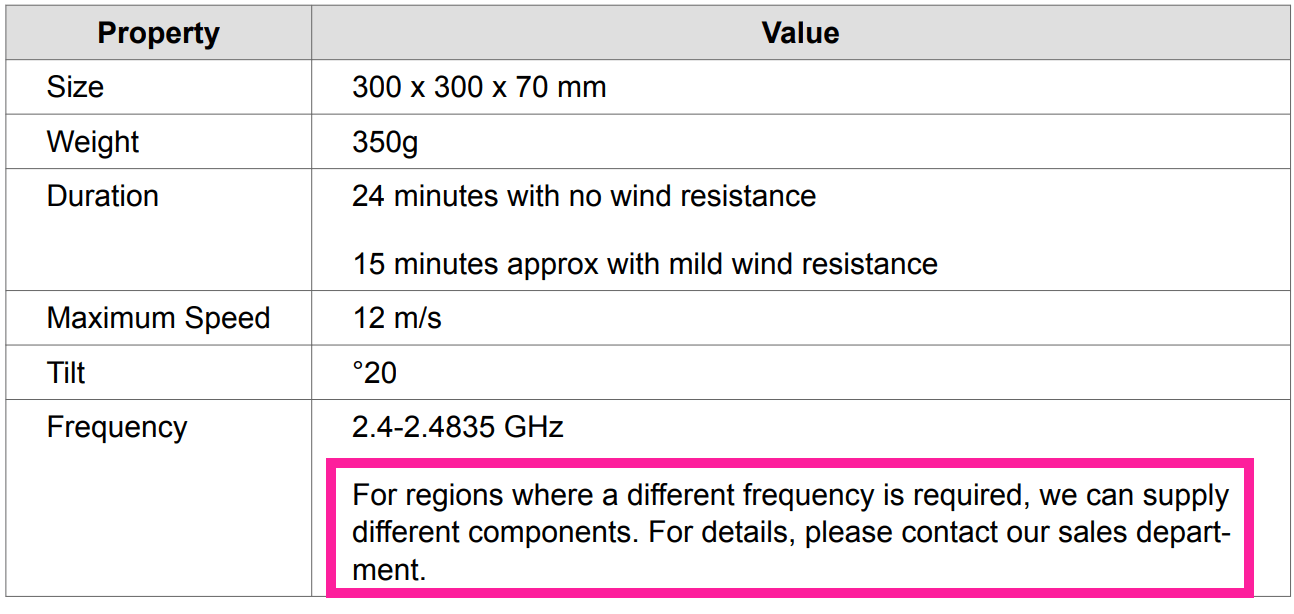 |
Wenn sie deaktiviert ist, verschiebt Paligo das Wort in die nächste Zeile.
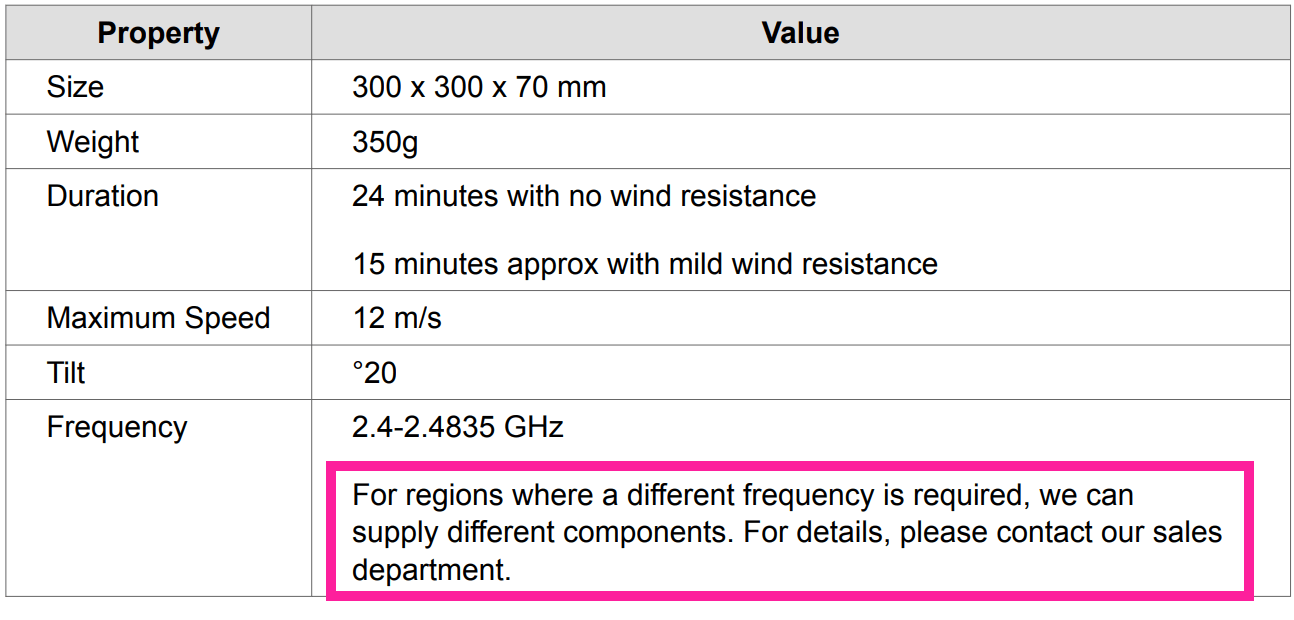 |
So legen Sie die Standardregeln für die Silbentrennung in Tabellen in PDFs fest:
-
Wählen Sie im oberen Menü Layout aus.

Paligo zeigt eine Liste von Layouts an. Die Liste ist leer, wenn keine benutzerdefinierten Layouts in Ihrer Paligo-Instanz vorhanden sind.
-
Wählen Sie das Layout, das Sie aktualisieren möchten, oder Ein Layout erstellen aus.
Tipp
Sie können die URL des Layout-Editors kopieren und in eine neue Registerkarte in Ihrem Browser einfügen. Dies kann nützlich sein, wenn Sie häufig zwischen Ihren Paligo-Inhalten und den Layout-Einstellungen wechseln.
-
Wählen Sie auf der Seitenleiste Tabellen aus.


-
Wählen Sie auf der Seitenleiste das Tabellenformat aus, das Sie ändern möchten.
Es gibt 5 Tabellenformate, die Sie verwenden können. Standardmäßig verwenden Tabellen die Einstellungen aus Tabstyle1. Sie können sie jedoch auch auf die Verwendung einer der vier anderen Einstellungen festlegen, siehe Anwenden eines Tabellenformats.
-
Wählen Sie Allgemein aus.
-
Verwenden Sie die Einstellung Silbentrennung in Tabellen zulassen, um Ihre Präferenz festzulegen:
-
Wahr
Paligo verwendet Silbentrennung, wenn ein Wort nicht in eine Zeile in einer Tabellenzelle passt.
-
Falsch
Wenn ein Wort in einer Tabellenzelle nicht in eine Zeile passt, verschiebt Paligo es in die nächste Zeile. Es wird keine Silbentrennung verwendet.
-
-
Drücken Sie Speichern.

Wenn Sie Ihre Inhalte als PDF mit dem von Ihnen bearbeiteten Layout veröffentlichen, wendet Paligo die Regeln für Silbentrennung an. Sie werden auf alle Tabellen angewendet, die auf die Verwendung der von Ihnen geänderten Tabelleneinstellungen festgelegt sind.
Wenn Sie bei der Bearbeitung von Tabellen die Sortierfunktion verwenden, sortiert Paligo die Tabellen in aufsteigender oder absteigender alphabetischer Reihenfolge neu. Standardmäßig wendet Paligo beim Veröffentlichen von Inhalten als PDF die Sortierreihenfolge im Rahmen der Verarbeitung erneut an. Dies ist in den folgenden Fällen nützlich:
-
Sie veröffentlichen Ihre Inhalte in mehreren Sprachen. (Daher kann die Reihenfolge in einigen Sprachen unterschiedlich sein.)
-
Sie haben während einer Aktualisierung Inhalte zu einer Tabelle hinzugefügt und vergessen, die Sortierreihenfolge erneut anzuwenden.
Sie können im PDF-Layout steuern, ob Paligo die Sortierreihenfolge bei der Veröffentlichung erneut anwendet:
-
Wählen Sie im oberen Menü Layout aus.

Paligo zeigt eine Liste von Layouts an. Die Liste ist leer, wenn keine benutzerdefinierten Layouts in Ihrer Paligo-Instanz vorhanden sind.
-
Wählen Sie das Layout, das Sie aktualisieren möchten, oder Ein Layout erstellen aus.
Tipp
Sie können die URL des Layout-Editors kopieren und in eine neue Registerkarte in Ihrem Browser einfügen. Dies kann nützlich sein, wenn Sie häufig zwischen Ihren Paligo-Inhalten und den Layout-Einstellungen wechseln.
-
Wählen Sie auf der Seitenleiste Tabellen aus.


-
Wählen Sie auf der Seitenleiste das Tabellenformat aus, das Sie ändern möchten.
Es gibt 5 Tabellenformate, die Sie verwenden können. Standardmäßig verwenden Tabellen die Einstellungen aus Tabstyle1. Sie können sie jedoch auch auf die Verwendung einer der vier anderen Einstellungen festlegen, siehe Anwenden eines Tabellenformats.
-
Wählen Sie Allgemein aus.
-
Verwenden Sie die Einstellung Sortierte Tabellen bei Veröffentlichung automatisch neu sortieren, um Ihre Präferenz festzulegen:
-
Aktivieren – Paligo sortiert die Tabellen jedes Mal erneut, wenn Sie Inhalte mit diesem PDF-Layout veröffentlichen. Die Tabellen werden außerdem für jede Sprache neu sortiert, in der Sie Inhalte veröffentlichen.
-
Deaktivieren – Paligo veröffentlicht Inhalte in PDF, ohne Tabellen zu sortieren. Es wird die Reihenfolge verwendet, die für die Tabelle im Haupt-Editor festgelegt ist (auch wenn diese Reihenfolge jetzt falsch ist). Tabellen werden nicht für jede Sprache erneut sortiert.
-
-
Drücken Sie Speichern.

Ihre Neusortierungspräferenz wird jedes Mal angewendet, wenn Sie Inhalte als PDF mit diesem Layout veröffentlichen. Die Einstellung wirkt sich nur auf Tabellen aus, die auf die Verwendung des von Ihnen aktualisierten Tabellenformats festgelegt sind und auf die im Haupt-Editor Sortierreihenfolgen angewendet wurden.
Das PDF-Layout verfügt über Einstellungen für die Formatierung von Tabellenfußzeilen für PDFs. Sie können sie verwenden, um verschiedene Eigenschaften der Fußzeile zu ändern, darunter Hintergrundfarbe, Ausrichtung und Textfarbe.
Die folgende Abbildung zeigt beispielsweise eine Tabelle mit einer Fußzeile, die auf einen blauen Hintergrund, einen weißen Text und einen rechtsbündigen Text festgelegt wurde.
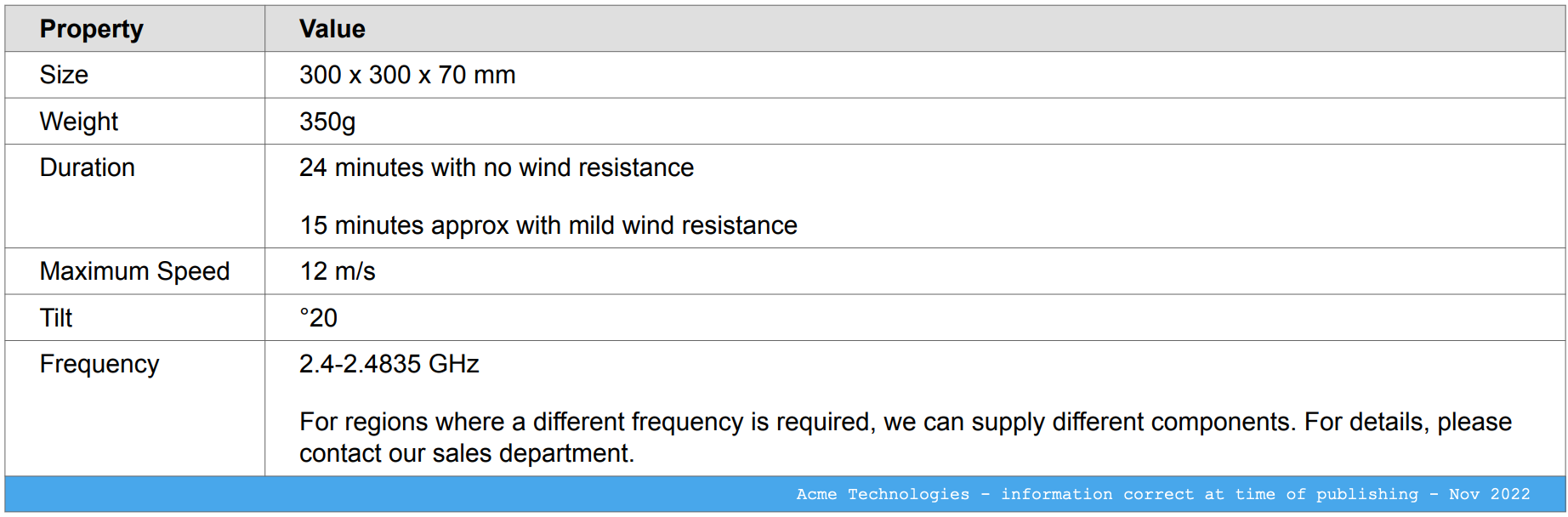 |
Anmerkung
Wie bei den Einstellungen für Tabellenkörper, Tabellenkopfzeile und Tabellenfußnoten stehen auch hier 5 Tabstyle-Kategorien zur Auswahl. Jede besitzt eigene Einstellungen für die Fußzeile. Informationen zu den verschiedenen Tabstyle-Kategorien finden Sie unter Anwenden eines Tabellenformats
Für PDF-Ausgaben verwenden Sie das PDF-Layout, um die Standard-Hintergrundfarbe für Tabellenfußzeilen festzulegen. Beispielsweise hat die Tabellenfußzeile in der folgenden Abbildung einen blauen Hintergrund.
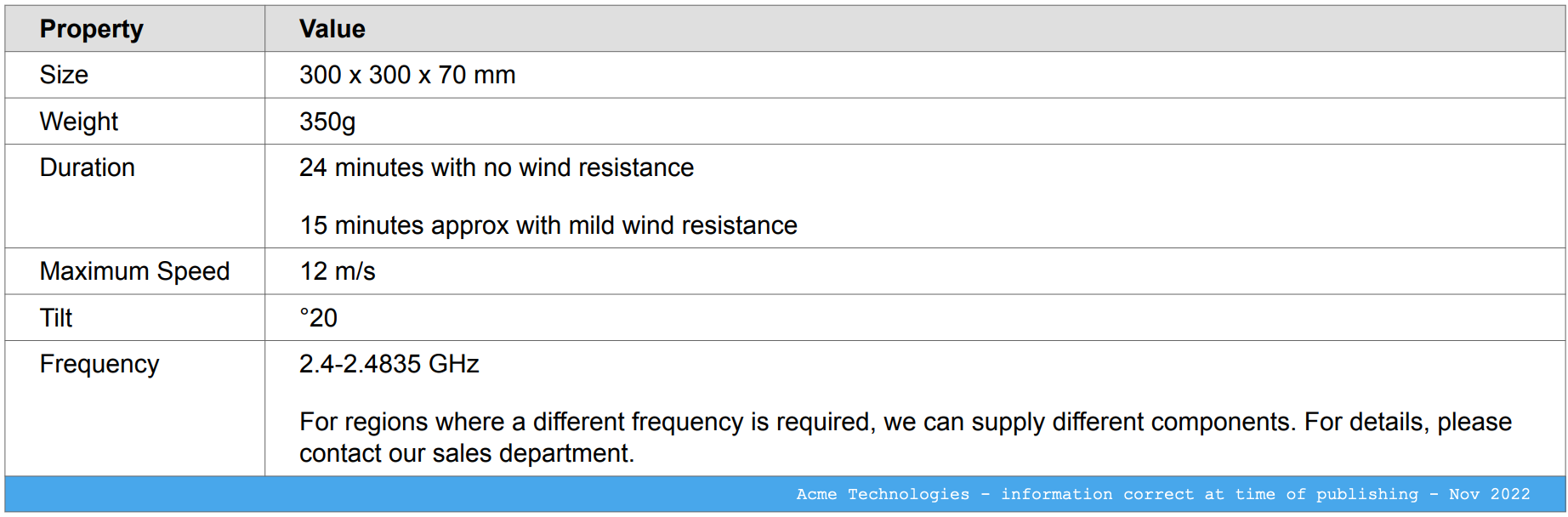
So legen Sie die Standard-Hintergrundfarbe für Tabellenfußzeilen fest:
-
Wählen Sie im oberen Menü Layout aus.

Paligo zeigt eine Liste von Layouts an. Die Liste ist leer, wenn keine benutzerdefinierten Layouts in Ihrer Paligo-Instanz vorhanden sind.
-
Wählen Sie das Layout, das Sie aktualisieren möchten, oder Ein Layout erstellen aus.
Tipp
Sie können die URL des Layout-Editors kopieren und in eine neue Registerkarte in Ihrem Browser einfügen. Dies kann nützlich sein, wenn Sie häufig zwischen Ihren Paligo-Inhalten und den Layout-Einstellungen wechseln.
-
Wählen Sie auf der Seitenleiste Tabellen aus.


-
Wählen Sie auf der Seitenleiste das Tabellenformat aus, das Sie ändern möchten.
Es gibt 5 Tabellenformate, die Sie verwenden können. Standardmäßig verwenden Tabellen die Einstellungen aus Tabstyle1. Sie können sie jedoch auch auf die Verwendung einer der vier anderen Einstellungen festlegen, siehe Anwenden eines Tabellenformats.
-
Wählen Sie Fußzeile aus.
-
Legen Sie die Hintergrundfarbe für Tabellenfußzeilen fest. Dies ist die „Füllfarbe“ der Fußzeile.
-
Deaktivieren Sie das Kontrollkästchen für Standardfarbe verwenden und wählen Sie eine Farbe Ihrer Wahl aus.
-
Sie können die Farbe wie folgt festlegen:
-
Eingabe eines RGBA-Codes für die gewünschte Farbe (1).
-
Auswahl des Farbquadrats zur Anzeige des Farb-Selektors (2).
-
Wählen Sie die Farbe aus, indem Sie den Spektrumbalken verwenden (3).
-
Legen Sie die Transparenz fest, indem Sie den Durchsichtigkeitsbalken verwenden (4).
-
Wählen Sie den Farbton aus, indem Sie die Hauptfarbpalette verwenden (5).

-
-
-
Drücken Sie Speichern.
Wenn Sie die Veröffentlichung mit diesem PDF-Layout ausführen, wendet Paligo das Fußzeilenformat auf alle Tabellen an, die den von Ihnen in Schritt 2 ausgewählten Tabstyle verwenden.
Für PDF-Ausgaben verwenden Sie das PDF-Layout, um das Standardformat für Text in Tabellenfußzeilen festzulegen. Das PDF-Layout besitzt Einstellungen für die Steuerung von Schriftart, Farbe und Größe des Texts. Die folgende Abbildung zeigt beispielsweise einen Fußzeilentext, der auf eine andere Schriftart festgelegt ist. Der Text ist weiß und kleiner als der Text im Rest der Tabelle.
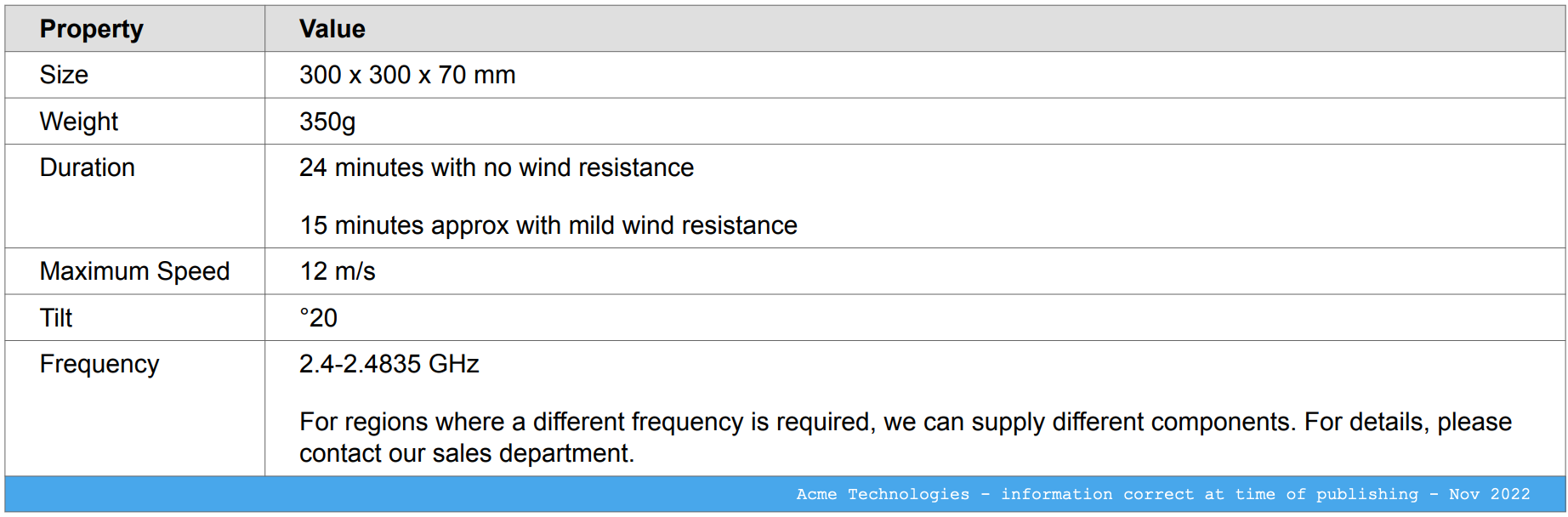
So legen Sie das Standardformat für Text in Tabellenfußzeilen fest:
-
Wählen Sie im oberen Menü Layout aus.

Paligo zeigt eine Liste von Layouts an. Die Liste ist leer, wenn keine benutzerdefinierten Layouts in Ihrer Paligo-Instanz vorhanden sind.
-
Wählen Sie das Layout, das Sie aktualisieren möchten, oder Ein Layout erstellen aus.
Tipp
Sie können die URL des Layout-Editors kopieren und in eine neue Registerkarte in Ihrem Browser einfügen. Dies kann nützlich sein, wenn Sie häufig zwischen Ihren Paligo-Inhalten und den Layout-Einstellungen wechseln.
-
Wählen Sie auf der Seitenleiste Tabellen aus.


-
Wählen Sie auf der Seitenleiste das Tabellenformat aus, das Sie ändern möchten.
Es gibt 5 Tabellenformate, die Sie verwenden können. Standardmäßig verwenden Tabellen die Einstellungen aus Tabstyle1. Sie können sie jedoch auch auf die Verwendung einer der vier anderen Einstellungen festlegen, siehe Anwenden eines Tabellenformats.
-
Wählen Sie Fußzeile aus.
-
Legen Sie die Schriftartfarbe für Tabellenfußzeilen fest. Dies ist die Farbe des Texts in der Fußzeile.
-
Deaktivieren Sie das Kontrollkästchen für Standardfarbe verwenden und wählen Sie eine Farbe Ihrer Wahl aus.
-
Sie können die Farbe wie folgt festlegen:
-
Eingabe eines RGBA-Codes für die gewünschte Farbe (1).
-
Auswahl des Farbquadrats zur Anzeige des Farb-Selektors (2).
-
Wählen Sie die Farbe aus, indem Sie den Spektrumbalken verwenden (3).
-
Legen Sie die Transparenz fest, indem Sie den Durchsichtigkeitsbalken verwenden (4).
-
Wählen Sie den Farbton aus, indem Sie die Hauptfarbpalette verwenden (5).

-
-
-
Legen Sie die Standard-Schriftartfamilie für Text in Tabellenfußzeilen fest. Dies ist die Schriftart für den Text in der Fußzeile. Sie können eine der verfügbaren Schriftarten aus der Liste auswählen.
-
Legen Sie die Standard-Schriftartgröße für Text in Tabellenfußzeilen fest. Es gibt die folgenden Optionen:
-
Auto
Die Tabellenfußzeile verwendet dieselbe Schriftartgröße wie der Fließtext im Topic.
-
Prozentsatz
Die Tabellenfußzeile verwendet eine Schriftartgröße, die einen Prozentsatz des Fließtexts im Topic darstellt. Zum Beispiel wären 50 % die halbe Größe des Texts im Topic.
-
Wert und Maßeinheit
Wert mit Maßeinheit, z. B. 12 pt oder 1,3 em.
-
-
Drücken Sie Speichern.
Wenn Sie die Veröffentlichung mit diesem PDF-Layout ausführen, wendet Paligo das Fußzeilenformat auf alle Tabellen an, die den von Ihnen in Schritt 2 ausgewählten Tabstyle verwenden.
Anmerkung
Informationen zur Steuerung der Position des Texts in der Fußzeile finden Sie unter Festlegen der Ausrichtung von Tabellenfußzeilen.
Informationen dazu, wie Sie steuern, was passiert, wenn ein Wort nicht in eine Zeile in der Fußzeile passt, finden Sie unter Steuern der Silbentrennung in Tabellenfußzeilen.
Für PDF-Ausgaben verwenden Sie das PDF-Layout, um die Standardausrichtung für Text in Tabellenfußzeilen festzulegen. Beispielsweise ist im folgenden Bild der Text der Tabellenfußzeile auf rechtsbündig festgelegt.
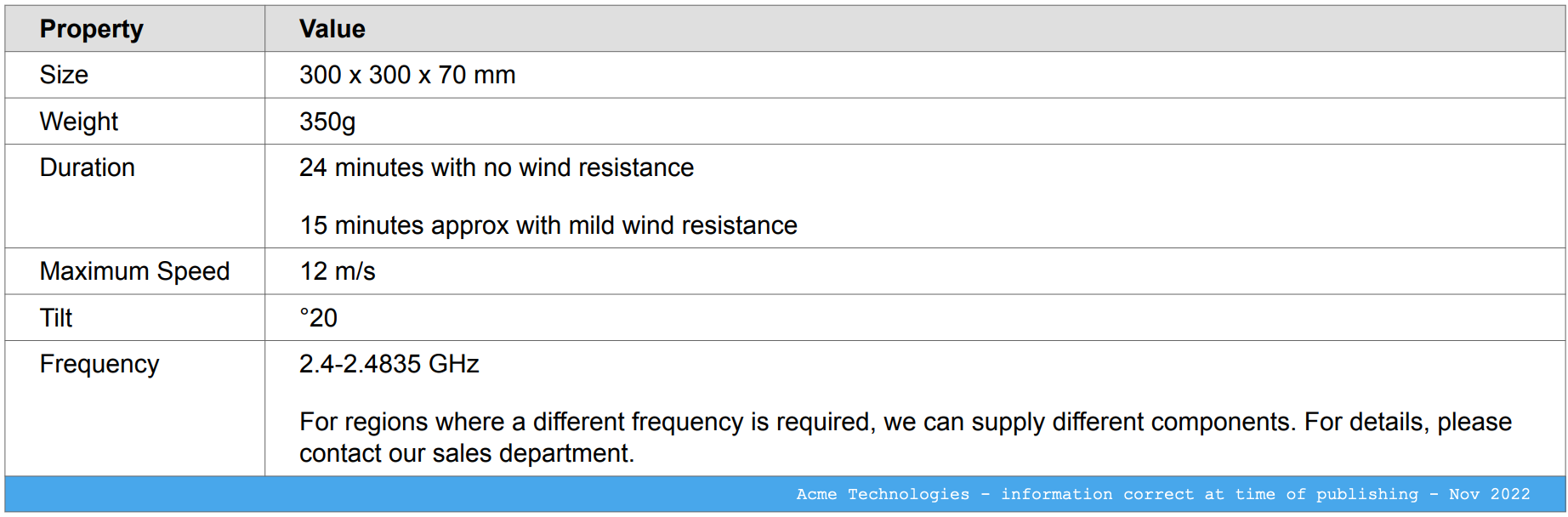 |
So legen Sie die Ausrichtung für Tabellenfußzeilen fest:
-
Wählen Sie im oberen Menü Layout aus.

Paligo zeigt eine Liste von Layouts an. Die Liste ist leer, wenn keine benutzerdefinierten Layouts in Ihrer Paligo-Instanz vorhanden sind.
-
Wählen Sie das Layout, das Sie aktualisieren möchten, oder Ein Layout erstellen aus.
Tipp
Sie können die URL des Layout-Editors kopieren und in eine neue Registerkarte in Ihrem Browser einfügen. Dies kann nützlich sein, wenn Sie häufig zwischen Ihren Paligo-Inhalten und den Layout-Einstellungen wechseln.
-
Wählen Sie auf der Seitenleiste Tabellen aus.


-
Wählen Sie auf der Seitenleiste das Tabellenformat aus, das Sie ändern möchten.
Es gibt 5 Tabellenformate, die Sie verwenden können. Standardmäßig verwenden Tabellen die Einstellungen aus Tabstyle1. Sie können sie jedoch auch auf die Verwendung einer der vier anderen Einstellungen festlegen, siehe Anwenden eines Tabellenformats.
-
Wählen Sie Fußzeile aus.
-
Legen Sie die Standardausrichtung für Text in Tabellenfußzeilen fest.
-
From-table-column() – Paligo verwendet die Spaltenausrichtung, die Sie im Haupt-Editor für die Tabelle festlegen können, siehe Tabelleneinstellungen anzeigen. Dies ist die Standardeinstellung. Für Tabellen ohne Spaltenausrichtung verwendet Paligo stattdessen die Ausrichtung Start.
-
-
Drücken Sie Speichern.
Wenn Sie die Veröffentlichung mit diesem PDF-Layout ausführen, wendet Paligo das Fußzeilenformat auf alle Tabellen an, die den von Ihnen in Schritt 2 ausgewählten Tabstyle verwenden.
Um die Silbentrennung in Tabellenfußzeilen für PDF-Ausgaben zu steuern, verwenden Sie die Einstellung Silbentrennung in Tabellenfußzeilen zulassen.
-
Wählen Sie im oberen Menü Layout aus.

Paligo zeigt eine Liste von Layouts an. Die Liste ist leer, wenn keine benutzerdefinierten Layouts in Ihrer Paligo-Instanz vorhanden sind.
-
Wählen Sie das Layout, das Sie aktualisieren möchten, oder Ein Layout erstellen aus.
Tipp
Sie können die URL des Layout-Editors kopieren und in eine neue Registerkarte in Ihrem Browser einfügen. Dies kann nützlich sein, wenn Sie häufig zwischen Ihren Paligo-Inhalten und den Layout-Einstellungen wechseln.
-
Wählen Sie auf der Seitenleiste Tabellen aus.


-
Wählen Sie auf der Seitenleiste das Tabellenformat aus, das Sie ändern möchten.
Es gibt 5 Tabellenformate, die Sie verwenden können. Standardmäßig verwenden Tabellen die Einstellungen aus Tabstyle1. Sie können sie jedoch auch auf die Verwendung einer der vier anderen Einstellungen festlegen, siehe Anwenden eines Tabellenformats.
-
Wählen Sie Fußzeile aus.
-
Verwenden Sie Silbentrennung in Tabellenfußzeilen zulassen, um festzulegen, ob Wörter getrennt werden, wenn sie nicht in eine Zeile passen. Es gibt zwei Optionen:
-
Wahr
Paligo verwendet Silbentrennung, wenn ein Wort nicht in eine Zeile in einer Tabellenfußzeile passt.
-
Falsch
Wenn ein Wort in einer Tabellenfußzeile nicht in eine Zeile passt, verschiebt Paligo es in die nächste Zeile. Es wird keine Silbentrennung verwendet.
-
-
Drücken Sie Speichern.
Wenn Sie die Veröffentlichung mit diesem PDF-Layout ausführen, wendet Paligo das Kopfzeilenformat auf alle Tabellen an, die den von Ihnen aktualisierten Tabstyle verwenden.
Das PDF-Layout besitzt Einstellungen für die Formatierung von Fußnoten in Tabellen. Die Fußnoten erscheinen als Markierung in der Tabellenzelle. Der Fußnotentext erscheint unterhalb der Tabelle.
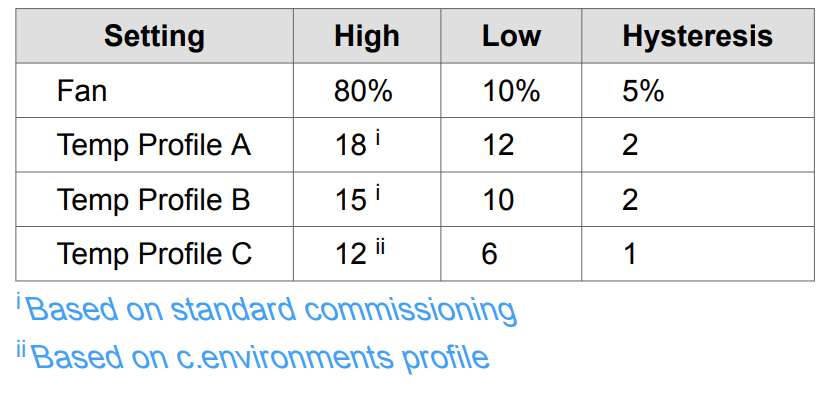 |
Anmerkung
Wie bei den Einstellungen für Tabellenkörper, Tabellenkopfzeile und Tabellenfußzeilen stehen auch hier 5 Tabstyle-Kategorien zur Auswahl. Jede besitzt eigene Einstellungen für Fußnoten. Informationen zu den verschiedenen Tabstyle-Kategorien finden Sie unter Anwenden eines Tabellenformats
Tipp
Informationen zum Hinzufügen von Fußnoten finden Sie unter Fußnoten.
Wenn eine Tabellenzelle eine Fußnote enthält, fügt Paligo der Zelle eine Fußnotenmarkierung hinzu, z. B. eine Nummer. Außerdem wird der vollständige Text der Fußnote in einer Liste unterhalb der Tabelle hinzugefügt. Für PDF-Ausgaben verwenden Sie das PDF-Layout, um das Standardformat für die Fußnotenmarkierung festzulegen.
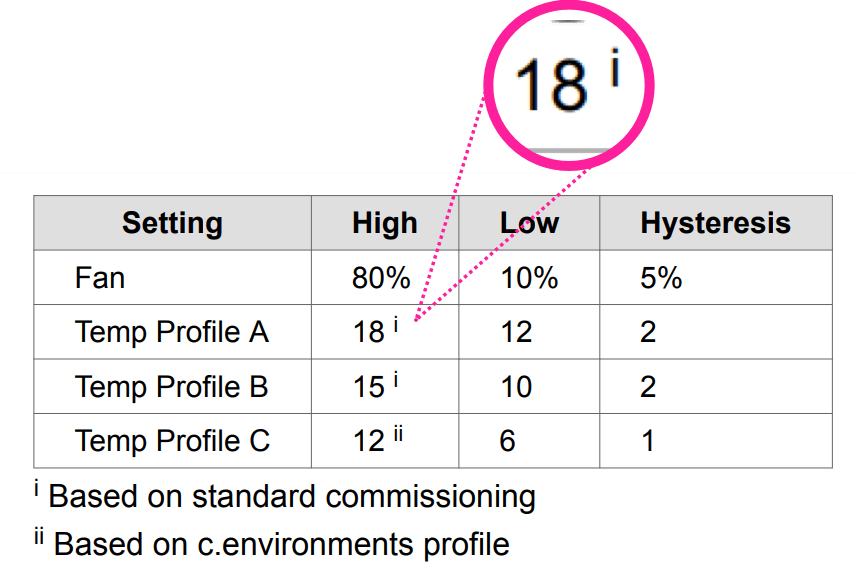 |
-
Wählen Sie im oberen Menü Layout aus.

Paligo zeigt eine Liste von Layouts an. Die Liste ist leer, wenn keine benutzerdefinierten Layouts in Ihrer Paligo-Instanz vorhanden sind.
-
Wählen Sie das Layout, das Sie aktualisieren möchten, oder Ein Layout erstellen aus.
Tipp
Sie können die URL des Layout-Editors kopieren und in eine neue Registerkarte in Ihrem Browser einfügen. Dies kann nützlich sein, wenn Sie häufig zwischen Ihren Paligo-Inhalten und den Layout-Einstellungen wechseln.
-
Wählen Sie auf der Seitenleiste Tabellen aus.


-
Wählen Sie auf der Seitenleiste das Tabellenformat aus, das Sie ändern möchten.
Es gibt 5 Tabellenformate, die Sie verwenden können. Standardmäßig verwenden Tabellen die Einstellungen aus Tabstyle1. Sie können sie jedoch auch auf die Verwendung einer der vier anderen Einstellungen festlegen, siehe Anwenden eines Tabellenformats.
-
Wählen Sie Fußnoten aus.
-
Legen Sie das Nummernformat für Tabellenfußnoten fest. Dies definiert das Erscheinungsbild der Fußnotenmarkierung innerhalb der Tabelle.
Es gibt die folgenden Optionen:
-
a
Kleinbuchstaben in alphabetischer Reihenfolge.
-
A
Großbuchstaben in alphabetischer Reihenfolge.
-
1
Zahl ohne 0-Präfix für Zahlen unter 10.
-
01
Zahl mit 0-Präfix für Zahlen unter 10.
-
i
Kleingeschriebene römische Zahlen, z. B. iii.
-
I
Großgeschriebene römische Zahlen, z. B. III.
-
-
Drücken Sie Speichern.
Wenn Sie die Veröffentlichung mit diesem PDF-Layout ausführen, wendet Paligo das Fußnotenformat auf alle Tabellen an, die den von Ihnen aktualisierten Tabstyle verwenden.
Für PDF-Ausgaben verwenden Sie das PDF-Layout, um Format, Größe und Farbe des Texts für Fußnoten zu definieren. Beispielsweise ist der Text in der folgenden Abbildung blau, hat ein geringes Gewicht und einen Backslant.
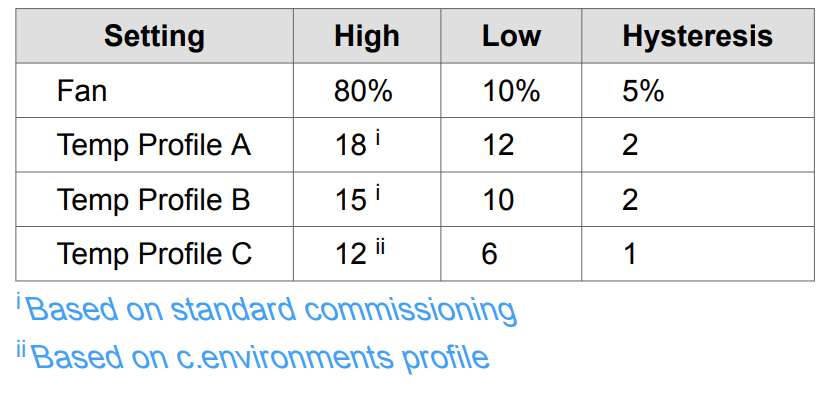 |
-
Wählen Sie im oberen Menü Layout aus.

Paligo zeigt eine Liste von Layouts an. Die Liste ist leer, wenn keine benutzerdefinierten Layouts in Ihrer Paligo-Instanz vorhanden sind.
-
Wählen Sie das Layout, das Sie aktualisieren möchten, oder Ein Layout erstellen aus.
Tipp
Sie können die URL des Layout-Editors kopieren und in eine neue Registerkarte in Ihrem Browser einfügen. Dies kann nützlich sein, wenn Sie häufig zwischen Ihren Paligo-Inhalten und den Layout-Einstellungen wechseln.
-
Wählen Sie auf der Seitenleiste Tabellen aus.


-
Wählen Sie auf der Seitenleiste das Tabellenformat aus, das Sie ändern möchten.
Es gibt 5 Tabellenformate, die Sie verwenden können. Standardmäßig verwenden Tabellen die Einstellungen aus Tabstyle1. Sie können sie jedoch auch auf die Verwendung einer der vier anderen Einstellungen festlegen, siehe Anwenden eines Tabellenformats.
-
Wählen Sie Fußnoten aus.
-
Legen Sie die Schriftartfamilie für Tabellenfußnoten fest. Dies ist die Schriftart für den Text in den Fußnoten unterhalb der Tabelle. Sie können jede der verfügbaren Schriftarten aus der Liste auswählen.
-
Legen Sie die Schriftartgröße für Tabellenfußnoten fest. Es gibt die folgenden Optionen:
-
Prozentsatz
Die Tabellenfußzeile verwendet eine Schriftartgröße, die einen Prozentsatz des Fließtexts im Topic darstellt. Zum Beispiel wären 50 % die halbe Größe des Texts im Topic.
-
Wert und Maßeinheit
Wert mit Maßeinheit, z. B. 12 pt oder 1,3 em.
Sie können das Feld auch leer lassen, um es auf die Standardgröße zurückzusetzen.
-
-
Legen Sie das Schriftartgewicht für Tabellenfußnoten fest. Das Schriftartgewicht definiert die Stärke der Zeichen. Es gibt verschiedene Optionen, von Schmal (für die schmalsten Linien) bis Extra fett und Schwarz für die stärksten Linien.
-
Legen Sie das Schriftartformat für Tabellenfußnoten fest. Sie können aus den folgenden Optionen auswählen:
-
Normal
Regulärer Text, nicht schräg.
-
Kursiv
Vorwärts geneigter Text.
-
Backslant
Rückwärts geneigter Text.
-
-
Legen Sie die Farbe für Tabellenfußnoten fest. Dies ist die Farbe des Fußnotentexts unterhalb der Tabelle.
-
Deaktivieren Sie das Kontrollkästchen für Standardfarbe verwenden und wählen Sie eine Farbe Ihrer Wahl aus.
-
Sie können die Farbe wie folgt festlegen:
-
Eingabe eines RGBA-Codes für die gewünschte Farbe (1).
-
Auswahl des Farbquadrats zur Anzeige des Farb-Selektors (2).
-
Wählen Sie die Farbe aus, indem Sie den Spektrumbalken verwenden (3).
-
Legen Sie die Transparenz fest, indem Sie den Durchsichtigkeitsbalken verwenden (4).
-
Wählen Sie den Farbton aus, indem Sie die Hauptfarbpalette verwenden (5).

-
-
-
Drücken Sie Speichern.
Wenn Sie die Veröffentlichung mit diesem PDF-Layout ausführen, wendet Paligo das Fußnotenformat auf alle Tabellen an, die den von Ihnen aktualisierten Tabstyle verwenden.
Wenn Sie Ihre Inhalte als PDF veröffentlichen, verwenden Sie das PDF-Layout, um den Abstand oberhalb der einzelnen Fußnoten unterhalb einer Tabelle zu steuern.
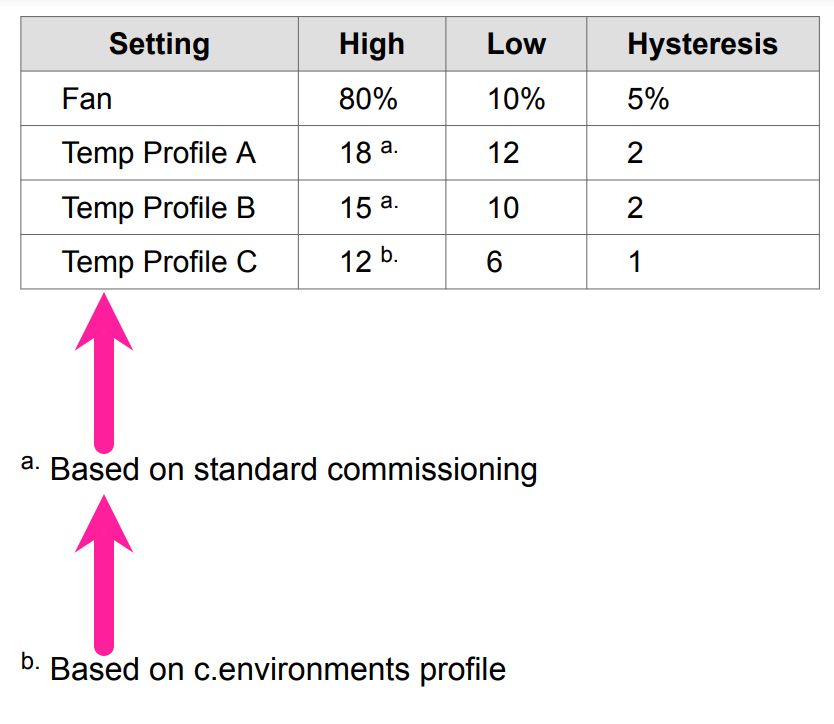 |
-
Wählen Sie im oberen Menü Layout aus.

Paligo zeigt eine Liste von Layouts an. Die Liste ist leer, wenn keine benutzerdefinierten Layouts in Ihrer Paligo-Instanz vorhanden sind.
-
Wählen Sie das Layout, das Sie aktualisieren möchten, oder Ein Layout erstellen aus.
Tipp
Sie können die URL des Layout-Editors kopieren und in eine neue Registerkarte in Ihrem Browser einfügen. Dies kann nützlich sein, wenn Sie häufig zwischen Ihren Paligo-Inhalten und den Layout-Einstellungen wechseln.
-
Wählen Sie auf der Seitenleiste Tabellen aus.


-
Wählen Sie auf der Seitenleiste das Tabellenformat aus, das Sie ändern möchten.
Es gibt 5 Tabellenformate, die Sie verwenden können. Standardmäßig verwenden Tabellen die Einstellungen aus Tabstyle1. Sie können sie jedoch auch auf die Verwendung einer der vier anderen Einstellungen festlegen, siehe Anwenden eines Tabellenformats.
-
Wählen Sie Fußnoten aus.
-
Legen Sie den Abstand vorher für Tabellenfußnoten fest. Dies ist der Platz, den Paligo oberhalb jeder Fußnote hinzufügt, die unterhalb der Tabelle erscheint. Geben Sie einen Wert und dessen Maßeinheit ein, z. B. 3 pt oder 1,5 em.
-
Drücken Sie Speichern.
Wenn Sie die Veröffentlichung mit diesem PDF-Layout ausführen, wendet Paligo das Fußnotenformat auf alle Tabellen an, die den von Ihnen aktualisierten Tabstyle verwenden.
Das PDF-Layout verfügt über Einstellungen für die Formatierung von Tabellenkopfzeilen für PDFs. Sie können sie verwenden, um verschiedene Eigenschaften der Kopfzeile zu ändern, darunter Hintergrundfarbe, Ausrichtung und Textfarbe.
Die folgende Abbildung zeigt beispielsweise eine Tabelle mit einer Kopfzeile, die einen blauen Hintergrund, einen weißen Text und eine andere Schriftart und Schriftgröße als der Text in der restlichen Tabelle verwendet.

Anmerkung
Wie bei den Einstellungen für Tabellenkörper, Tabellenfußzeile und Tabellenfußnoten stehen auch hier 5 Tabstyle-Kategorien zur Auswahl. Jede besitzt eigene Einstellungen für die Kopfzeile. Informationen zu den verschiedenen Tabstyle-Kategorien finden Sie unter Anwenden eines Tabellenformats
Für PDF-Ausgaben verwenden Sie das PDF-Layout, um die Standard-Hintergrundfarbe für Tabellenkopfzeilen festzulegen. Beispielsweise hat die Tabellenkopfzeile in der folgenden Abbildung einen blauen Hintergrund.

So legen Sie die Standard-Hintergrundfarbe für Tabellenkopfzeilen fest:
-
Wählen Sie im oberen Menü Layout aus.

Paligo zeigt eine Liste von Layouts an. Die Liste ist leer, wenn keine benutzerdefinierten Layouts in Ihrer Paligo-Instanz vorhanden sind.
-
Wählen Sie das Layout, das Sie aktualisieren möchten, oder Ein Layout erstellen aus.
Tipp
Sie können die URL des Layout-Editors kopieren und in eine neue Registerkarte in Ihrem Browser einfügen. Dies kann nützlich sein, wenn Sie häufig zwischen Ihren Paligo-Inhalten und den Layout-Einstellungen wechseln.
-
Wählen Sie auf der Seitenleiste Tabellen aus.


-
Wählen Sie auf der Seitenleiste das Tabellenformat aus, das Sie ändern möchten.
Es gibt 5 Tabellenformate, die Sie verwenden können. Standardmäßig verwenden Tabellen die Einstellungen aus Tabstyle1. Sie können sie jedoch auch auf die Verwendung einer der vier anderen Einstellungen festlegen, siehe Anwenden eines Tabellenformats.
-
Wählen Sie Kopfzeile aus.
-
Legen Sie die Hintergrundfarbe für Tabellenkopfzeilen fest. Dies ist die „Füllfarbe“ der Kopfzeile.
-
Deaktivieren Sie das Kontrollkästchen für Standardfarbe verwenden und wählen Sie eine Farbe Ihrer Wahl aus.
-
Sie können die Farbe wie folgt festlegen:
-
Eingabe eines RGBA-Codes für die gewünschte Farbe (1).
-
Auswahl des Farbquadrats zur Anzeige des Farb-Selektors (2).
-
Wählen Sie die Farbe aus, indem Sie den Spektrumbalken verwenden (3).
-
Legen Sie die Transparenz fest, indem Sie den Durchsichtigkeitsbalken verwenden (4).
-
Wählen Sie den Farbton aus, indem Sie die Hauptfarbpalette verwenden (5).

-
-
-
Drücken Sie Speichern.
Wenn Sie die Veröffentlichung mit diesem PDF-Layout ausführen, wendet Paligo das Kopfzeilenformat auf alle Tabellen an, die den von Ihnen aktualisierten Tabstyle verwenden.
Für PDF-Ausgaben verwenden Sie das PDF-Layout, um das Standardformat für Text in Tabellenkopfzeilen festzulegen. Das PDF-Layout besitzt Einstellungen für die Steuerung von Schriftart, Farbe und Größe des Texts. Die folgende Abbildung zeigt beispielsweise einen Kopfzeilentext, der auf eine Serifen-Schriftart festgelegt ist. Der Text ist weiß und größer als der Text im Rest der Tabelle.

So legen Sie das Standardformat für Text in Tabellenkopfzeilen fest:
-
Wählen Sie im oberen Menü Layout aus.

Paligo zeigt eine Liste von Layouts an. Die Liste ist leer, wenn keine benutzerdefinierten Layouts in Ihrer Paligo-Instanz vorhanden sind.
-
Wählen Sie das Layout, das Sie aktualisieren möchten, oder Ein Layout erstellen aus.
Tipp
Sie können die URL des Layout-Editors kopieren und in eine neue Registerkarte in Ihrem Browser einfügen. Dies kann nützlich sein, wenn Sie häufig zwischen Ihren Paligo-Inhalten und den Layout-Einstellungen wechseln.
-
Wählen Sie auf der Seitenleiste Tabellen aus.


-
Wählen Sie auf der Seitenleiste das Tabellenformat aus, das Sie ändern möchten.
Es gibt 5 Tabellenformate, die Sie verwenden können. Standardmäßig verwenden Tabellen die Einstellungen aus Tabstyle1. Sie können sie jedoch auch auf die Verwendung einer der vier anderen Einstellungen festlegen, siehe Anwenden eines Tabellenformats.
-
Wählen Sie Kopfzeile aus.
-
Legen Sie die Schriftartfarbe für Tabellenkopfzeilen fest. Dies ist die Farbe des Texts in der Kopfzeile.
-
Deaktivieren Sie das Kontrollkästchen für Standardfarbe verwenden und wählen Sie eine Farbe Ihrer Wahl aus.
-
Sie können die Farbe wie folgt festlegen:
-
Eingabe eines RGBA-Codes für die gewünschte Farbe (1).
-
Auswahl des Farbquadrats zur Anzeige des Farb-Selektors (2).
-
Wählen Sie die Farbe aus, indem Sie den Spektrumbalken verwenden (3).
-
Legen Sie die Transparenz fest, indem Sie den Durchsichtigkeitsbalken verwenden (4).
-
Wählen Sie den Farbton aus, indem Sie die Hauptfarbpalette verwenden (5).

-
-
-
Legen Sie die Standard-Schriftartfamilie für Text in Tabellenkopfzeilen fest. Dies ist die Schriftart für den Text in der Kopfzeile. Sie können eine der verfügbaren Schriftarten aus der Liste auswählen.
-
Legen Sie die Standard-Schriftartgröße für Text in Tabellenkopfzeilen fest. Es gibt die folgenden Optionen:
-
Auto
Die Tabellenkopfzeile verwendet dieselbe Schriftartgröße wie der Fließtext im Topic.
-
Prozentsatz
Die Tabellenkopfzeile verwendet eine Schriftartgröße, die einen Prozentsatz des Fließtexts im Topic darstellt. Zum Beispiel wären 50 % die halbe Größe des Texts im Topic.
-
Wert und Maßeinheit
Wert mit Maßeinheit, z. B. 12 pt oder 1,3 em.
-
-
Drücken Sie Speichern.
Wenn Sie die Veröffentlichung mit diesem PDF-Layout ausführen, wendet Paligo das Kopfzeilenformat auf alle Tabellen an, die den von Ihnen aktualisierten Tabstyle verwenden.
Anmerkung
Informationen zur Steuerung der Position des Texts in der Kopfzeile finden Sie unter Festlegen der Ausrichtung von Tabellenkopfzeilen.
Informationen dazu, wie Sie steuern, was passiert, wenn ein Wort nicht in eine Zeile in der Kopfzeile passt, finden Sie unter Steuern der Silbentrennung in Tabellenkopfzeilen.
Für PDF-Ausgaben verwenden Sie das PDF-Layout, um die Standardausrichtung für Text in Tabellenkopfzeilen festzulegen. Beispielsweise ist im folgenden Bild der Text der Tabellenkopfzeile auf zentriert festgelegt.
 |
So legen Sie die Ausrichtung für Tabellenkopfzeilen fest:
-
Wählen Sie im oberen Menü Layout aus.

Paligo zeigt eine Liste von Layouts an. Die Liste ist leer, wenn keine benutzerdefinierten Layouts in Ihrer Paligo-Instanz vorhanden sind.
-
Wählen Sie das Layout, das Sie aktualisieren möchten, oder Ein Layout erstellen aus.
Tipp
Sie können die URL des Layout-Editors kopieren und in eine neue Registerkarte in Ihrem Browser einfügen. Dies kann nützlich sein, wenn Sie häufig zwischen Ihren Paligo-Inhalten und den Layout-Einstellungen wechseln.
-
Wählen Sie auf der Seitenleiste Tabellen aus.


-
Wählen Sie auf der Seitenleiste das Tabellenformat aus, das Sie ändern möchten.
Es gibt 5 Tabellenformate, die Sie verwenden können. Standardmäßig verwenden Tabellen die Einstellungen aus Tabstyle1. Sie können sie jedoch auch auf die Verwendung einer der vier anderen Einstellungen festlegen, siehe Anwenden eines Tabellenformats.
-
Wählen Sie Kopfzeile aus.
-
Legen Sie die Standardausrichtung für Text in Tabellenkopfzeilen fest.
-
From-table-column() – Paligo verwendet die Spaltenausrichtung, die Sie im Haupt-Editor für die Tabelle festlegen können, siehe Tabelleneinstellungen anzeigen. Dies ist die Standardeinstellung. Für Tabellen ohne Spaltenausrichtung verwendet Paligo stattdessen die Ausrichtung Start.
-
-
Drücken Sie Speichern.
Wenn Sie die Veröffentlichung mit diesem PDF-Layout ausführen, wendet Paligo das Kopfzeilenformat auf alle Tabellen an, die den von Ihnen aktualisierten Tabstyle verwenden.
Um die Silbentrennung in Tabellenkopfzeilen für PDF-Ausgaben zu steuern, verwenden Sie die Einstellung Silbentrennung in Tabellenkopfzeilen zulassen.
-
Wählen Sie im oberen Menü Layout aus.

Paligo zeigt eine Liste von Layouts an. Die Liste ist leer, wenn keine benutzerdefinierten Layouts in Ihrer Paligo-Instanz vorhanden sind.
-
Wählen Sie das Layout, das Sie aktualisieren möchten, oder Ein Layout erstellen aus.
Tipp
Sie können die URL des Layout-Editors kopieren und in eine neue Registerkarte in Ihrem Browser einfügen. Dies kann nützlich sein, wenn Sie häufig zwischen Ihren Paligo-Inhalten und den Layout-Einstellungen wechseln.
-
Wählen Sie auf der Seitenleiste Tabellen aus.


-
Wählen Sie auf der Seitenleiste das Tabellenformat aus, das Sie ändern möchten.
Es gibt 5 Tabellenformate, die Sie verwenden können. Standardmäßig verwenden Tabellen die Einstellungen aus Tabstyle1. Sie können sie jedoch auch auf die Verwendung einer der vier anderen Einstellungen festlegen, siehe Anwenden eines Tabellenformats.
-
Wählen Sie Kopfzeile aus.
-
Verwenden Sie Silbentrennung in Tabellenkopfzeilen zulassen, um festzulegen, ob Wörter getrennt werden, wenn sie nicht in eine Zeile passen. Es gibt zwei Optionen:
-
Wahr
Paligo verwendet Silbentrennung, wenn ein Wort nicht in eine Zeile in einer Tabellenkopfzeile passt.
-
Falsch
Wenn ein Wort in einer Tabellenkopfzeile nicht in eine Zeile passt, verschiebt Paligo es in die nächste Zeile. Es wird keine Silbentrennung verwendet.
-
-
Drücken Sie Speichern.
Wenn Sie die Veröffentlichung mit diesem PDF-Layout ausführen, wendet Paligo das Kopfzeilenformat auf alle Tabellen an, die den von Ihnen aktualisierten Tabstyle verwenden.