- Paligo-Dokumentation
- Wiederverwendung
- Listenelemente wiederverwenden
Listenelemente wiederverwenden
In technischen Veröffentlichungen ist es durchaus üblich, dass es Listenelemente und Schritte gibt, die sich in verschiedenen Topics wiederholen. Wenn Sie beispielsweise Software dokumentieren, ist es wahrscheinlich, dass Sie bei vielen verschiedenen Verfahren einen „Speichern“-Schritt verwenden werden.
In Paligo gibt es zwei verschiedene Möglichkeiten, Schritte wiederzuverwenden. Verwenden Sie Folgendes:
-
Die Funktion zur Wiederverwendung von Text für einzelne Listenelemente oder Schritte
-
Ein informelles Topic, um eine Abfolge von Listenelementen oder Schritten wiederzuverwenden.
Anmerkung
Wenn Sie eine ganze Liste oder ein ganzes Verfahren wiederverwenden möchten, fügen Sie die Liste/das Verfahren zu einem informellen Topic hinzu. Anschließend können Sie das informelle Topic ggf. zu anderen Topics hinzufügen.
Wie Sie Elemente in Listen wiederverwenden können, erfahren Sie in den folgenden Abschnitten.
Wenn Sie nur ein einzelnes Element oder einen einzelnen Schritt in einer Liste wiederverwenden möchten, können Sie die Funktion Text wiederverwenden verwenden. Dies funktioniert wie die Wiederverwendung eines Textfragments.
Der Text in einem Schritt oder Listenelement wird in einem Element para eingeschlossen. Ein Schritt in einem Verfahren sieht beispielsweise so aus: <step><para>Der Text für den
Schritt.</para></step>. Um also einen einzelnen Schritt wiederzuverwenden, sollten Sie zuerst einen neuen Schritt erstellen und dann ein Element para darin wiederverwenden.
Um zu erfahren, wie ein einzelner Schritt wiederverwendet werden kann, sehen Sie sich das Video an oder lesen Sie die folgenden Anweisungen:
-
Öffnen Sie das Topic, in das Sie den wiederverwendeten Schritt einfügen möchten.
-
Fügen Sie einen zusätzlichen Schritt für die Liste oder das Verfahren hinzu. Sie können einen zusätzlichen Schritt hinzufügen, indem Sie am Ende des vorherigen Schritts klicken und die Eingabetaste drücken. Alternativ können Sie den Cursor an der entsprechenden Position positionieren und über das Menü Elementkontext ein neues
Schritt-oderListenelementhinzufügen. -
Klicken Sie in das Element
paradas für den neuen Schritt erstellt wird.
-
Suchen Sie im Abschnitt Text wiederverwenden nach dem Text des Schritts/Listenelements, das Sie wiederverwenden möchten.
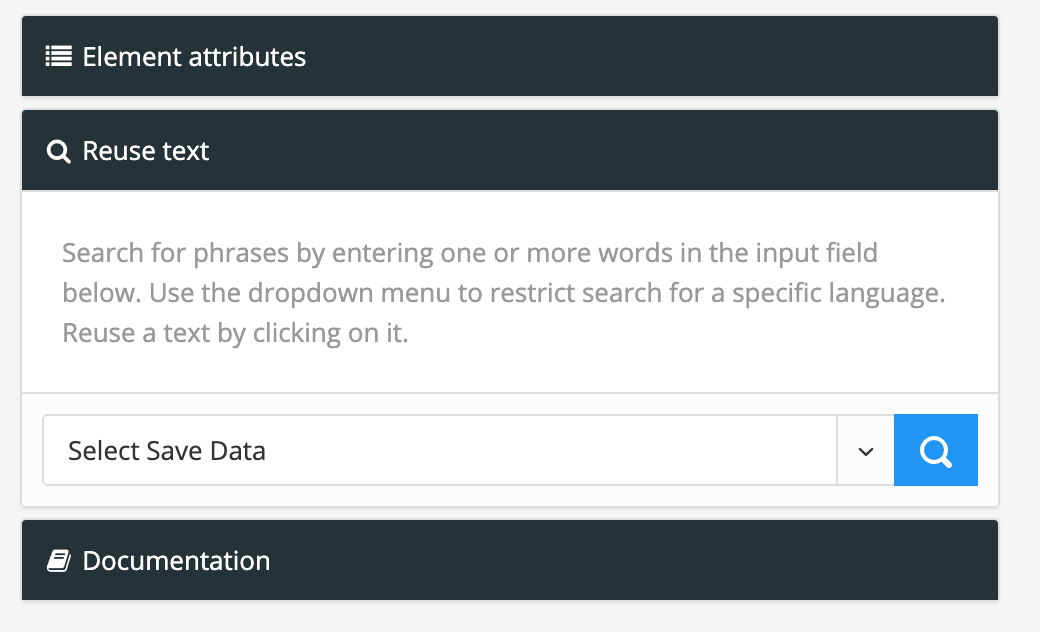
-
Wenn Paligo den Schritt/das Listenelement gefunden hat, wählen Sie es aus und wählen Sie die Option Fragment wiederverwenden.
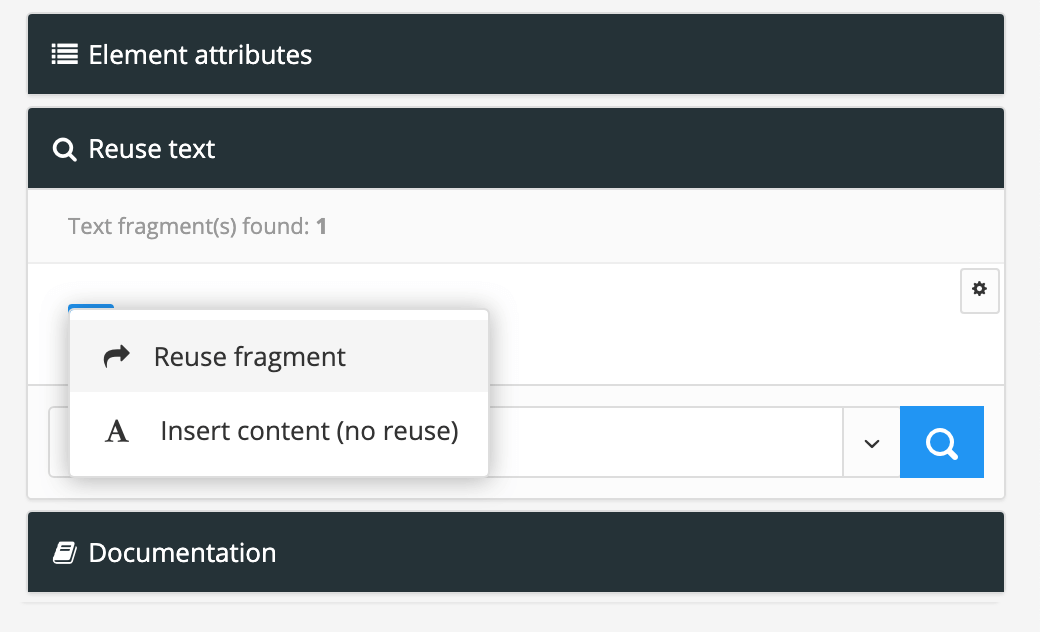
Paligo fügt den Text in den Schritt ein.
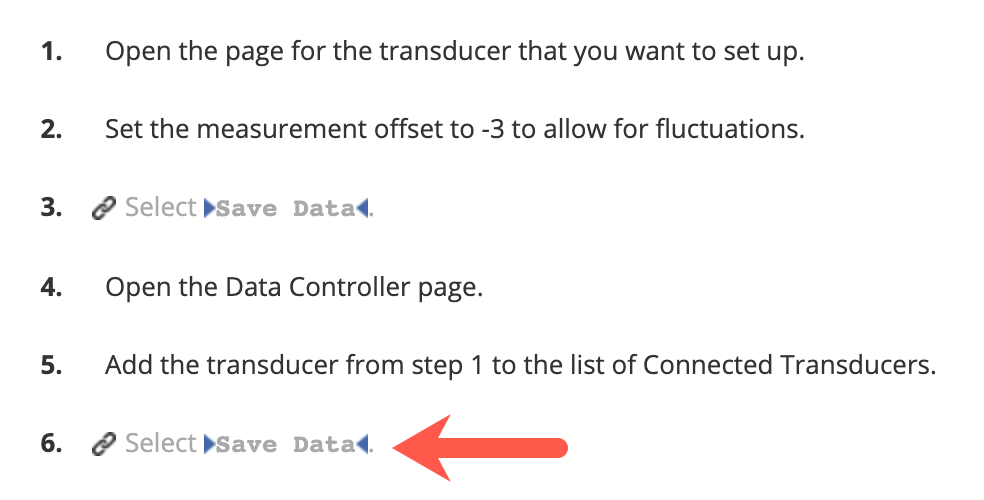
Der Text ist ein wiederverwendetes Fragment und ist gesperrt. Wenn Sie den Text bearbeiten möchten, müssen Sie ihn entsperren, aber beachten Sie, dass alle Änderungen, die Sie vornehmen, überall dort gelten, wo dieser Text verwendet wird, nicht nur in Ihrem Topic.
Um eine Sequenz von Elementen oder Schritten in einer Liste wiederzuverwenden, fügen Sie die Sequenz einem informellen Topic hinzu. Sie können dann das informelle Topic innerhalb einer Liste in ein reguläres Topic einfügen. Dies ist nützlich, wenn Sie mehrere Schritte haben, die in vielen verschiedenen Topics gleich sind.
Sie sollten auch sicherstellen, dass die Nummerierung mit dem Rest der Liste übereinstimmt. Paligo verfügt über ein Attribut Rolle namens Wiederverwendungsbereich, das dies ermöglicht.
Um herauszufinden, wie Sie eine Schrittfolge in einer Liste wiederverwenden, sehen Sie sich das Video an oder folgen Sie den Anweisungen:
-
Ein informelles Topic erstellen.
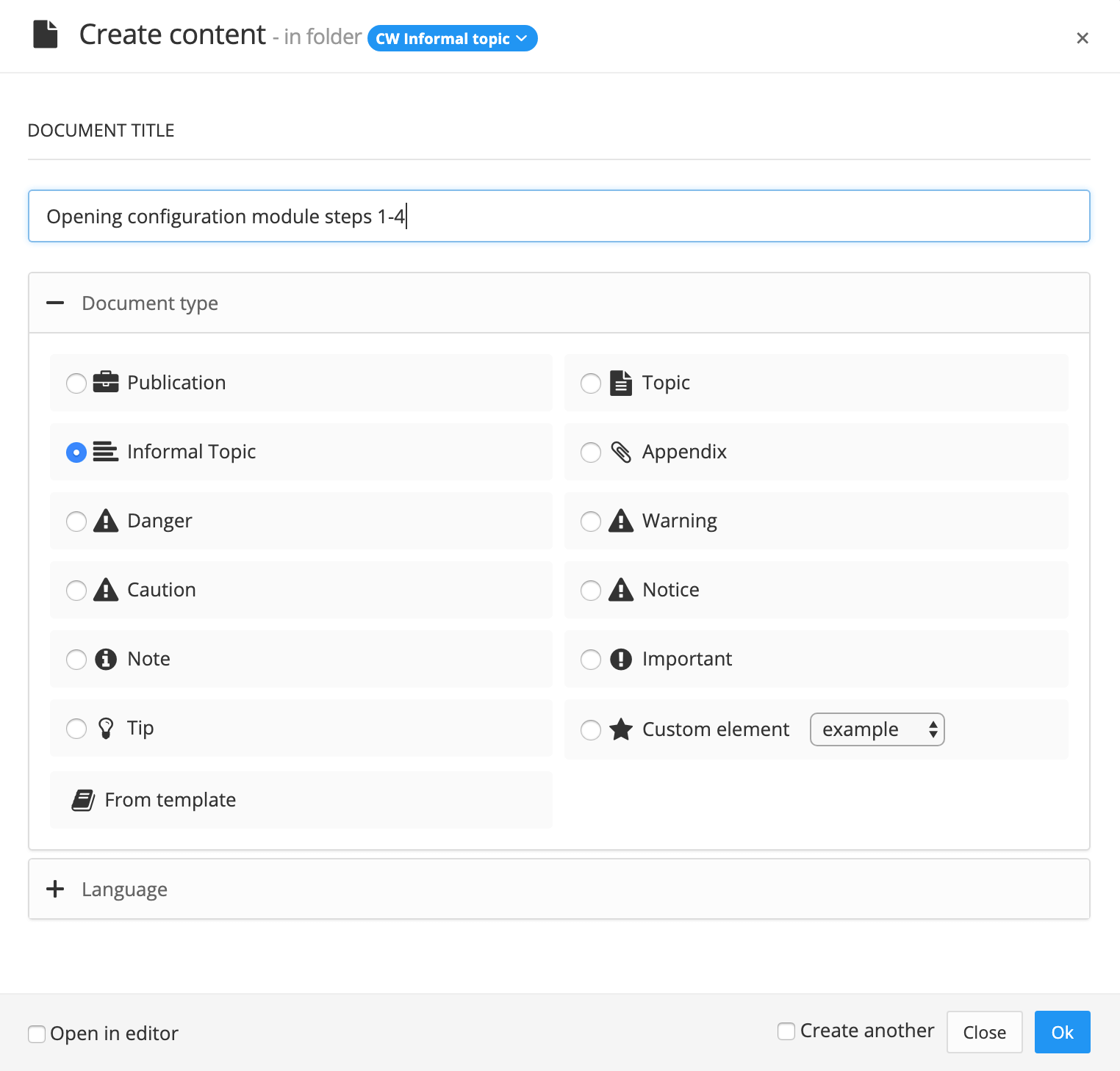
-
Öffnen Sie das informelle Topic in der Editor.
-
Fügen Sie die Liste oder die Verfahrensschritte hinzu, die Sie in anderen Topics wiederverwenden möchten. Sie können eine Aufzählungsliste, eine Nummernliste oder ein Verfahren hinzufügen, indem Sie die Symbole in der Symbolleiste im Menü Bearbeiten verwenden.
-
Wählen Sie das Element
Verfahren(aufgeschlüsselte Liste oder sortierte Liste) im Menü „Elementstruktur“ und wählen Sie Zum Element gehen.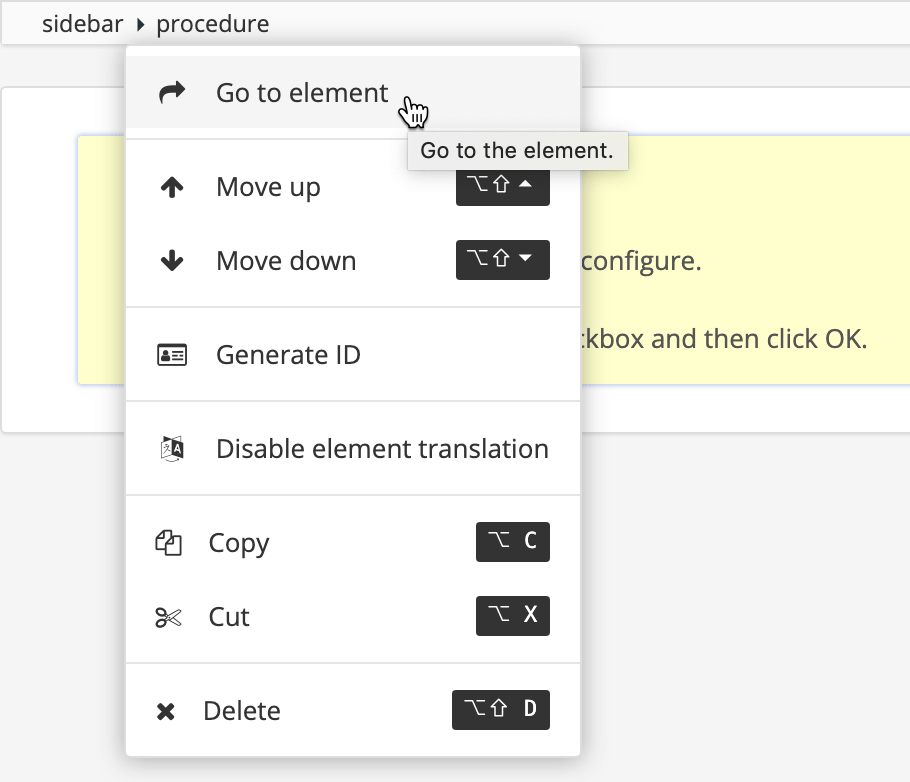
-
Fügen Sie das Attribut
Rolleim der Panel „Elementattribute“ hinzu und setzen Sie seinen Wert aufWiederverwendungsbereich.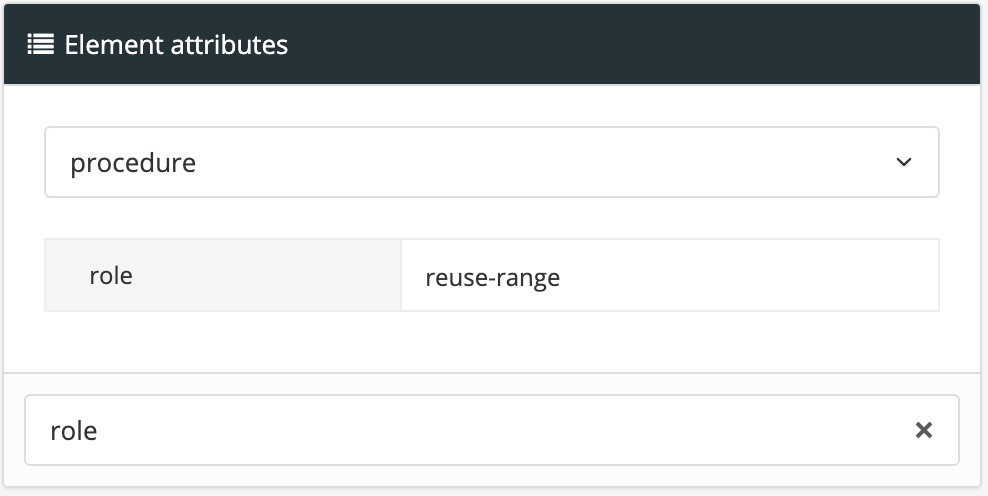
So kann Paligo die richtige Reihenfolge der Nummerierung vor und nach dem informellen Topic anwenden.
-
Drücken Sie Speichern.

-
Wählen Sie das Topic oder die Komponente im Content Manager aus, um es/sie im Editor zu öffnen.

Alternativ können Sie Topics erstellen und dieses bearbeiten.
-
Wenn das Topic noch nicht die Liste oder das Verfahren enthält, fügen Sie eine ein.
-
Positionieren Sie den Cursor an der Position, an der die Schritte im informellen Topic erscheinen sollen.
Anmerkung
Die Cursorposition ist sehr wichtig, denn wenn er falsch positioniert ist, kann das informelle Topic nicht hinzugefügt werden.
Verwenden Sie Menü „Elementstruktur“, um sicherzustellen, dass die Cursorposition korrekt ist.
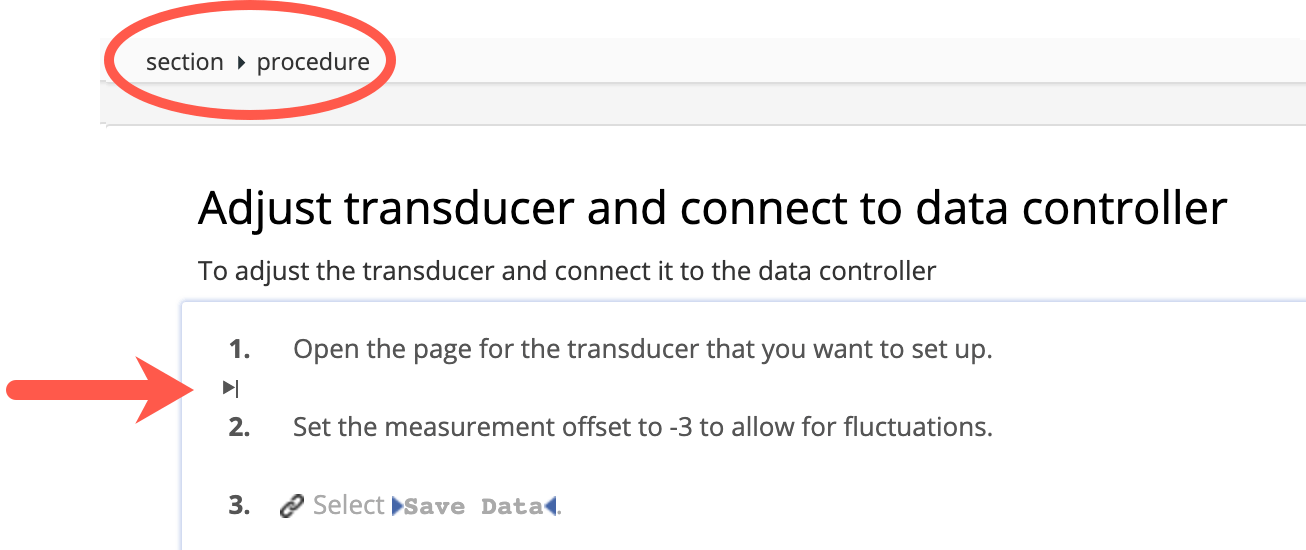
Damit die informellen Topic-Schritte zwischen anderen Schritten in einer Liste erscheinen, positionieren Sie den Cursor zwischen den Schritten.
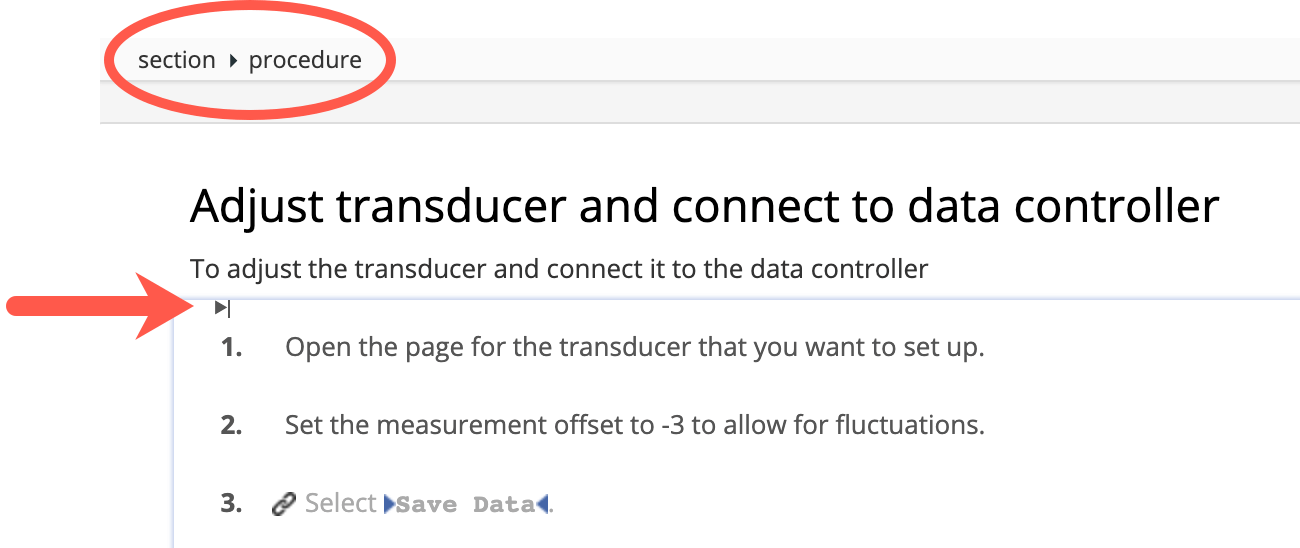
Damit die informellen Topic-Schritte am Anfang oder Ende einer bestehenden Liste erscheinen, positionieren Sie den Cursor über dem ersten Schritt oder unter dem letzten Schritt.
-
Wählen Sie die Registerkarte Einfügen im Symbolleiste.

-
Wählen Sie Komponente und navigieren Sie zum informellen Topic.

Paligo fügt das informelle Topic an der ausgewählten Position hinzu (sofern Sie eine gültige Position ausgewählt haben). Die Nummern der Schritte im informellen Topic passen sich der Nummernfolge in der bestehenden Liste an. Wenn Sie Schritte vor oder nach dem informellen Topic hinzufügen, werden diese ebenfalls in der korrekten Nummerierungsreihenfolge fortgeführt.
-
Drücken Sie Speichern.
