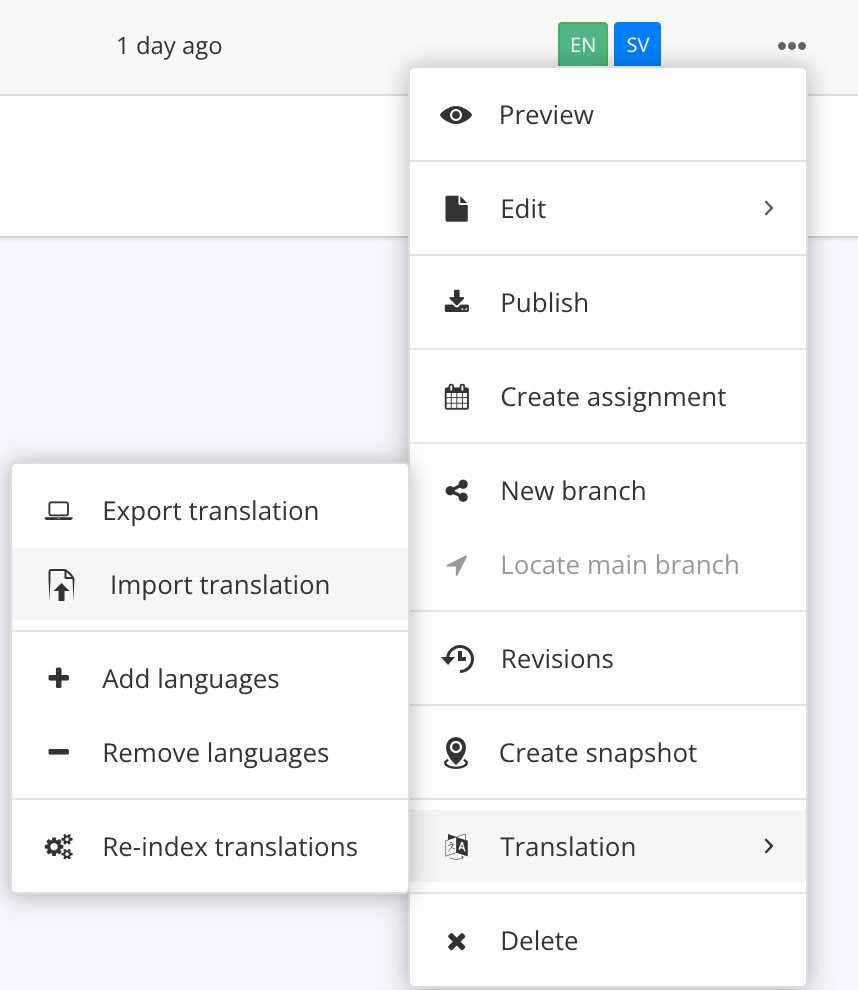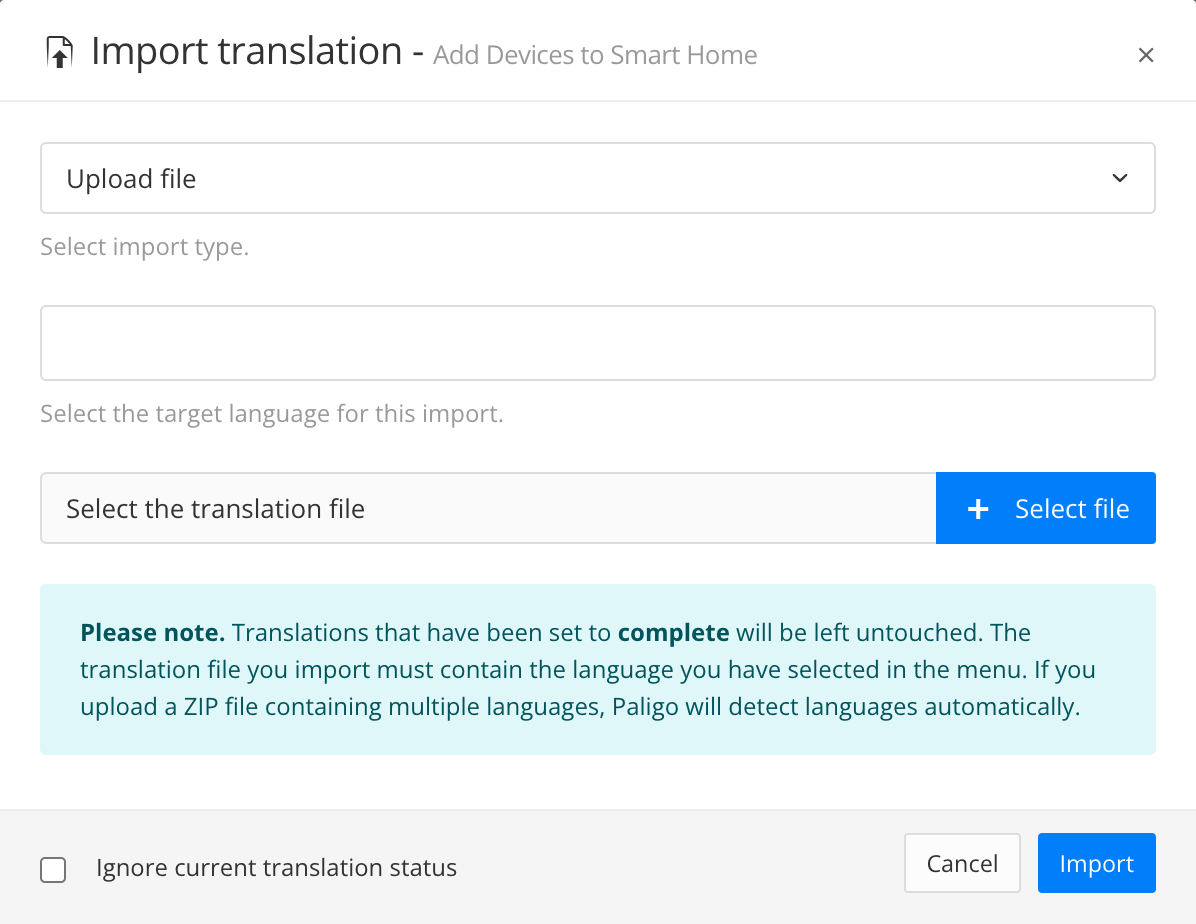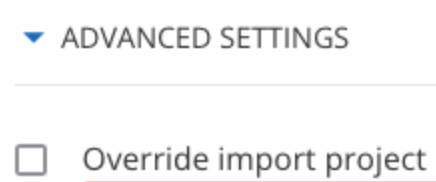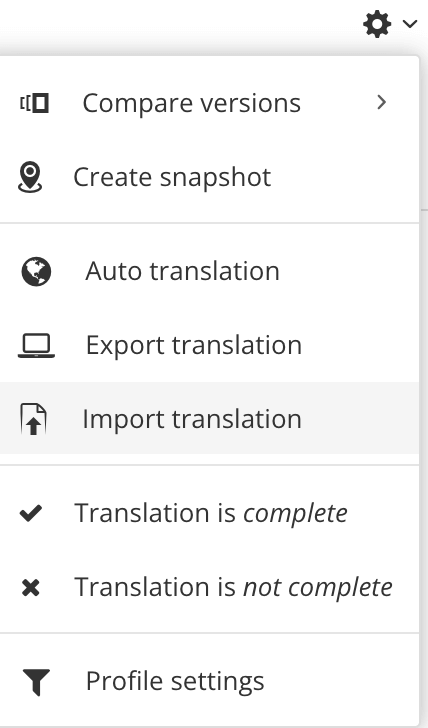Mit einem Übersetzungsdienst arbeiten
In diesem Artikel erklären wir, wie Sie vorgehen sollten, wenn Sie einen Übersetzungsdienst in Anspruch nehmen. Mit Übersetzungsdienst kann Folgendes gemeint sein:
-
eine externe Übersetzungsagentur
-
Übersetzer, die in Ihrer Organisation arbeiten und professionelle Übersetzungssoftware verwenden.
Anmerkung
Dieser Workflow gilt nicht, wenn Ihre Übersetzer Paligo verwenden, um die Übersetzung hinzuzufügen. Einzelheiten zu den in diesem Workflow zu befolgenden Schritten finden Sie unter Workflow für interne Übersetzungen.
Der grundlegende Workflow bei der Nutzung eines Übersetzungsdienstes oder einer professionellen Übersetzungssoftware besteht aus mehreren Schritten (im Folgenden beschrieben und im Workflow-Diagramm dargestellt).
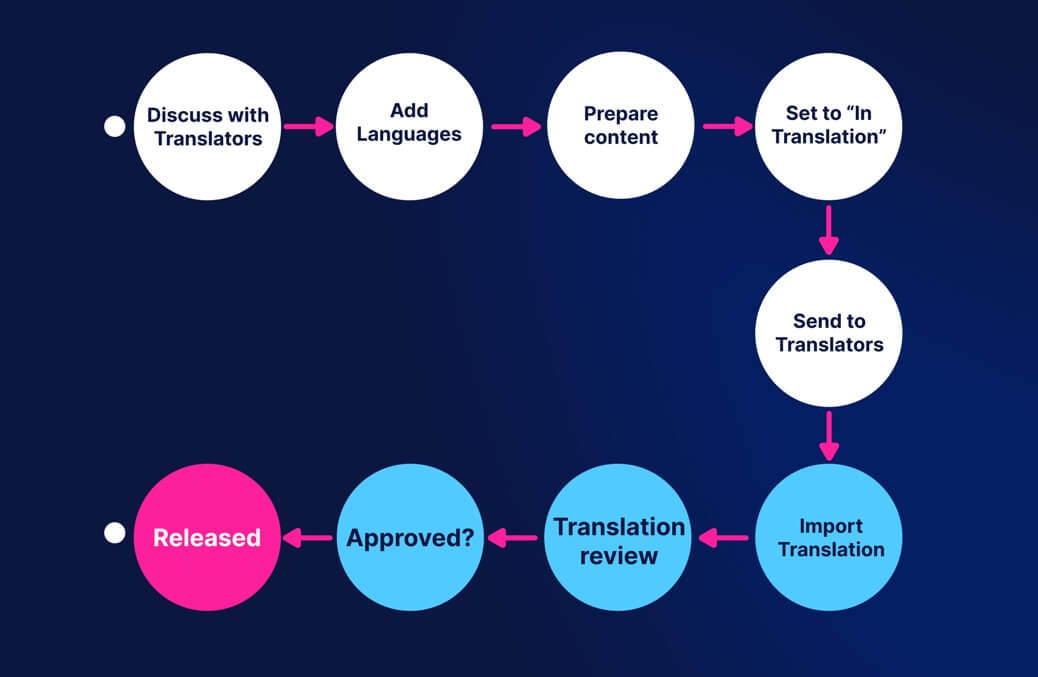 |
Bei diesem Workflow geht es darum, dass Sie Ihre Inhalte in der Ausgangssprache vorbereiten und dann zum Übersetzen übermitteln. Während der Inhalt übersetzt werden, sollten Sie ihn in der Ausgangssprache nicht aktualisieren. Der Grund dafür ist, dass die Übersetzung mit der Version des Inhalts in der Ausgangssprache synchronisiert werden muss. Wenn Sie Ihre Inhalte in der Ausgangssprache aktualisieren und veröffentlichen müssen, während Sie auf die Fertigstellung der Übersetzungen warten, lesen Sie bitte Inhalt aktualisieren, wenn Übersetzung nicht abgeschlossen ist.
Stellen Sie sicher, dass Sie wissen, wie Sie den Status ändern, bevor Sie die Phasen des Workflows durchlaufen. Sie müssen den Status Ihrer Inhalte in den verschiedenen Phasen ändern, damit die Nutzer wissen, dass die Inhalte übersetzt werden.
Wenn die Übersetzer ihre Arbeit abgeschlossen haben, importieren Sie die Übersetzung in Paligo, siehe Ein Übersetzungspaket importieren.
Ihr nächster Schritt hängt davon ab, welchen Status der Inhalt hat, den der Übersetzungsdienst geliefert hat. In der Regel ist es entweder „bestätigt und gesperrt“ oder „bestätigt“ (dies gilt für Phrase, andere Anbieter verwenden möglicherweise eine andere Terminologie):
-
Bestätigte und gesperrte Dateien werden als 100 % übersetzt und 100 % genehmigt importiert. Das Korrekturlesen ist abgeschlossen, so dass Sie in Paligo nur noch den Status auf Freigegeben ändern müssen.
Ignorieren Sie Schritt 6 und fahren Sie mit Schritt 7 fort.
-
Bestätigte, aber nicht gesperrte Dateien werden als 100 % übersetzt importiert, aber nicht als 100 % genehmigt. Sie müssen die Übersetzung prüfen und genehmigen.
Fahren Sie mit Schritt 6 fort.
Anmerkung
Normalerweise aktualisiert Paligo den Index für Topics automatisch. Bei Publikationen müssen Sie die Neuindexierung jedoch möglicherweise manuell anstoßen. Das liegt in der Regel daran, dass einige der Topics externe Komponenten wiederverwenden und die externen Komponenten nicht automatisch neu indexiert werden.
Die manuelle Neuindexierung wird als Teil des Verfahrens unter Ein Übersetzungspaket importieren erläutert.
Wenn die Übersetzungen abgeschlossen sind:
Zu Beginn Ihres Übersetzungsprojekts:
-
Finden Sie heraus, ob Sie die Paligo-Integrationen für Übersetzungssoftware einrichten müssen. Diese werden benötigt, wenn Ihre Übersetzer Phrase oder Semantix verwenden.
Eine Anleitung zur Einrichtung der Integrationen finden Sie unter:
Anmerkung
Wenn Ihr Übersetzungsdienst Crowdin verwendet, funktioniert der Übersetzungsprozess anders, da keine Übersetzungspakete erforderlich sind. Details hierzu finden Sie unter Mit Crowdin übersetzen.
-
Stellen Sie Ihrem Übersetzungsdienst die Einstellungen der Übersetzungssoftware zur Verfügung.
-
Lesen Sie den Workflow für Übersetzungsdienste. Darin wird der Prozess erklärt und Sie finden Links zu den verschiedenen anderen Ressourcen, die Sie benötigen, einschließlich Informationen darüber, wie Sie:
-
Inhalte an einen Übersetzungsdienst senden, siehe Ein Übersetzungspaket exportieren
-
die vom Übersetzungsdienst zurückgegebenen Inhalte empfangen können, siehe Ein Übersetzungspaket importieren.
Wenn Sie die Inhalte in der Ausgangssprache aktualisieren und veröffentlichen müssen, während Sie auf die Fertigstellung der Übersetzungen warten, müssen Sie Ihre Inhalte verzweigen. Wie Sie Inhalte aktualisieren können, während Sie auf die Übersetzung warten, erfahren Sie in Inhalt aktualisieren, wenn Übersetzung nicht abgeschlossen ist.
-
Ihr Übersetzungsdienstleister ist für die Einrichtung seines Translation-Memory-Systems (TMS) verantwortlich. Möglicherweise benötigen sie jedoch Unterstützung bei der Auswahl der richtigen Einstellungen für die Verbindung mit Paligo zur Übertragung der zu übersetzenden Inhalte.
Hier stellen wir einige Informationen über die zu verwendenden Einstellungen und den vorgesehenen Workflow zur Verfügung. Wir haben ein Beispiel aus dem Phrase-TMS verwendet, aber der gleiche Ansatz lässt sich auch für andere Systeme wie TRADOS, MemoQ, Swordfish und so weiter anwenden.
 |
Diese Einstellungen (oder ähnliche in einem anderen TMS) sind für viele Anwendungsfälle geeignet. Bitte beachten Sie Folgendes:
-
Die XLIFF-Datei wird gemäß den TMS-Regeln segmentiert (normalerweise auf Satzebene).
-
Zeilenumbrüche und Leerzeichen werden ignoriert.
-
Zuvor übersetzte und genehmigte Übersetzungen werden in das Translation-Memory importiert.
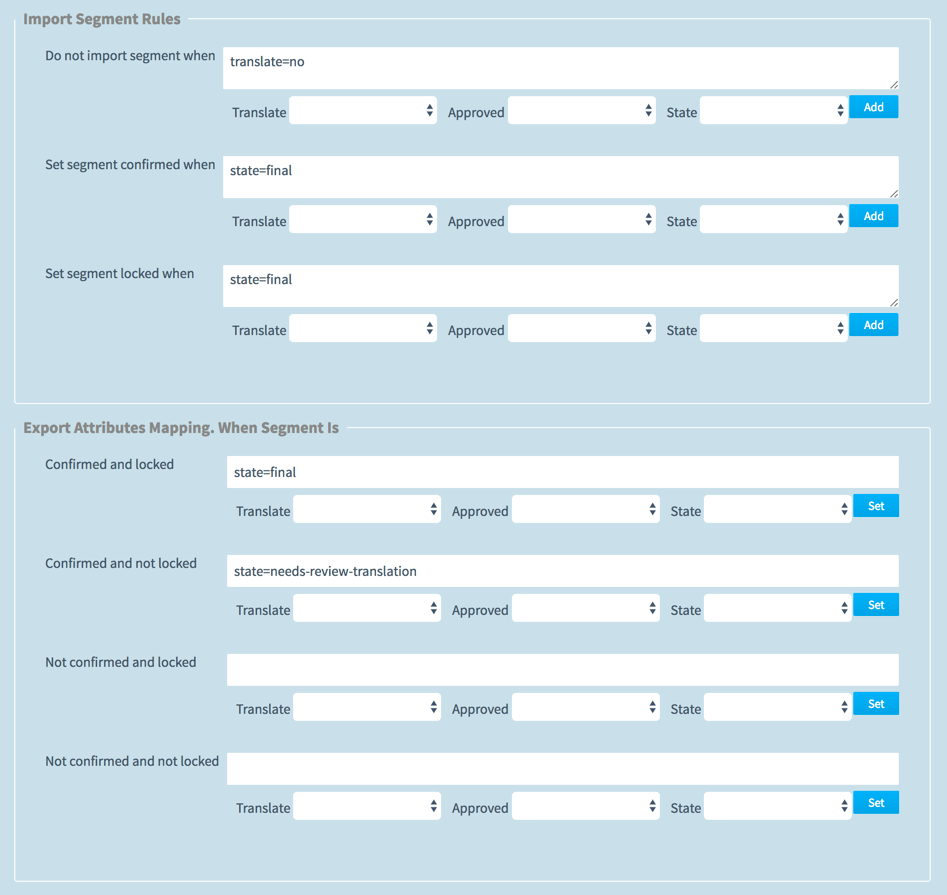 |
Um den Übersetzungsvorgang zu optimieren, zum Beispiel um bereits übersetzte Segmente zu überspringen, sollte das TMS:
-
genehmigte Segmente als
state=finalimportieren. -
bestätigte und gesperrte Segmente als state=final exportieren.
-
nicht gesperrte Inhalte auf
state=needs-review-translationsetzen, es sei denn, Sie führen den Überprüfungs- und Genehmigungsprozess direkt in einem TMS durch. Auf diese Weise können Sie die Übersetzung in Paligo abschließend genehmigen.
Um Inhalte an einen Übersetzungsdienst zu senden, benötigen Sei ein translation package. Paligo erstellt Übersetzungspakete automatisch im Rahmen des Exportprozesses. Jedes Übersetzungspaket enthält die zu übersetzenden Inhalte, mit Ausnahme von Bildern und Variablen.
Die folgenden Inhalte sind nicht im Übersetzungspaket enthalten:
-
Bilder müssen separat an den Übersetzungsdienst gesendet werden, siehe Bilder übersetzen.
-
Variablen müssen separat als Variablensatz an den Übersetzungsdienst gesendet werden. Stellen Sie sicher, dass es sich bei den Variablen um übersetzbare Variablen handelt.
So exportieren Sie eine Übersetzung:
-
Wählen Sie in
den Content Manager aus, der das zu übersetzende Topic oder die zu übersetzende Publikation enthält.
Wenn sich der Inhalt nicht in einem Ordner befindet, wählen Sie den übergeordneten Ordner Dokumente.

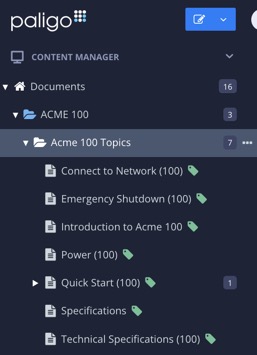
Paligo öffnet die Ressourcenübersicht.
-
Ändern Sie den Topic- oder Publikationsstatus auf In Übersetzung.
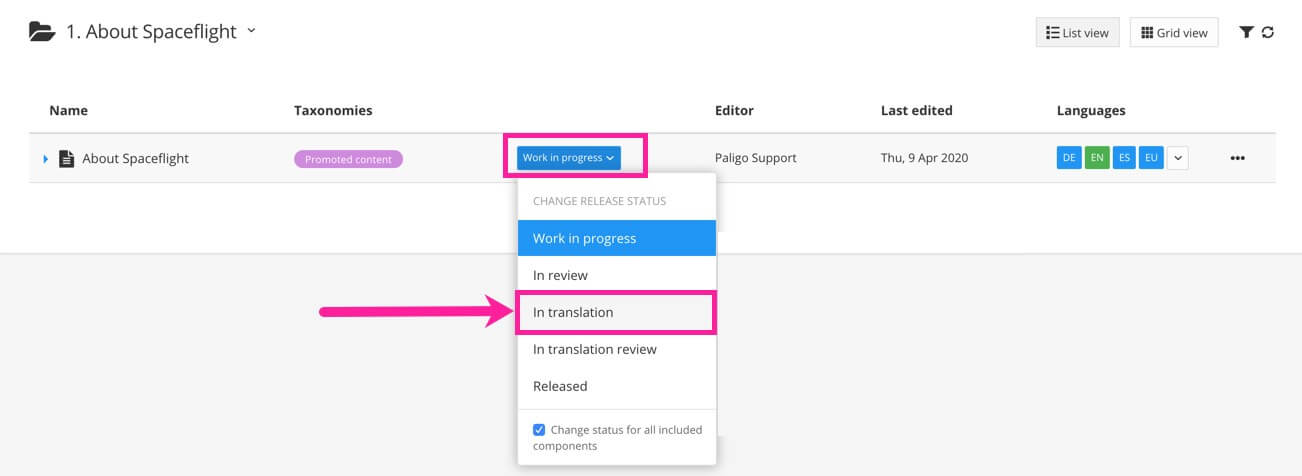
-
Erweitern Sie den Eintrag für die Publikation oder das Topic, um die Details anzuzeigen, und wählen Sie dann die Registerkarte Übersetzungen.
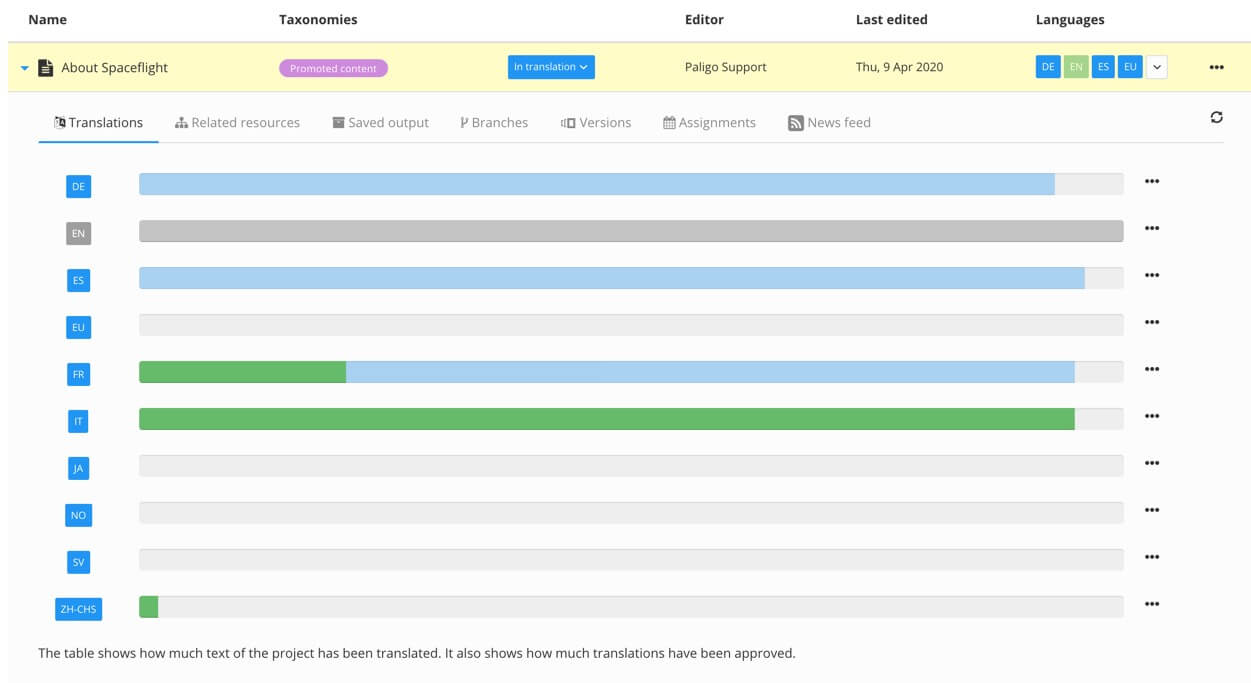
Tipp
Wählen Sie Unvollständige Topics anzeigen, um eine Liste der nicht vollständig übersetzten Topics (in einer Publikation) anzuzeigen.
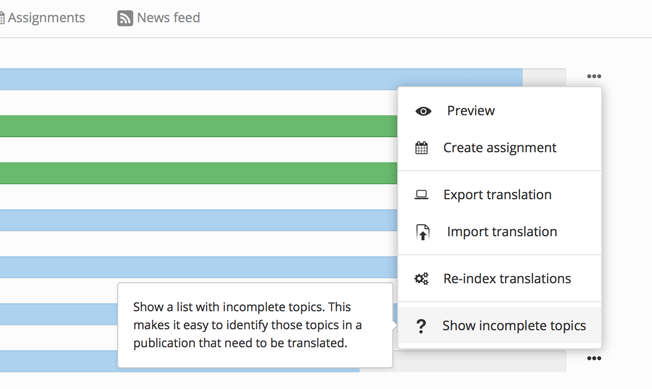
-
Wählen Sie das Dreipunkt-Menü (...) für das Topic oder die Publikation.
-
Wählen Sie bei Bedarf Übersetzung und dann Sprachen hinzufügen.

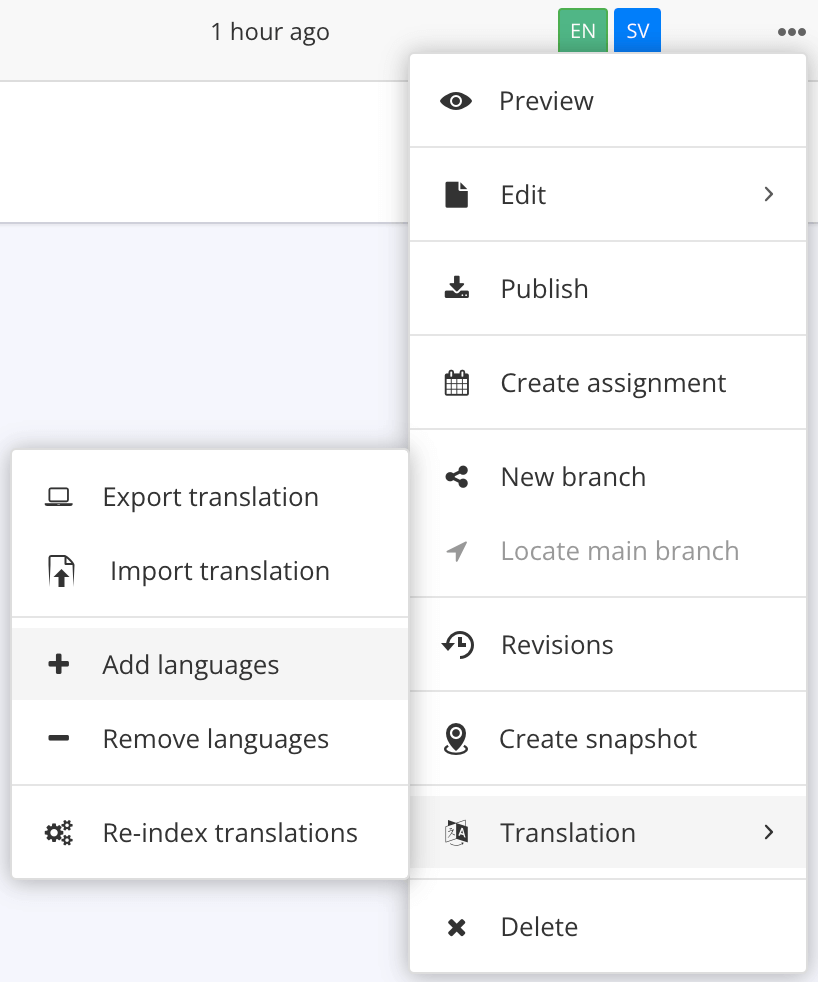
-
Aktivieren Sie die Kontrollkästchen der Sprachen, die zum Topic hinzugefügt werden sollen.
-
Klicken Sie auf OK.

-
Wählen Sie Übersetzung und dann Übersetzung exportieren.

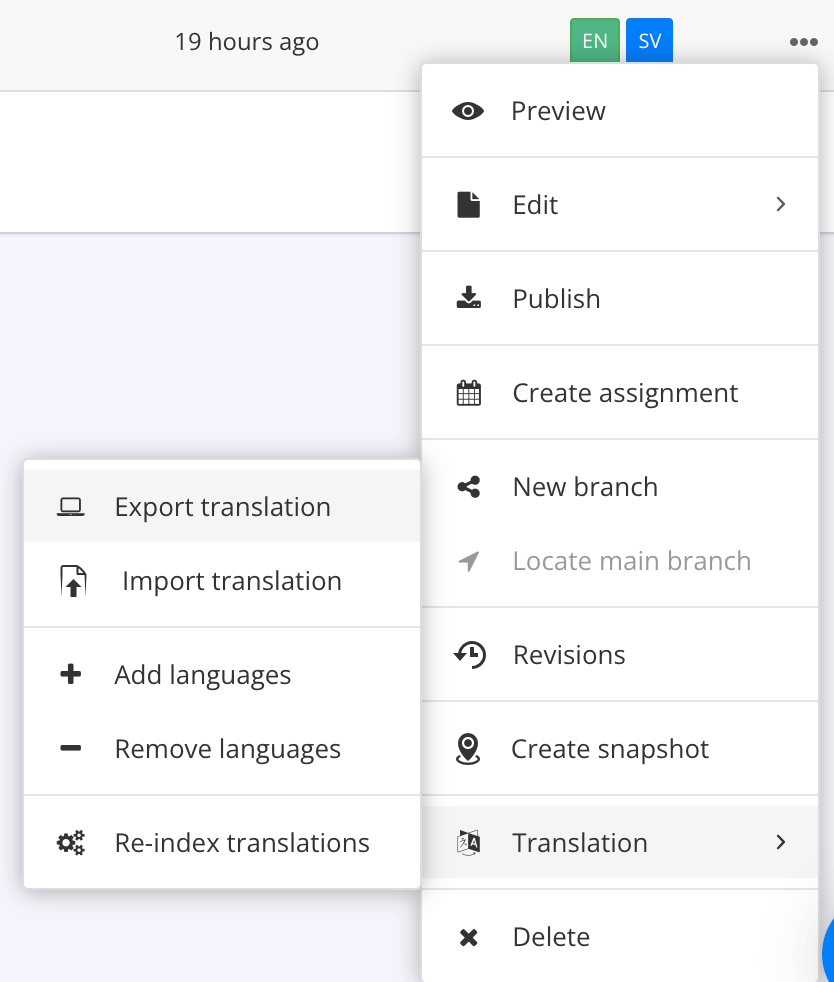
-
Wählen Sie die Sprache oder Sprachen im Feld Übersetzen nach aus.
Sie können nur Sprachen auswählen, die bereits zum Topic hinzugefügt wurden.

Wichtig
Bei der Verwendung von Phrase ist es wichtig, Sprachen auszuwählen, die für das Zielprojekt verfügbar sind.
Wenn Sie nicht verfügbare Sprachen auswählen, schlägt der Export fehl und die nicht verfügbaren Sprachen werden aus dem Übersetzungspaket ausgeschlossen. Das Übersetzungspaket (mit den verfügbaren Sprachen) wird nach Phrase exportiert und Paligo zeigt die folgende Meldung an:
Error sending to Phrase: TargetLangs must match project settings.
-
Wählen Sie ein Dokumentformat aus.
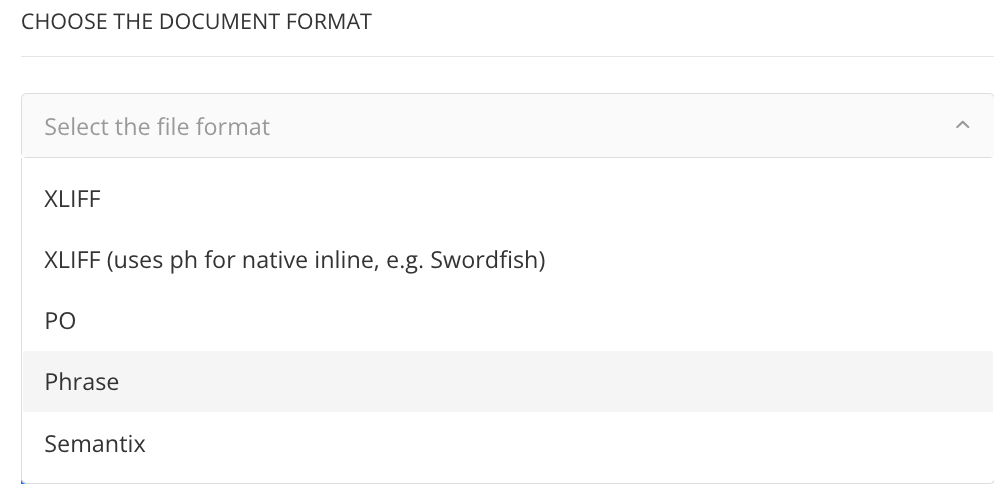
-
XLIFFist das am häufigsten verwendete Format für Übersetzungen. -
Eine Variante des XLIFF-Formats, die von einigen Übersetzungstools benötigt wird. -
POist ein Format, das häufig für die Übersetzung von Webinhalten verwendet wird. -
Phrasedient zum Senden von Inhalten an den integrierten Übersetzungsdienst.Dazu muss die entsprechende Funktion aktiviert sein, siehe Paligo mit Phrase verbinden.
-
Semantixdient zum Senden von Inhalten an den integrierten Übersetzungsdienst.Dazu muss die entsprechende Funktion aktiviert sein, siehe Paligo mit Semantix verbinden.
-
-
Wählen Sie ein Projekt aus dem Dropdown-Menü aus.
Diese Funktion ist optional und nur für die Phrase-Integration verfügbar.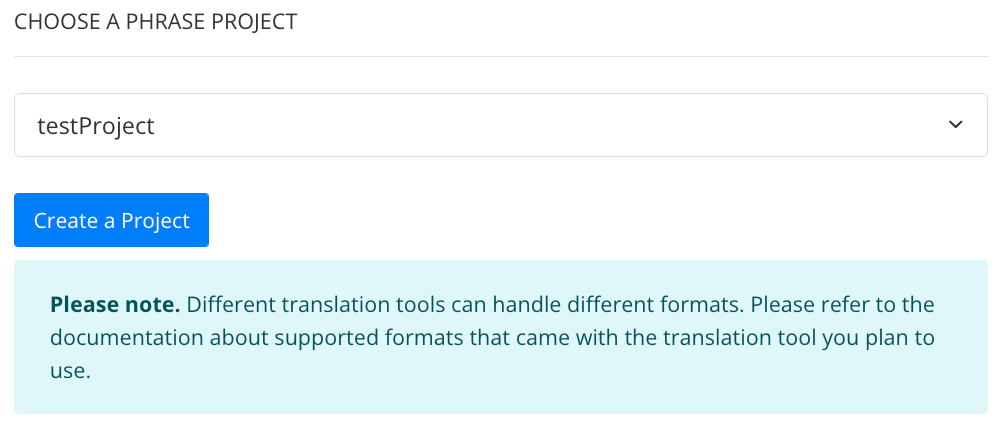
So fügen Sie ein neues Projekt hinzu:
Ausgangssprache und Zielsprache sind bereits entsprechend der Vorlage eingestellt.
-
Wählen Sie Ein Projekt erstellen.
-
Wählen Sie eine Vorlage aus dem Dropdown-Menü aus.
Wie Sie neue Vorlagen erstellen, erfahren Sie unter Projektvorlage TMS in der offiziellen Phrase-Dokumentation.
-
Benennen Sie das Projekt.
-
Fügen Sie ein Fälligkeitsdatum hinzu (optional).
-
Wählen Sie Erstellen aus.
Anmerkung
In Phrase können Sie über das Menü Einstellungen auf globale Einstellungen für den Dateiimport zugreifen. Diese werden jedoch nicht für Übersetzungen in Paligo verwendet. Stattdessen müssen Sie Einstellungen auf eine Projektvorlage anwenden.
Um ein Projekt mit Ihren bevorzugten Einstellungen einzurichten, erstellen Sie in Phrase eine neue Vorlage mit den erforderlichen Einstellungen. Erstellen Sie anschließend ein neues Projekt auf Basis der neuen Vorlage. Wählen Sie dann in den Integrationseinstellungen in Paligo das neue Projekt aus (siehe Paligo mit Phrase verbinden).
-
-
Wählen Sie Ihre Exportoptionen:
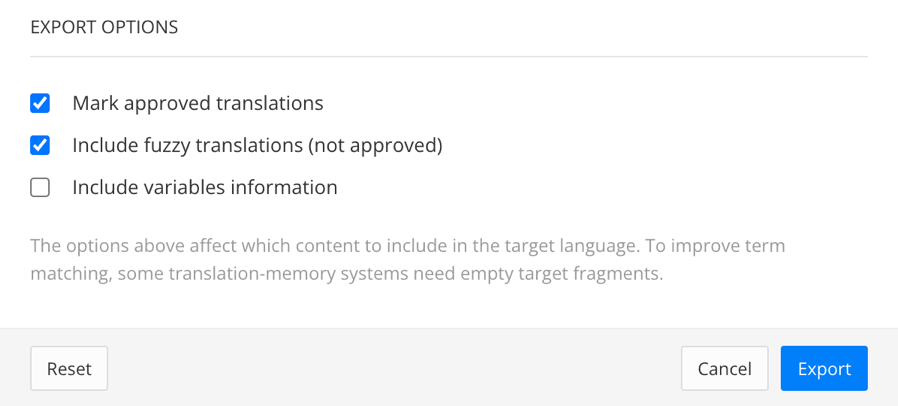
-
Fälligkeitsdatum einschließen
Diese Funktion ist optional und nur für die Phrase-Integration verfügbar.
Markieren Sie das Kästchen Fälligkeitsdatum, um ein Fälligkeitsdatum für das Projekt hinzuzufügen (falls nicht bereits im Projekt enthalten). Verwenden Sie den Kalender, um ein Datum auszuwählen.
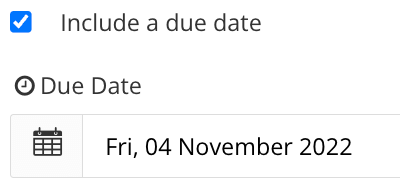
-
Genehmigte Übersetzungen markieren – empfohlen
Wir empfehlen Ihnen, das Kästchen Genehmigte Übersetzungen markieren zu aktivieren, um unnötige Übersetzungskosten zu vermeiden. Wenn dieses Kästchen markiert ist, weist Paligo allen Übersetzungen, die bereits genehmigt wurden, den Status „final“ zu. Der Status „final“ bedeutet für Übersetzungsdienste, dass sie diese Inhalte ignorieren können. Der Übersetzungsdienst benötigt die Einstellungen der Übersetzungssoftware, damit dies funktioniert.
Deaktivieren Sie das Kontrollkästchen, um bereits genehmigten Übersetzungen den Status
Übersetzung erforderlichzuzuweisen. Der Übersetzungsdienst behandelt die Inhalte dann als neu und wird sie neu übersetzen. -
Fuzzy-Übersetzungen einschließen
Mit dieser Funktion können Sie festlegen, dass
nicht genehmigteÜbersetzungen im Übersetzungspaket den StatusÜbersetzungsprüfung erforderlichhaben. Bei nicht genehmigten Übersetzungen handelt es sich oft um Inhalte, die bereits übersetzt und genehmigt wurden, bei denen sich der Inhalt der Ausgangssprache jedoch geändert hat. Durch diese Änderungen ist die Übersetzung nicht mehr genehmigt.Deaktivieren Sie dieses Kontrollkästchen, damit nicht genehmigte Übersetzungen im Übersetzungspaket den Status
Übersetzung erforderlicherhalten. Der Übersetzungsdienst behandelt die Inhalte dann als neu und wird sie neu übersetzen.In den meisten Fällen empfiehlt Paligo, das Kästchen Fuzzy-Übersetzungen einschließen zu deaktivieren, da die Übersetzungssoftware Inhalte oft anders segmentiert als Paligo.
-
Variableninformationen einschließen
Mit dieser Option legen Sie fest, ob Paligo XLIFF-Kommentare mit Informationen über Variablen in Ihren Inhalt aufnehmen soll. Variableninformationen können für Übersetzer nützlich sein, da sie die Satzstruktur in anderen Sprachen möglicherweise neu anordnen müssen. Dies kann einfacher sein, wenn sie wissen, welche Art von Variable verwendet wird, z. B. ein Produktname.
Aktivieren Sie das Kontrollkästchen, um den Variablennamen und den Variablensatznamen in die XLIFF-Übersetzungsdatei aufzunehmen. Paligo fügt die Variableninformationen in einem XLIFF-Kommentar hinzu.
Deaktivieren Sie das Kästchen, wenn Sie keine XLIFF-Kommentare mit Informationen über die Namen von Variablen und Variablensätzen aufnehmen möchten.
-
-
Wählen Sie Exportieren.
Paligo erstellt die Übersetzungspakete als
Zipdatei, die Sie in Ihrem Browser herunterladen können (auch bei Verwendung einer Übersetzungsintegration). -
Senden Sie das Übersetzungspaket manuell an den Übersetzungsdienst (wenn Sie keine Übersetzungsintegration verwenden).
Anmerkung
Im Semantix-Portal erhält der Übersetzungsprojektmanager ein Angebot für die Übersetzung. Sobald das Angebot akzeptiert ist, wird der Übersetzungsservice bereitgestellt.
-
Das zurückgesendete Übersetzungspaket muss in Paligo importiert werden (auch bei Verwendung einer Übersetzungsintegration), siehe Ein Übersetzungspaket importieren .
Tipp
Sie können die Übersetzungsansicht auch verwenden, um Übersetzungsdateien zu exportieren.
-
Wählen Sie im Content Manager das Topic oder die Publikation aus, die übersetzt werden soll.
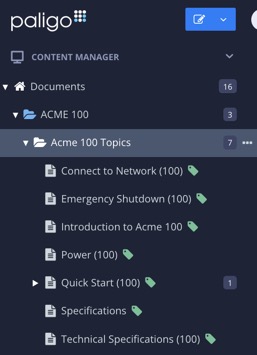
-
Wählen Sie das Dreipunkt-Menü (...) für das Topic oder die Publikation.
-
Wählen Sie Bearbeiten und dann Übersetzen.
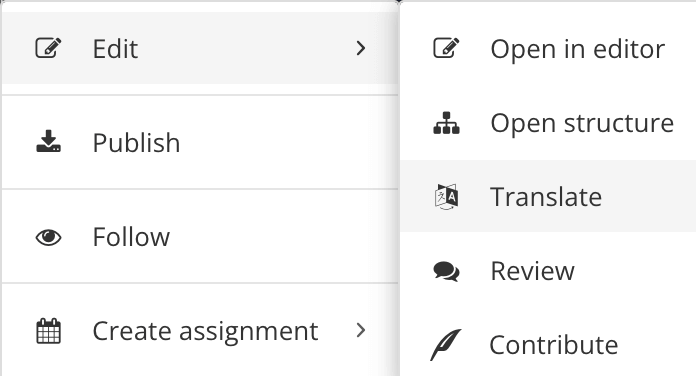
Hierdurch wird die Übersetzungsansicht geöffnet.
-
Wählen Sie das Zahnrad-Symbol aus.

-
Wählen Sie Übersetzung exportieren.

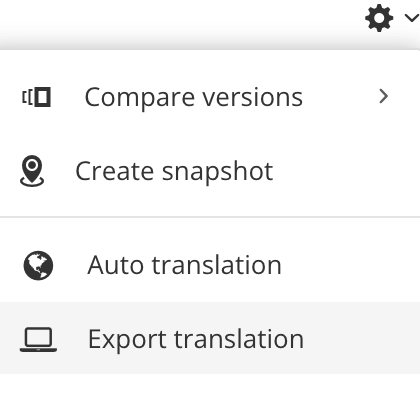
Wenn Sie keine Übersetzungsintegration verwenden, müssen Sie das Paket manuell an Ihren Übersetzungsdienst senden. Wenn der Übersetzungsdienst die Übersetzung zurücksendet, müssen Sie sie wieder in Paligo importieren.
Wenn Ihre Paligo-Instanz so eingestellt ist, dass eine Übersetzungsintegration, wie z. B. Phrase, verwendet wird, sendet Paligo das Übersetzungspaket automatisch, wenn Sie exportieren. Wenn die Übersetzung abgeschlossen ist, wird sie an Paligo zurückgesendet und Sie können sie importieren.
Anmerkung
Wir empfehlen, den Übersetzungsdienst zu benachrichtigen, wenn Sie ein Übersetzungspaket versenden. Bitten Sie ihn auch, Sie zu benachrichtigen, wenn die Übersetzung zurückgesendet wird.
Paligo kann keine automatischen Benachrichtigungen an Übersetzungssysteme senden. Ebenso können diese keine Benachrichtigungen an Paligo senden.
Wenn Ihre Übersetzungsdienstleister ihre Arbeit abgeschlossen haben, senden sie Ihnen ein aktualisiertes Übersetzungspaket zurück. Sie müssen dieses Paket wieder in Paligo hochladen, damit Paligo die Übersetzungen zu den entsprechenden Topics hinzufügen kann. Sie können eine Zipdatei hochladen, die mehrere Dateien enthält (eine Datei pro Sprachpaar). Sie können auch einzelne Dateien hochladen.
Zum Hochladen gehen Sie wie folgt vor:
-
Rufen Sie die Publikation oder das Topic in der Ressourcenübersicht auf, wählen Sie das Dreipunkt-Menü auf (...) und wählen Sie dann Übersetzung importieren.
-
Öffnen Sie die Publikation oder das Topic in der Übersetzungsansicht, wählen Sie das Zahnrad und wählen Sie Übersetzung importieren. Weitere Informationen finden Sie unter Arbeiten in der Übersetzungsansicht.
So öffnen Sie den Auftrag in der Übersetzungsansicht:
-
Wählen Sie den Auftrag im Panel Aufträge.
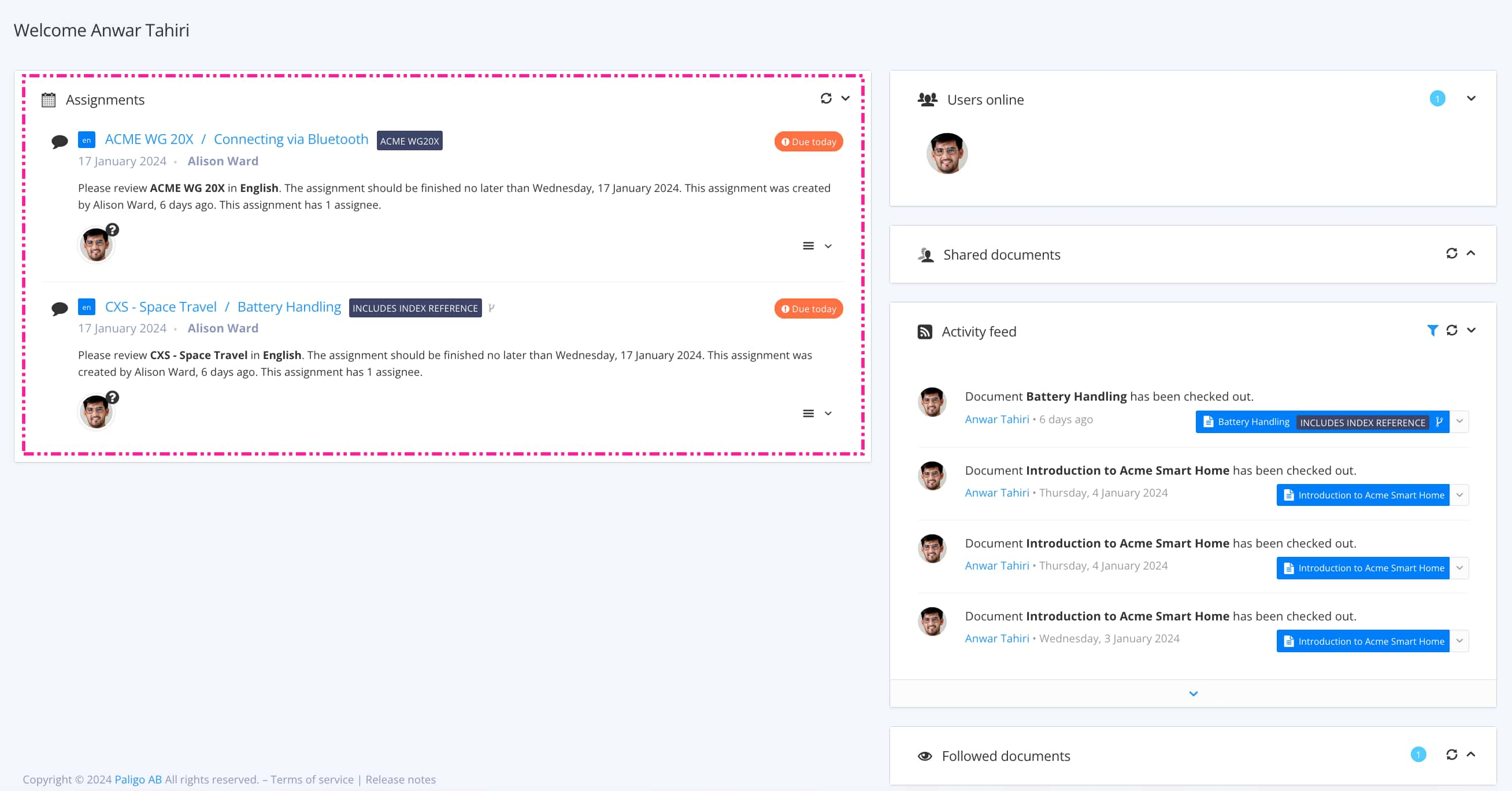
Mit Auftragsarten wird gesteuert, welche Ansicht sich öffnet.
Tipp
Weitere Möglichkeiten zum Öffnen eines Auftrags finden Sie unter Verschiedene Möglichkeiten, Aufträge zu öffnen.
-
Überprüfen und bearbeiten Sie die Übersetzung in der Übersetzungsansicht.
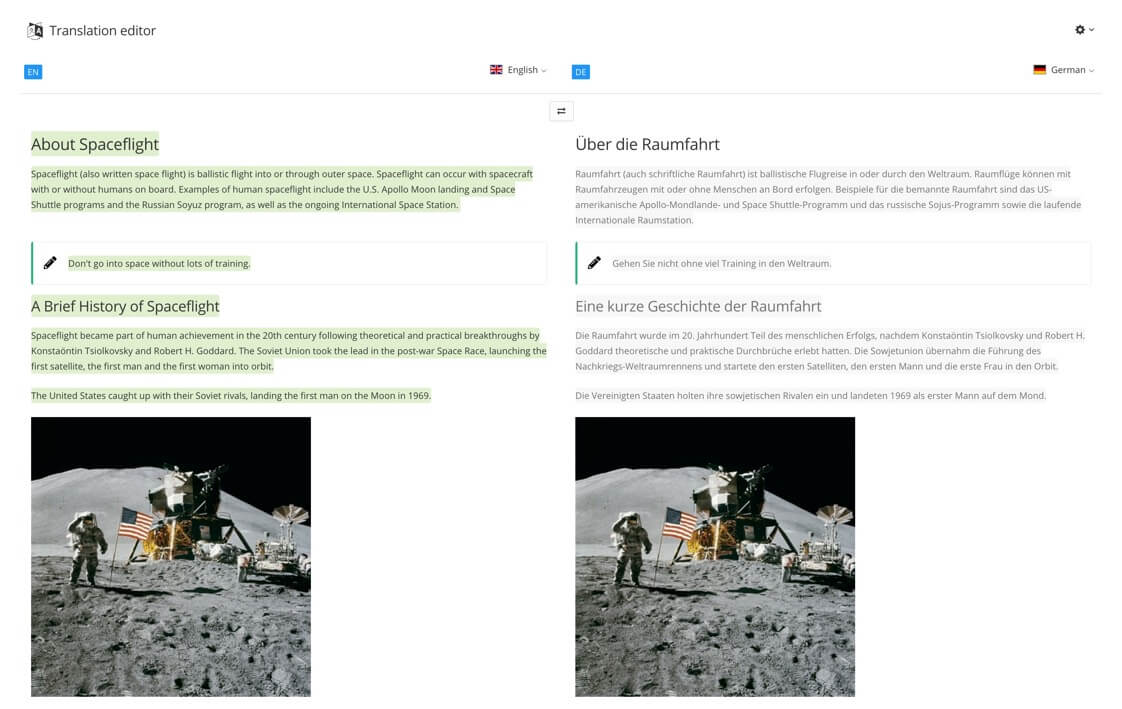
-
Wählen Sie die Einstellungen und dann Übersetzung ist vollständig oder Übersetzung ist nicht vollständig.

Alternativ können Sie auch einzelne Segmente auswählen und das Kontrollkästchen Übersetzung vollständig markieren.
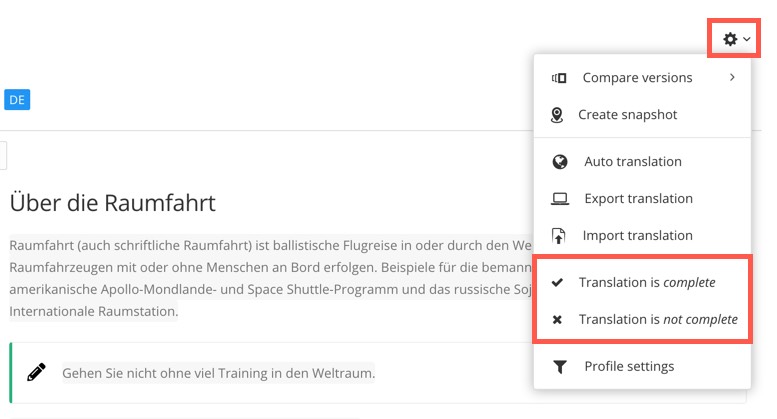
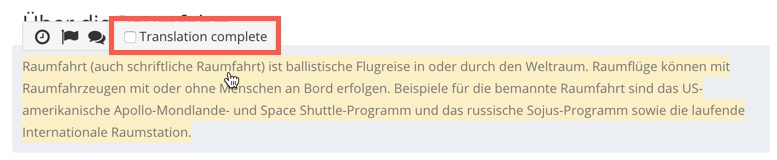
Anmerkung
Eine Übersetzung muss als
finalundvollständigmarkiert werden, um eine erneute Übersetzung zu vermeiden, wenn sie erneut in einem Übersetzungspaket enthalten ist.Die Software des Übersetzers kann nur Inhalte überspringen, die als „final“ und „vollständig“ markiert wurden.
-
Wenn die Übersetzung Teil eines Auftrags-Workflows war, wählen Sie Meine Aufträge und dann Die Übersetzung ist abgeschlossen.
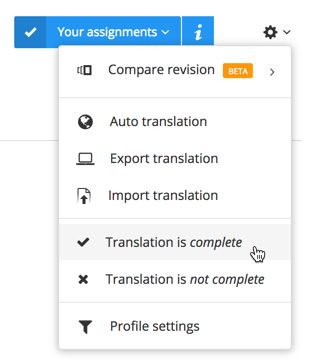
Crowdin ist eine cloudbasierte Übersetzungs- und Lokalisierungsplattform, die für agile Übersetzungen entwickelt wurde, bei denen Inhalte häufig aktualisiert und übersetzt werden können. Sie verfügt über eine eigene App, die im Crowdin-Store erhältlich ist und mit Paligo integriert werden kann.
Wenn Sie Crowdin für Übersetzungen verwenden, sollten Sie wissen, dass das System anders funktioniert als die anderen Übersetzungsintegrationen von Paligo:
-
In Paligo gibt es keine Crowdin-Integrationseinstellungen. Sie richten die gesamte Integration in Crowdin ein.
-
Mit Crowdin können Sie jedes Paligo-Topic übersetzen, das sich im Status „In Übersetzung“ befindet.
-
Sie können die Synchronisation zwischen Crowdin und Paligo verwalten. Sie entscheiden, wann Sie Inhalte in Crowdin „ziehen“ und die Übersetzungen wieder zurück in Paligo „schieben“. Sie müssen keine Übersetzungspakete importieren und exportieren.
Wenn Sie Crowdin verwenden, empfehlen wir Folgendes:
-
Wählen Sie den
Ordnermit dem Inhalt im Content Manager aus.
Wenn sich der Inhalt nicht in einem Ordner befindet, wählen Sie den Ordner der obersten Ebene Dokumente aus.

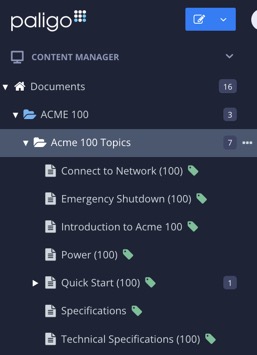
Die Ressourcenübersicht wird geöffnet.
-
Setzen Sie über die Schaltfläche „Status“ den Inhaltsstatus auf In Übersetzung.
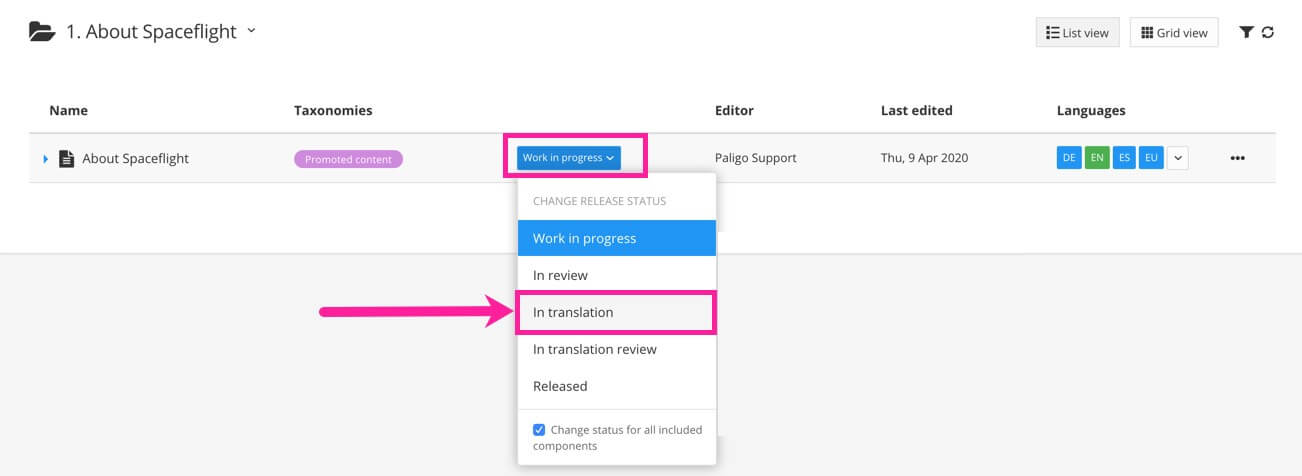
-
Richten Sie Crowdin für die Verbindung mit Paligo ein. Gehen Sie dazu wie folgt vor:
-
Erstellen Sie ein Projekt in Crowdin und fügen Sie die Zielsprachen hinzu.
-
Erstellen Sie einen Crowdin-Workflow, um die Übersetzungsprozesse in Ihrer Organisation zu definieren und zu verwalten.
-
Installieren Sie die Paligo-Anwendung (erhältlich im Crowdin-Store).
-
Stellen Sie die Paligo-Anwendung so ein, dass sie sich mit Ihrer Paligo-Instanz verbindet.
Sie benötigen den Namen Ihrer Paligo-Instanz, eine E-Mail-Adresse mit Zugriff auf Ihre Paligo-Instanz und den API-Schlüssel. Weitere Informationen dazu, wie Sie den API-Schlüssel erhalten, finden Sie unter API-Schlüssel.
-
Richten Sie eine Benachrichtigungsmethode ein, sodass Sie eine Nachricht erhalten, wenn die Übersetzungsarbeiten abgeschlossen sind.
In Crowdin können Sie Benachrichtigungen auf Projektebene einrichten, sodass Sie eine E-Mail erhalten, wenn die Arbeiten abgeschlossen sind. Alternativ können Sie Konnektoren mit Slack, MS Teams und ähnlichen Apps einrichten, um dort Benachrichtigungen zu erhalten. Es ist auch möglich, Webhooks für Crowdin Enterprise einzurichten (siehe Webhooks) und Crowdin so einzustellen, dass es sich in regelmäßigen Abständen automatisch mit Paligo synchronisiert.
Informationen zur Einrichtung von Crowdin für die Verbindung mit Paligo finden Sie in der offiziellen Crowdin-Dokumentation.
-
-
Nachdem Sie Crowdin für die Verbindung zu Paligo eingerichtet haben, rufen Sie das Projekt auf. Es besteht aus zwei Spalten: Crowdin ist auf der linken Seite und zeigt die Inhalte in Crowdin und Paligo ist auf der rechten Seite. Die Paligo-Spalte zeigt alle Inhalte in Ihrer Paligo-Instanz an.
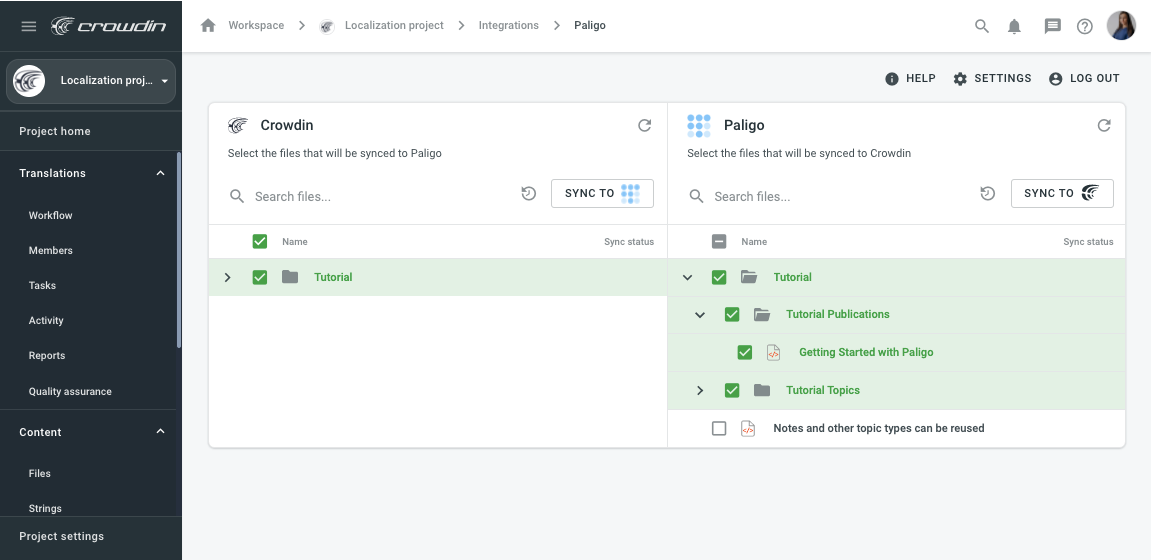
Anmerkung
Mit Crowdin können Sie alle Topics in Paligo anzeigen, aber nur diejenigen, die auf In Übersetzung gesetzt sind, können bearbeitet werden.
-
Verwenden Sie die Kontrollkästchen, um die Topics auszuwählen, und die Schaltflächen Synchronisieren mit, um Inhalte von einem System in das andere zu verschieben. Mit der Schaltfläche Synchronisieren mit Crowdin werden In Übersetzung befindliche Inhalte von Paligo zu Crowdin übertragen, damit sie übersetzt werden können. Wenn die Übersetzungsarbeit abgeschlossen ist, wählen Sie die Schaltfläche Mit Paligo synchronisieren, um die übersetzten Inhalte von Crowdin zurück nach Paligo zu schieben.
Wenn der Inhalt übersetzt wurde, sollten Sie eine Benachrichtigung erhalten.
-
Setzen Sie den Inhalt in Paligo auf den Status In Übersetzungsprüfung. Überprüfen Sie in der Ressourcenansicht, ob die Übersetzung vollständig ist (100 %) . Wenn sie vollständig ist, fahren Sie mit Schritt 7 fort.
Wenn die Übersetzung vollständig ist, können Sie die Arbeit genehmigen. Wählen Sie das Optionsmenü (...) ) für die Publikation oder das Topic und wählen Sie dann Übersetzung genehmigen. Beachten Sie, dass, wenn Sie die Übersetzung einer Publikation genehmigen, automatisch auch alle Topics innerhalb dieser Publikation genehmigt werden.
Wenn die Übersetzung unvollständig ist, setzen Sie das Topic in den Status In Übersetzung und teilen Sie den Übersetzern mit, dass es noch überarbeitet werden muss. Wenn sie es erneut übersetzen, wiederholen Sie Schritt 6.
-
Wenn die Übersetzungen abgeschlossen sind, setzen Sie den Status auf Freigegeben. Anschließend können Sie die Inhalte veröffentlichen (siehe Über das Veröffentlichen).
LanguageWire ist eine cloudbasierte Übersetzungsplattform mit KI-Unterstützung, die für agile Übersetzungen entwickelt wurde, bei denen Inhalte häufig aktualisiert und übersetzt werden können.
 |
Wenn Sie LanguageWire für Übersetzungen verwenden, sollten Sie wissen, dass das System anders funktioniert als die anderen Übersetzungsintegrationen von Paligo:
-
Es gibt in Paligo keine Integrationseinstellungen. Sie richten die gesamte Integration in LanguageWire ein. Weitere Informationen hierzu finden Sie in der offiziellen Dokumentation von LanguageWire.
-
Sie können jedes Paligo-Topic mit dem Status In Übersetzung übersetzen, siehe Status ändern.
-
Die Synchronisierung zwischen LanguageWire und Paligo wird von Ihnen verwaltet. Sie entscheiden, wann Sie Inhalte in LanguageWire „ziehen“ und die Übersetzungen wieder zurück in Paligo „schieben“. Sie müssen keine Übersetzungspakete importieren und exportieren.
Paligo kann sich direkt mit Phrase verbinden, sodass Sie:
-
Übersetzungspakete direkt aus Paligo in Phrase exportieren.
-
fertige Übersetzungen direkt aus Phrase importieren.
Anmerkung
Um Paligo mit Phrase zu verwenden, müssen Sie die Integration von Paligo mit Phrase einrichten. Anschließend können Sie dann dem Übersetzungsservice-Workflow folgen. Weitere Informationen finden Sie unter Mit einem Übersetzungsdienst arbeiten.
Paligo verfügt über eine Phrase-Integration, die eine direkte Kommunikation zwischen Paligo und Phrase ermöglicht. Das bedeutet, dass Sie Übersetzungsaufträge aus Paligo direkt an Phrase senden können. Ebenso können Übersetzer abgeschlossene Übersetzungen aus Phrase an Ihre Paligo-Instanz zurücksenden.
Um die Phrase-Integration nutzen zu können, benötigen Sie ein Phrase-Konto, das:
-
die Rolle eines Projektmanagers (PM) oder Administrators umfasst.
-
die Berechtigung umfasst, die „Servereinstellungen des Setups zu ändern“. Dies hängt von den Benutzerrechten ab. Sie können dies über das Benutzerprofil in Phrase einstellen.
-
in einem Plan aktiv ist, der API-Zugriff bietet. Paligo benötigt für die Verbindung mit Phrase einen API-Zugang.
So richten Sie die Integration in Paligo ein:
-
Stellen Sie sicher, dass Sie ein Projekt in Phrase haben. Wenn Sie Inhalte aus Paligo exportieren, werden sie in das Projekt in Phrase importiert.
-
Melden Sie sich bei Paligo über ein Benutzerkonto mit Administratorberechtigungen an.
-
Melden Sie sich bei Paligo über ein Benutzerkonto mit Administratorberechtigungen an.
-
Wählen Sie den Avatar in der oberen rechten Ecke aus.

-
Wählen Sie im Menü Einstellungen aus.

-
Wählen Sie die Registerkarte Integrationen.

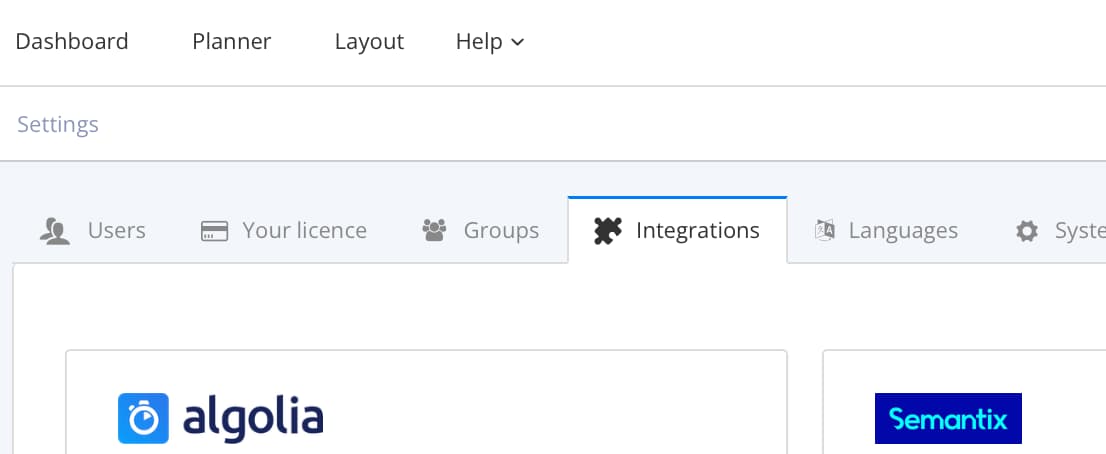
-
Wählen Sie Hinzufügen oder Ändern im Feld „Phrase“.
-
Geben Sie Benutzernamen und Passwort ein.
-
Wählen Sie das für den Übersetzungsexport verwendete Standardprojekt.
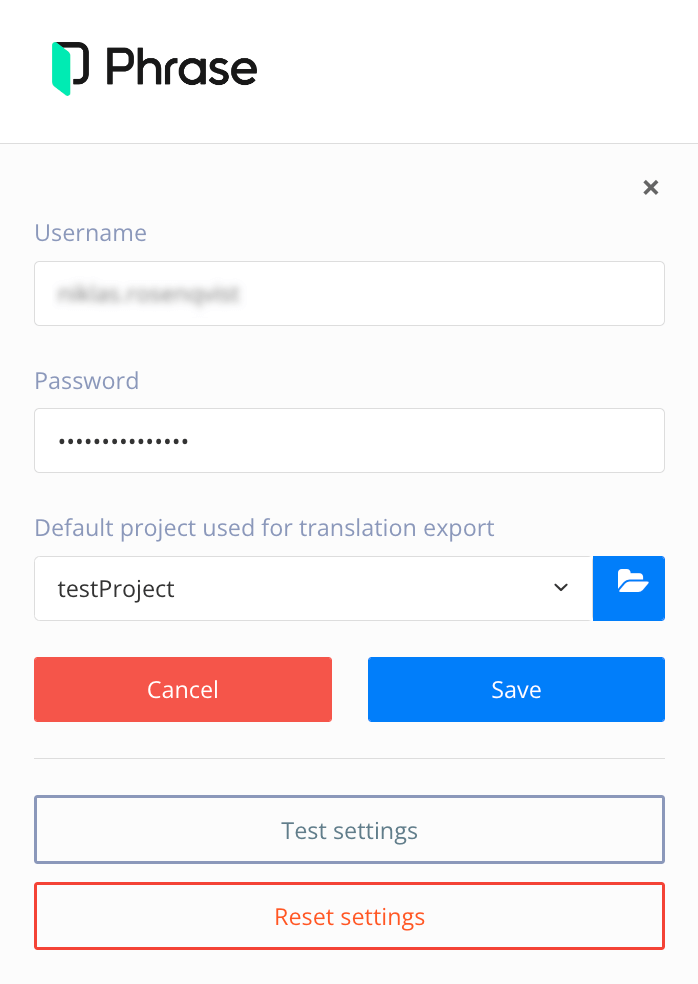
-
Drücken Sie Speichern.
-
Wählen Sie Einstellung testen, um die Verbindung zu überprüfen.
Sie sollten eine Benachrichtigung erhalten, dass der Test erfolgreich war, was bedeutet, dass Paligo eine Verbindung zu Phrase herstellen kann.
Anmerkung
Wenn dies nicht der Fall ist, überprüfen Sie, ob die eingegebenen Zugangsdaten korrekt sind, und achten Sie genau auf Tippfehler in den Eingaben.
Wenn Sie Paligo immer noch nicht mit Phrase verbinden können, wenden Sie sich bitte an den Support, um Hilfe zu erhalten.
Sobald die Integration eingerichtet ist, können Sie Inhalte zur Übersetzung direkt von Paligo an Phrase senden, siehe Ein Übersetzungspaket exportieren. Paligo empfiehlt, dass Sie Ihren Übersetzungsdienst bitten, Sie zu kontaktieren, sobald die Arbeit abgeschlossen ist. In Phrase gibt es keine Benachrichtigungsfunktion für Paligo.
Wenn die Übersetzung abgeschlossen ist, können Sie die Inhalte direkt aus Phrase in Paligo importieren, siehe Ein Übersetzungspaket importieren. Paligo gleicht die Übersetzung automatisch mit dem Inhalt der Ausgangssprache ab. Sie können dann den Übersetzungs- und Freigabestatus für die Inhalte in allen Sprachen verwalten. Details hierzu finden Sie unter Workflow für Übersetzungsdienste.
Semantix ist ein Übersetzungsdienstleister mit einem Portal zur Bestellung von Übersetzungen. Paligo verfügt über eine Integration für Semantix, mit der Sie Ihre Übersetzungsprojekte direkt an das Portal senden können.
Sie können Inhalte direkt zu Semantix exportieren, um ein Angebot zu erhalten. Wenn Sie das Angebot (in Semantix) akzeptieren, beginnt der Übersetzungsdienst mit der Bearbeitung der Übersetzungen. Sobald die Übersetzungen abgeschlossen sind, sollten Sie vom Übersetzungsdienst benachrichtigt werden. Sie können die Übersetzungen dann wieder in Paligo importieren.
Anmerkung
Um Paligo mit Semantix zu verwenden, müssen Sie die Integration von Paligo zu Semantix einrichten. Anschließend können Sie dann dem Übersetzungsservice-Workflow folgen. Weitere Informationen finden Sie unter Mit einem Übersetzungsdienst arbeiten.
Semantix ist ein Übersetzungsdienstleister mit einem Portal zur Bestellung von Übersetzungen. Paligo verfügt über eine Integration für Semantix, mit der Sie Ihre Übersetzungsprojekte direkt an das Portal senden können.
So richten Sie die Integration in Paligo ein:
-
Melden Sie sich bei Paligo über ein Benutzerkonto mit Administratorberechtigungen an.
-
Melden Sie sich bei Paligo über ein Benutzerkonto mit Administratorberechtigungen an.
-
Wählen Sie den Avatar in der oberen rechten Ecke aus.

-
Wählen Sie im Menü Einstellungen aus.

-
Wählen Sie die Registerkarte Integrationen.

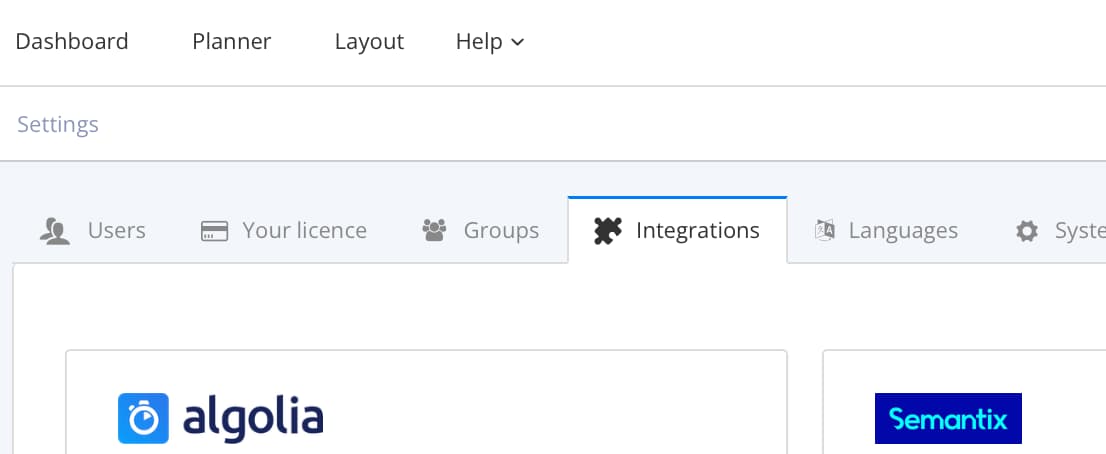
-
Wählen Sie Hinzufügen oder Ändern im Feld „Semantix“.
-
Geben Sie Ihre Semantix-Zugangsdaten ein.
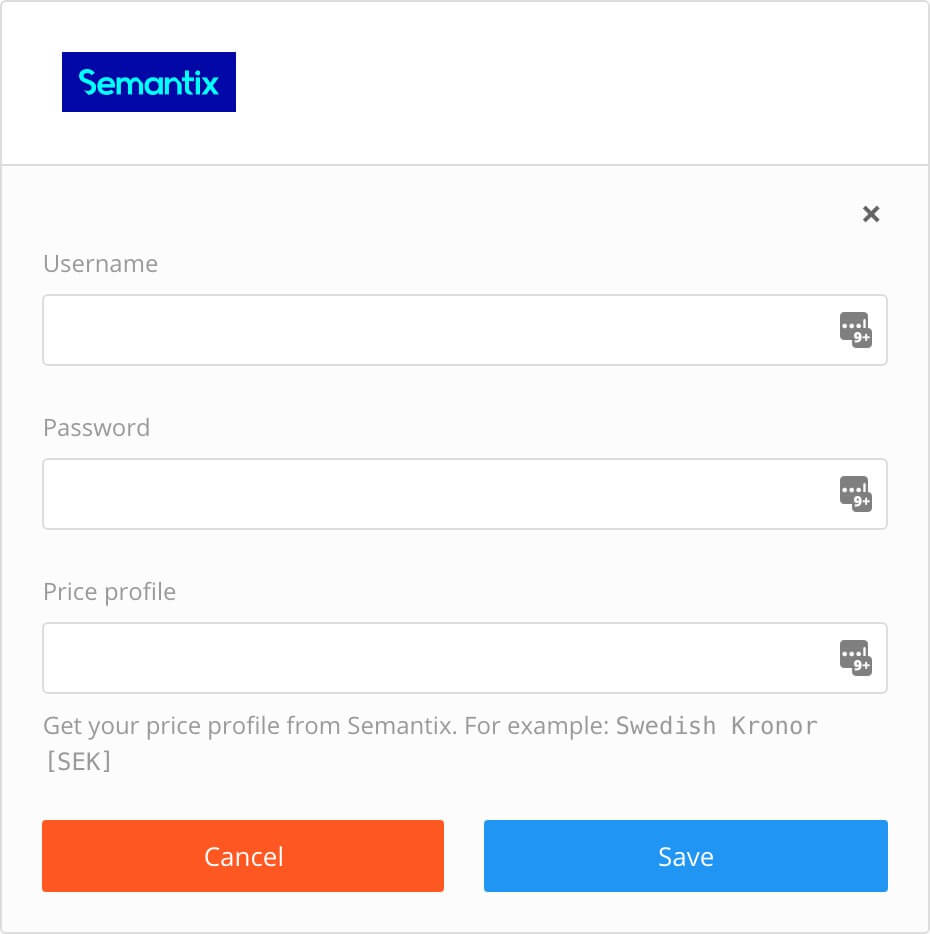
-
Drücken Sie Speichern.
-
Sobald Sie die Integration eingerichtet haben, können Sie Übersetzungen direkt an Semantix senden.
Details hierzu finden Sie unter Ein Übersetzungspaket exportieren.
Wenn die Übersetzung abgeschlossen ist, können Sie die Übersetzung direkt in Paligo importieren. Wir empfehlen Ihnen, dass Sie Ihren Übersetzungsdienst bitten, Sie zu kontaktieren, sobald die Arbeit abgeschlossen ist. In Semantix gibt es keine Benachrichtigungsfunktion für Paligo.