Set Translation Status in Translation View
When you finish your review of translated content, you should change its state so that it is approved or not approved.
You can do this from the Translation View, which is usually the most convenient option when working on Translation Review Assignments. But it is possible to approve a translation from the Resource View too, see Check and Approve the Translation.
Caution
If you are using a translation service, we strongly recommend that you do not edit the translation in the Translation View. If you make changes, your content in Paligo will no longer be in sync with the translation memory in your translation service's software.
Review the translation and see if it is complete and satisfactory.
Select Settings to display a menu.

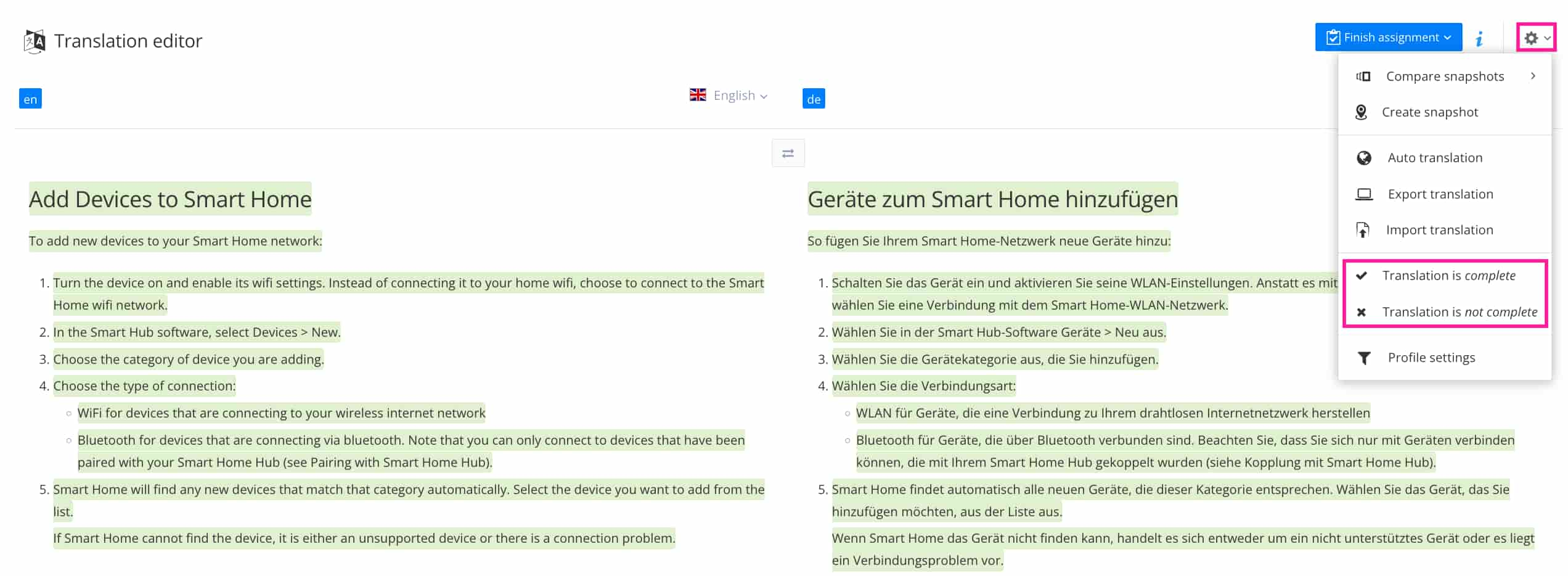
Select:
 Translation is Complete if the translation is good and ready to publish.
Translation is Complete if the translation is good and ready to publish.This has the same effect as selecting Approve Translation in the Resource View, see Check and Approve the Translation.
 Translation is Not Complete if the translation needs more work.
Translation is Not Complete if the translation needs more work.Return it to the translators:
A translation service, create a new translation package and send it to them, see Export a Translation Package. This also applies if your organization has internal translators who are using professional translation software.
Internal translators who are using Paligo to translate, reject the content and then reassign the translation work, see Reassign an Assignment.