Multi-Publication Portal
If you have many related publications, you might want to make them all available in the same HTML5 help center. With this approach, there is a home page (a portal) that provides links to each of your publications.
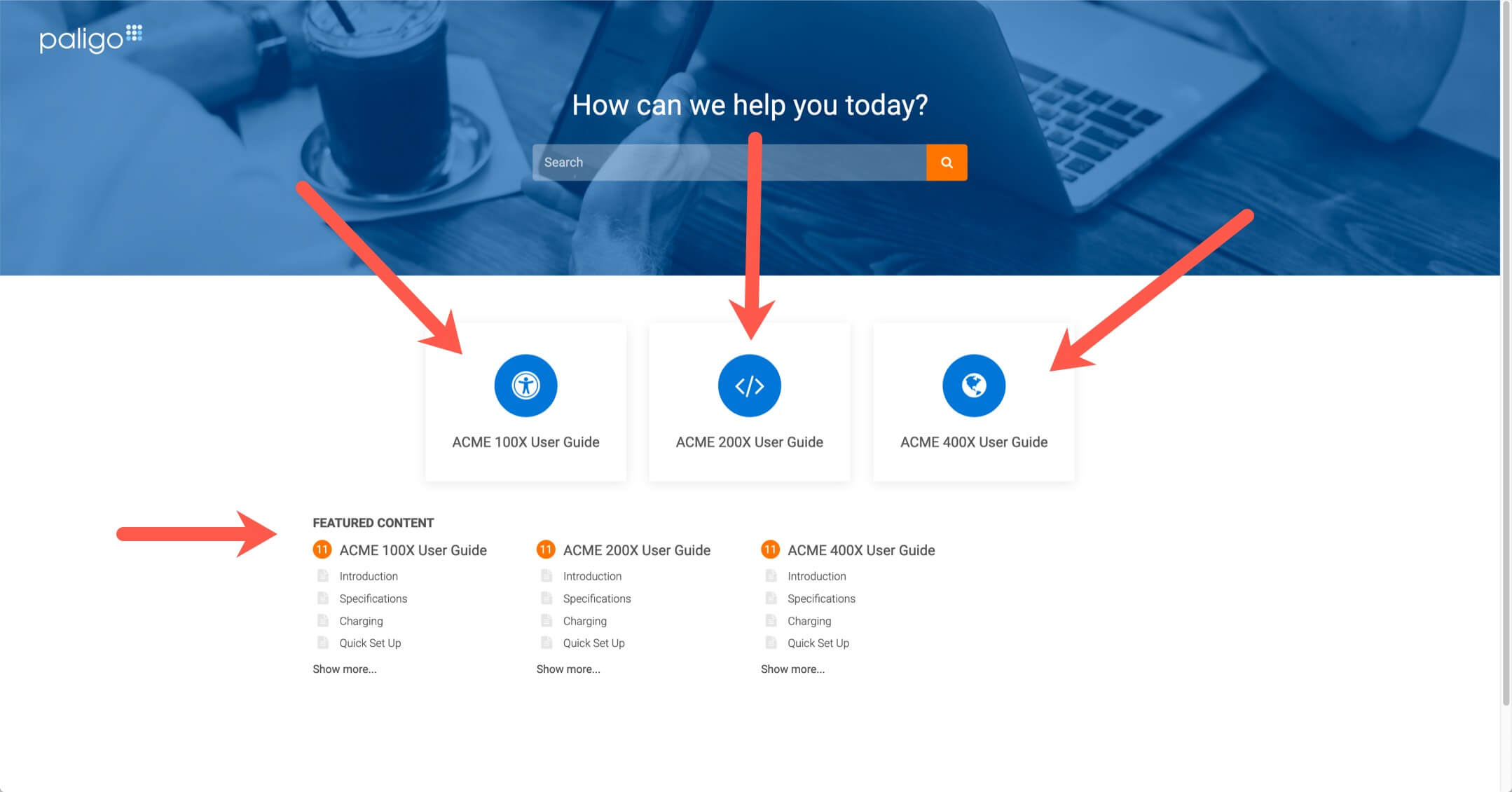 |
We call these portals "parent publications" and there are two ways to do it:
Manually create a portal page and then link your published Paligo outputs to it, with the search provided by a third-party system, such as SwiftType. Then to update the content, you publish each manual separately and set up the portal so that it has links going to each publication. The way to achieve this can vary, depending on what search engine you use and how you create the portal page. For example you can publish once, use the portal page created and then manually modify it to fit. We also offer professional services if you need help with this, contact support for more information.
Create a parent publication in Paligo, with the search being provided by Paligo's built-in search. Apply the layout settings and prerequisites for parent publications. Build the parent publication and then follow the steps for one of the publishing methods (Single Publish or Multiple Publish) that best suits your requirements. There are pros and cons to both methods. To decide which method is best for you, consider what you need from your content.
Note
The Paligo parent publication work well for a small number of publications. For more complex use cases, a manually created portal page might work better.
If you find that your use case does not fit the Paligo parent publication, ask support about professional services for a custom solution.
When you create a parent publication, you use a layout to publish to HTML5. The layout needs to have certain settings in place, otherwise the parent publication portal will not work correctly.
Note
Algolia faceted search is not supported by the parent publication portals.
For parent publications, you need to have the Persistent image file names setting enabled in the system settings. This setting means that the image files will use a persistent ID for the file name which is better for consistency.
Note
To make changes to the system settings, use an Admin user account. Users with an Author user account can change the layout settings and complete all of the other steps needed to create a parent publication.
Select the arrow to the right of your avatar in the top menu.

Select Settings.

Select the System Settings tab.
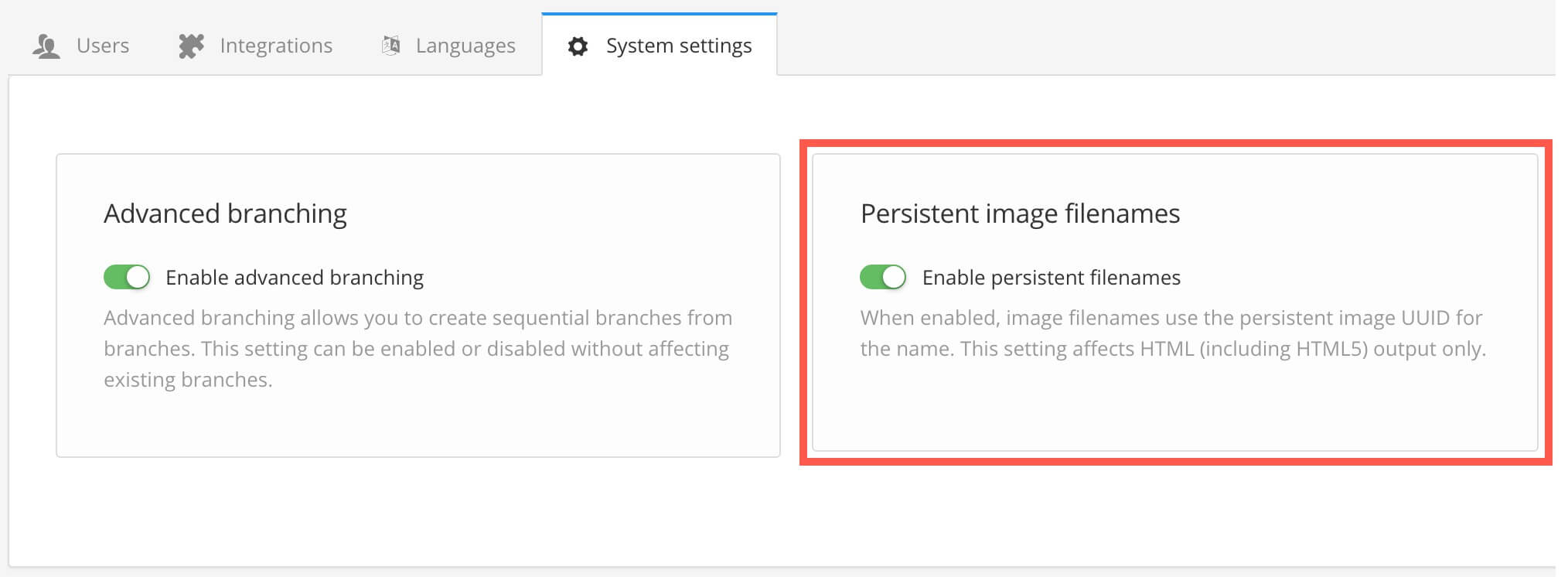
Make sure you have Persistent image file names enabled.
To get Paligo to publish content for parent publication portals, you need an HTML5 layout that has certain settings enabled. Before you can adjust the layout settings, you have to Create a Layout.
Important
If you enable the layout option Only create topic for reused publications if no top-level topic (located under General) you must remember to link to a topic in the subpublication, not to the subpublication itself.
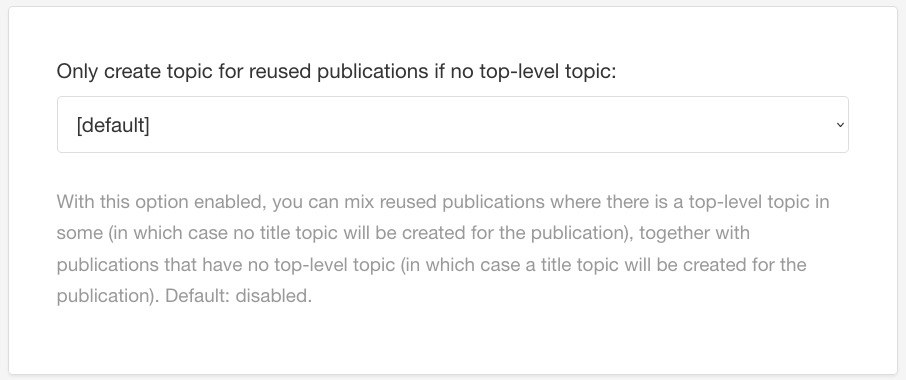 |
Apply the following settings to the layout:
Select Layout in the top menu.

Paligo displays a list of Layouts. The list is empty if there are no custom Layouts in your Paligo instance.
Select the Layout you want to update or Create a Layout.
Tip
You can copy the URL of the Layout Editor and paste it into a new tab in your browser. This can be useful if you frequently switch between your Paligo content and the Layout settings.
Select General.
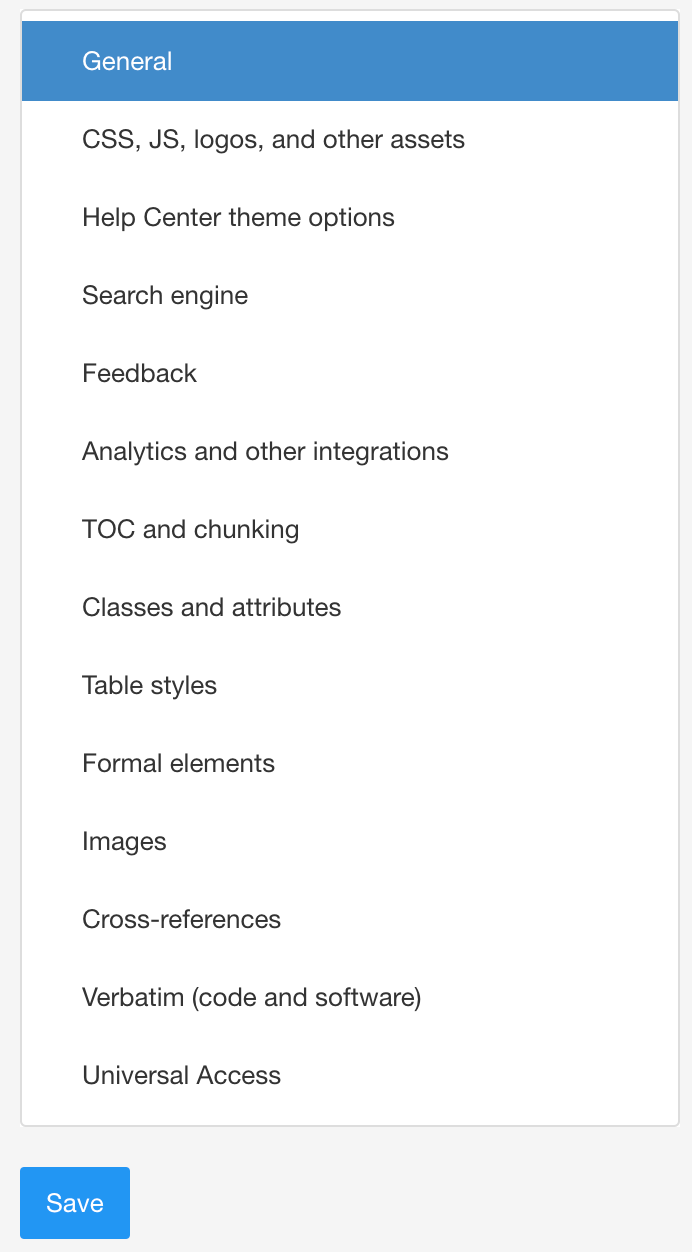
Select Enable for
SEO-friendly output filenames.Important
This setting must be enabled.
Select Enable for
Use a short and flat URL structure for output files(or Ajax-enabled if you use that).Select Enable for
Use output filenames made from id and SEO name(a particular file naming for the HTML files).Select Enable for
Multiple publication portal prefixif your subpublications contain further nested subpublications, reusing the same sub topics.When enabled, this setting adds the publication id to the start of the output filename. This means that each topic has a unique filename for the different subpublications, no matter how many levels of subpublications there are.
Note
Only enable Multiple publication portal prefix if you have multiple levels of nested subpublications.
If you only have one level of subpublications (under the parent publication), make sure the setting is disabled.
Select Enable for
Use resource name instead of title for the HTML output file nameif you use variables in your topic titles.This is because the parent publication depends on the file names being the same when you publish both the parent publication and the subpublications. With variables in the titles, the file names will be different, unless you enable Use resource name instead of title for the HTML output file name. When enabled, the topic names are used for the filenames instead of the titles.
Select Enable for
Create a title topic for reused publications.
Important
This setting needs to be enabled for the filtering to work for the parent publication.
Select Help center theme options.
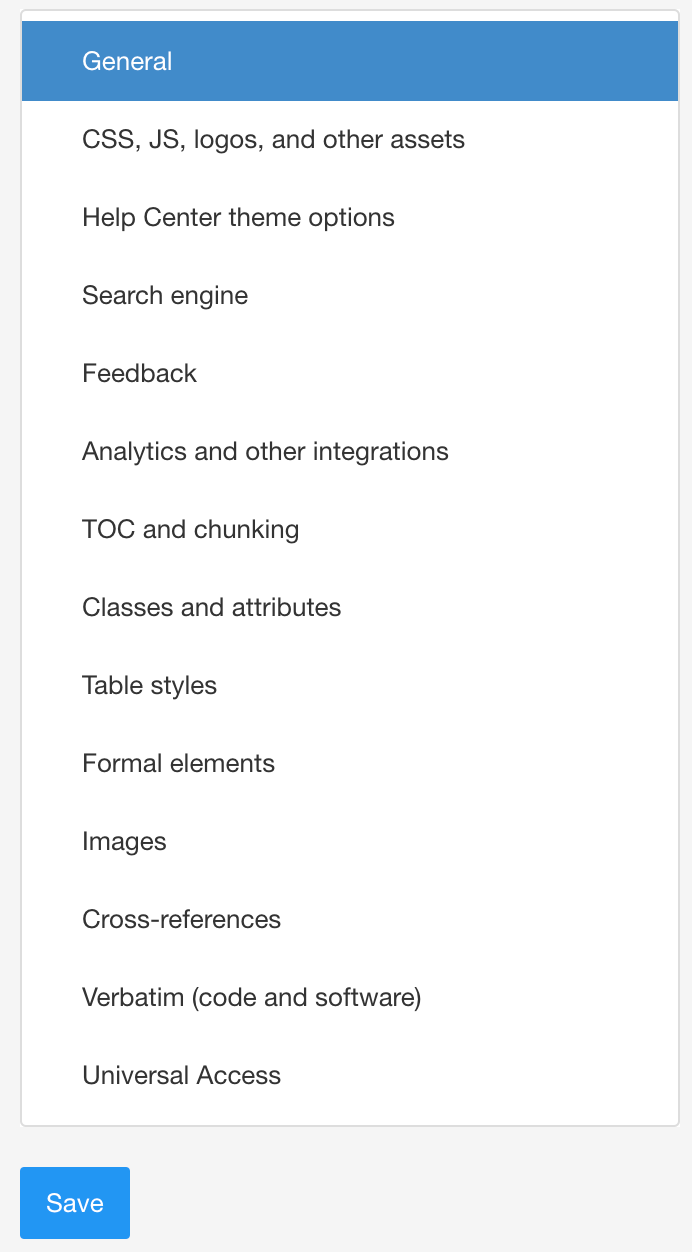
Select Enable for
Open portal category on first topic for nested publications.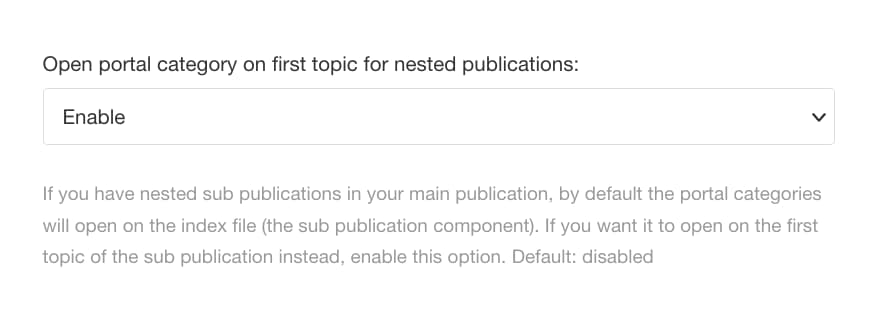
Select Enable for
Treat nested subpublications as topicheads.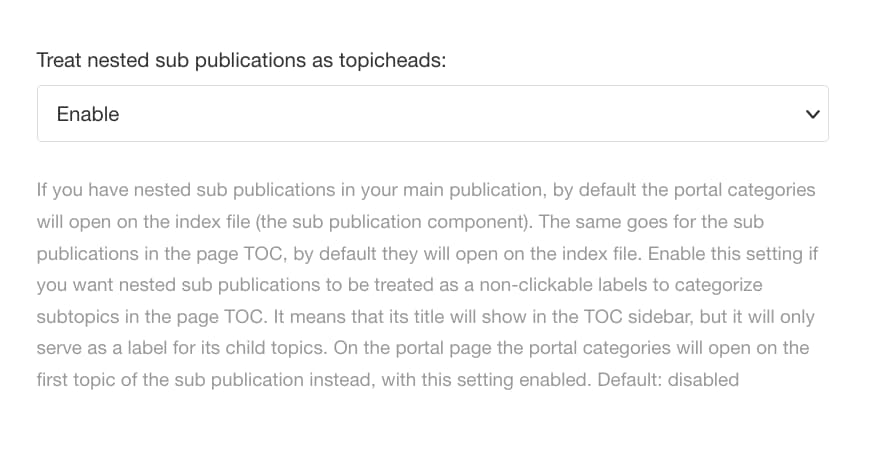
Select Toc and Chunking.
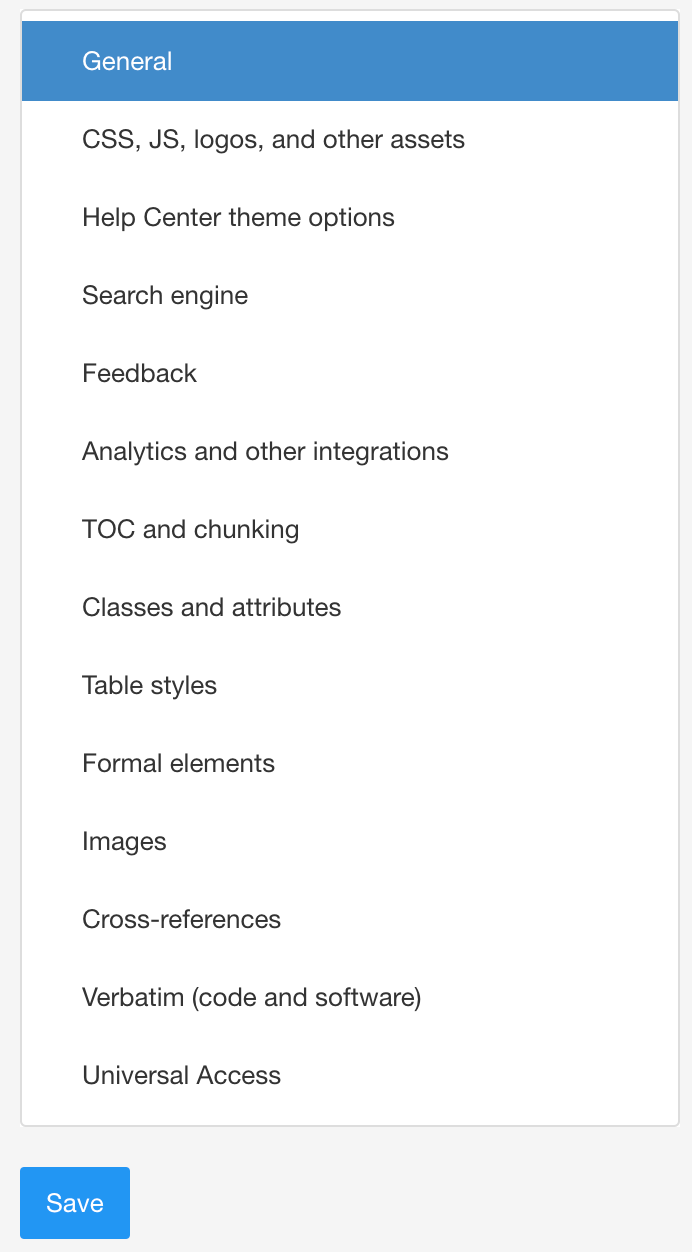
Select Disable for
Standalone TOCif you are using the Multiple Publish method.Select Save.
Before you publish your content to a parent publication portal, make sure that:
Subpublication topics do not use the element attribute
rolewith the valueportal-category. It is incompatible with parent publications that use the subpublications for categories.The first topic in each subpublication does not use a variable in the
titleelement. You can use variables in your subpublication topics, but not in thetitleof the first topic. This only applies if you are using the Multiple Publish method to create your help center portal.
If you have a series of publications that you want to release as one output, you can create a parent publication. This means that publications are added to a main publication. The reused publications become subpublications that appear as sections in the output (such as PDF or HTML5 help center). For the HTML5 help center output, the parent publication will become the portal that contains all subpublications.
Before you build the parent publication, you have to consider whether to use Single Publish or Multiple Publish.
Tip
There are layout settings that you can use to control how the top-level of a publication is presented in HTML5 outputs, see HTML5 Layout Editor Options.
You can use filters to hide a reused publication's topics in the output. For example, you may want to filter out introduction topics. To find out more about filtering topics, see Filtering / Profiling.
Make sure that the Prerequisites for Parent Publications are in place.
Create a Publication that will become the parent publication
Select the publication in the Content Manager.

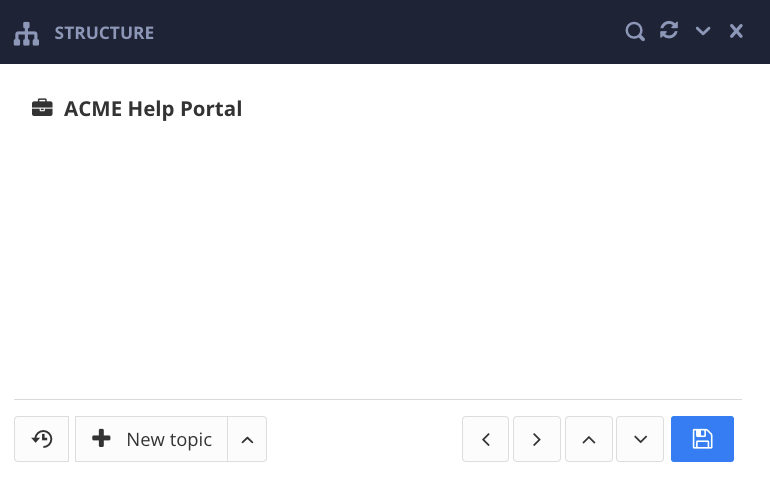
Drag and drop the subpublications from Content Manager into the publication structure.

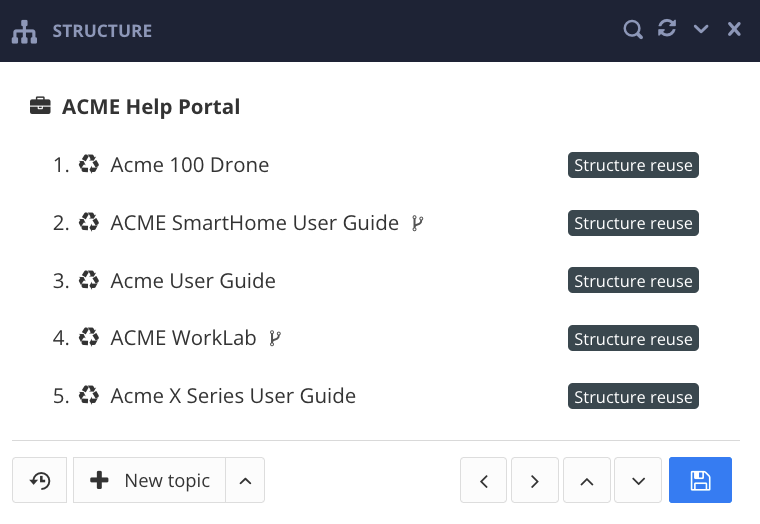
Reused publications get a reuse symbol. To remove a subpublication, select the X to the right of it.
Rearrange the topic position with the arrows or drag and drop it in the structure.
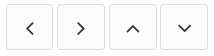
Select Save to confirm the publication changes.

Select the Dotted menu (...) for the parent publication in the Content Manager.
Select Edit and choose Open in Editor.

Select the
articleelement in the Element Structure Menu and choose Go to element.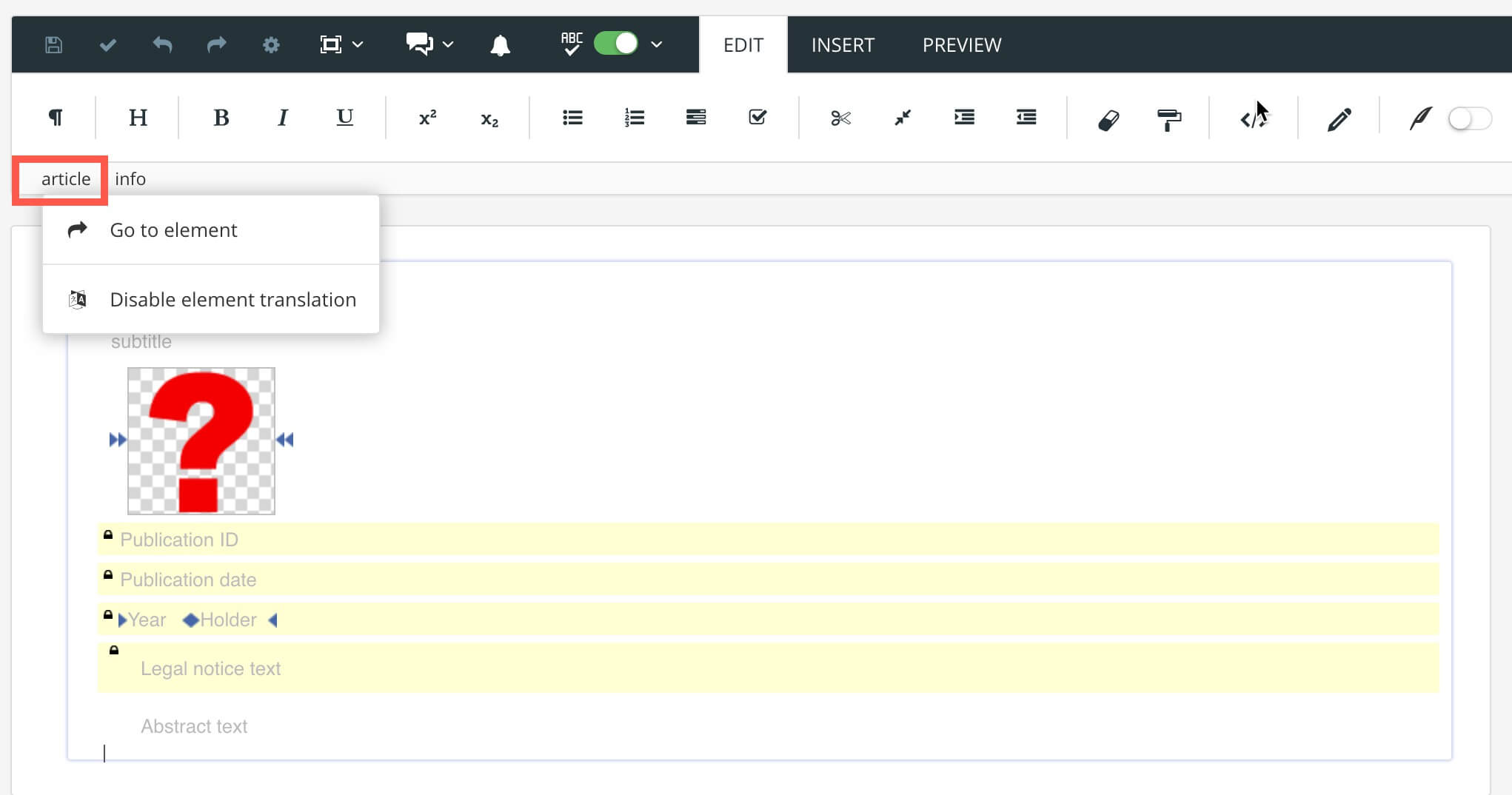
Add the
roleattribute and set its value tomulti-publication-portalin the Element Attributes Panel.
Important
You should only use the
multi-publication-portalrole on the the parent publicationarticleelement. Do not add it to the subpublications.Select Save.

A parent publication is a main publication that consists of subpublications or a mix of topics and subpublications. This is used when wanting to have multiple publications in the same portal. There are two ways to publish a parent publication:
Publish once to create or update the entire help center.
Use cross-references between the subpublications.
Use the same Variables and Filtering / Profiling.
However, you can use Scoped Filtering to apply different filter values to the subpublication content.
Navigation menus include all subpublications, not just the one you are viewing.
Update each subpublication individually. First, you publish the parent publication without variables. Then publish each subpublication with individual settings.
Use different Variables and Filtering / Profiling for each subpublication.
Navigation menus only include the subpublication you are viewing.
Note
With multiple publish you cannot use cross-references between the subpublications.
However, there is a workaround for cross-references that makes it possible, but it is only suitable if you have a low amount of cross-references.
The workaround is to publish the help center and make a note of the urls for the pages that will be linked to. Then, in Paligo, add external links to those urls instead of cross-references, and then re-publish.
The single publish method means that you publish the entire parent publication with all its subpublications at the same time. This means that you only publish once to create the finished help center.
If you instead want to publish the subpublications separately, see Multiple Publish.
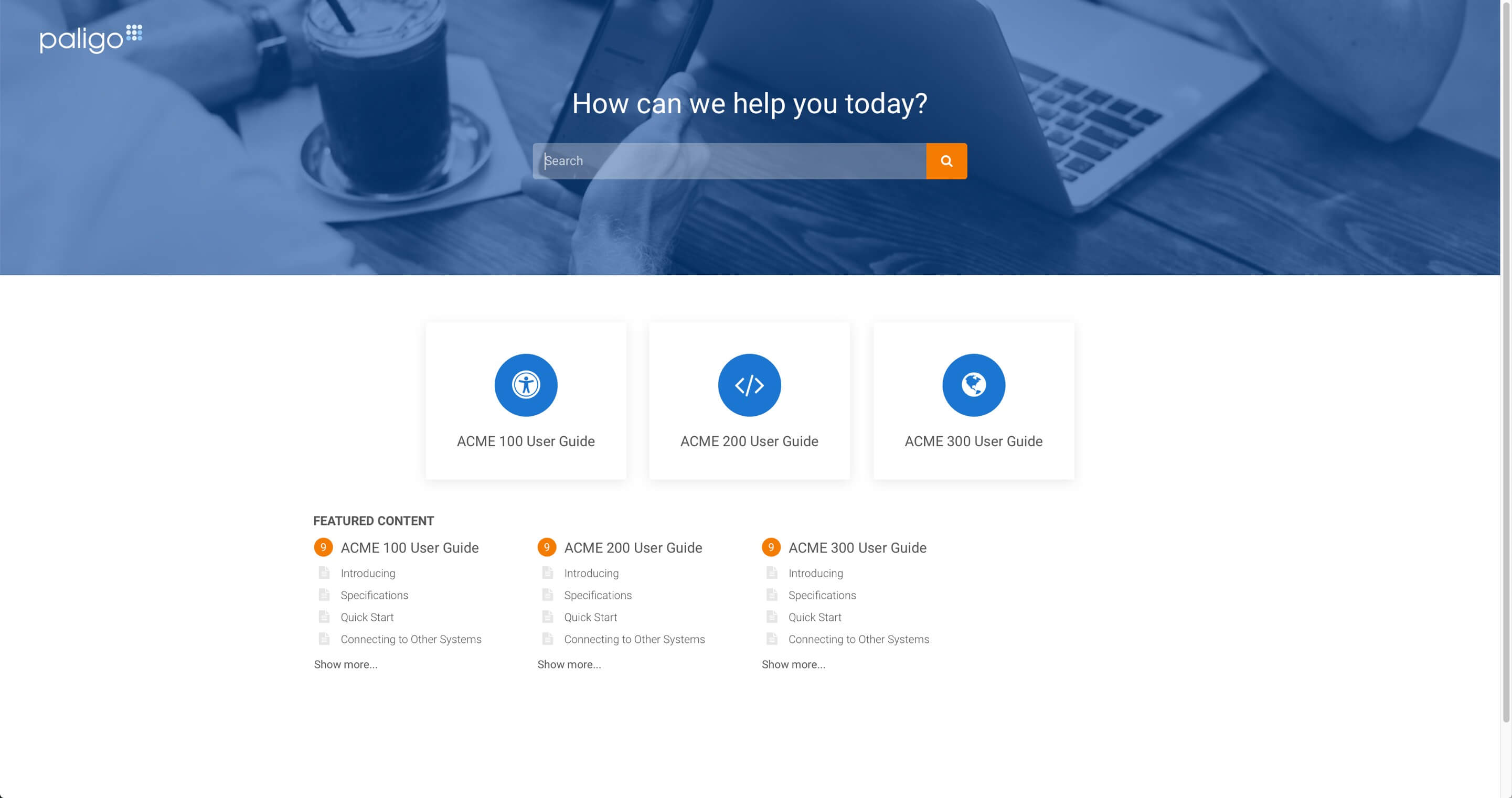 |
To publish the entire parent publication with the same Variables and Filtering / Profiling:
Select the Dotted menu ( ... ) for the parent publication in the Content Manager.
Select Publish.

Select HTML5 and choose the layout that contains the appropriate settings for a help center portal.
Note
If you set any variables or profiling (filters) for the publication, they will apply to all topics in all of the subpublications. If you need to apply different filters to the subpublications, you can use scoped filtering or use the Multiple Publish to create the parent publication.
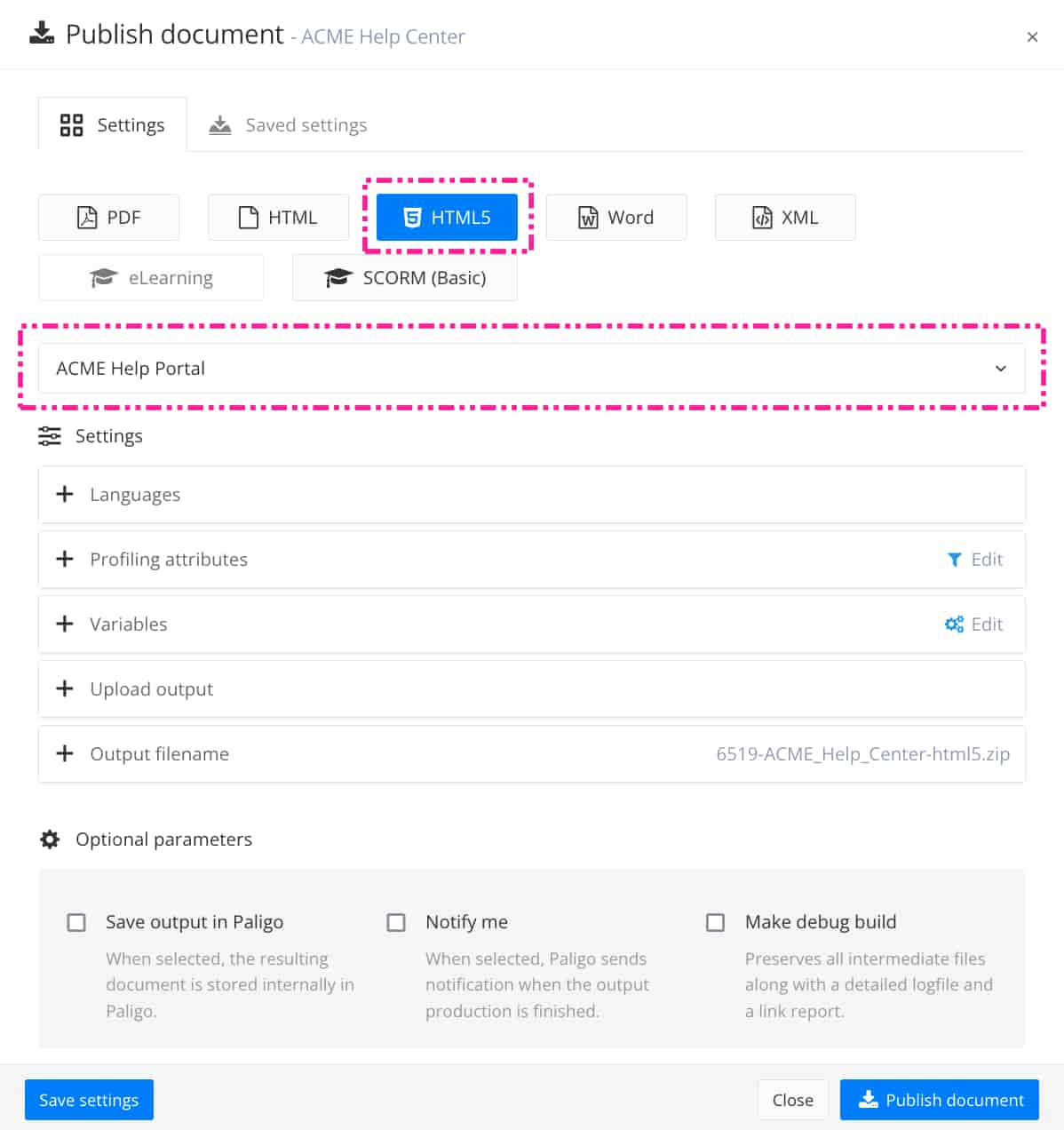
Select Publish document.
Your browser will download the zipped publication. It is stored in the folder your browser uses for downloads. Typically, this is the "Downloads" folder on your computer.
Unzip the parent publication download and store it on the server or network that will host your help center.
Open the
index.htmlfile in the output to launch your parent publication portal.Your parent publication now has a "portal" page with Category Panel Section for each subpublication. Users can select the panels to access the subpublications.
Tip
To find out about how to upload the content, see Upload Manually to Your Web Server and Upload Directly to a Web Server or Portal.
The multiple publish method is used if you want to use separate Variables and Filtering / Profiling for each subpublication.
The parent publication is published without variables and filtering, see Publish without Variables and Filters. It will only be updated if topics are removed or added in the subpublications.
The subpublications are published with individual settings, see Publish Subpublications. The HTML files for each subpublication must be manually replaced in the parent publication output to complete your help center.
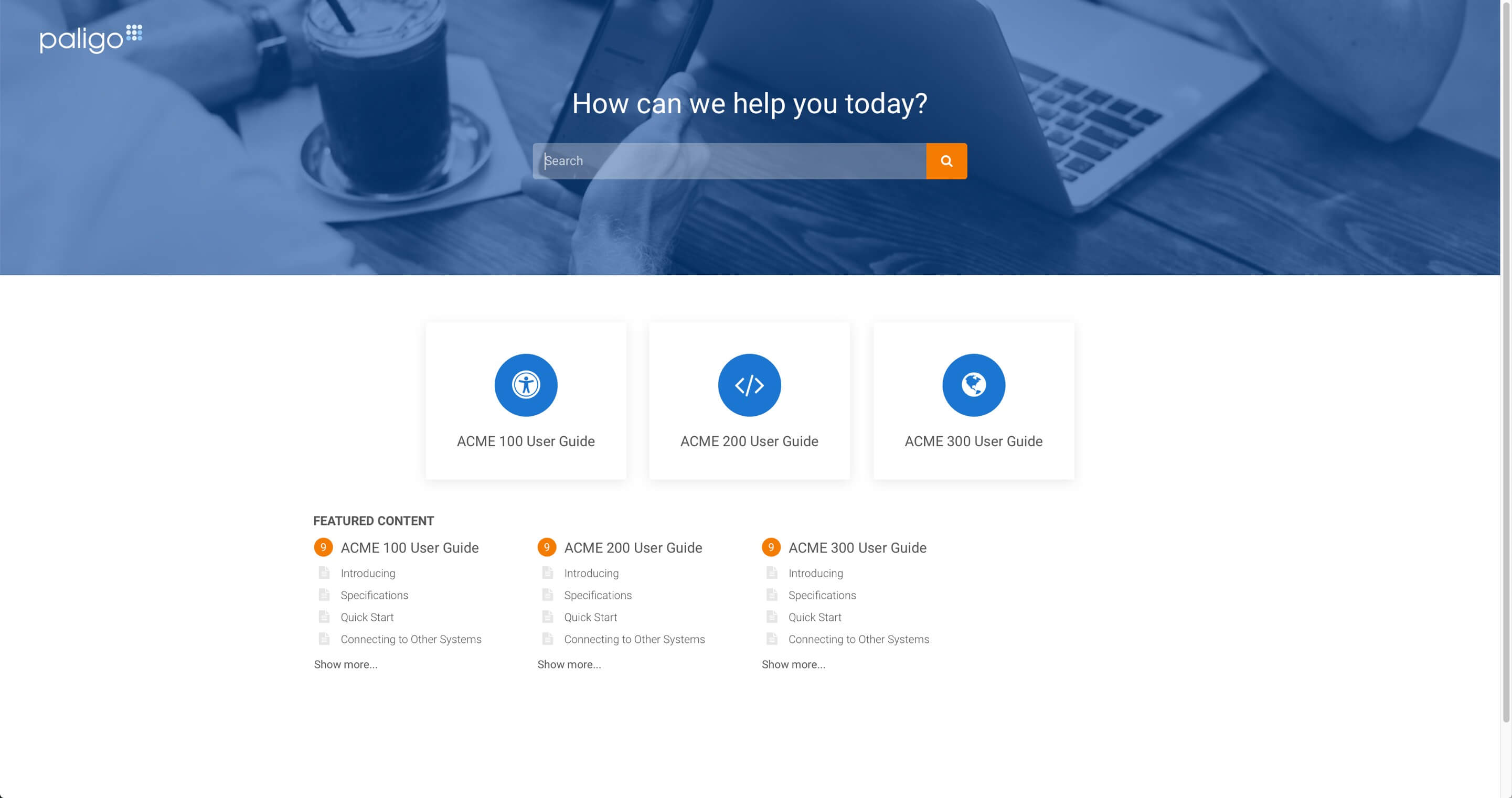 |
Tip
If you instead want to publish the entire parent publication with the same Variables and Filtering / Profiling, see Single Publish.
To be able to use different Variables and Filtering / Profiling for the subpublications, the parent publication must be published without Variables and Filtering / Profiling.
Note
Once the parent publication is published, the only time you have to update it, is if topics have been added or removed from one of the subpublications.
Changes to existing topics only require an update of the affected subpublication.
To publish the entire parent publication without Variables and Filtering / Profiling:
Select the dotted menu (...) for the parent publication in the Content Manager.
Select Publish.

Select HTML5 and choose the layout that contains the appropriate settings for a help center portal.
Important
Do not set any Profiling attributes (filters) or variables.
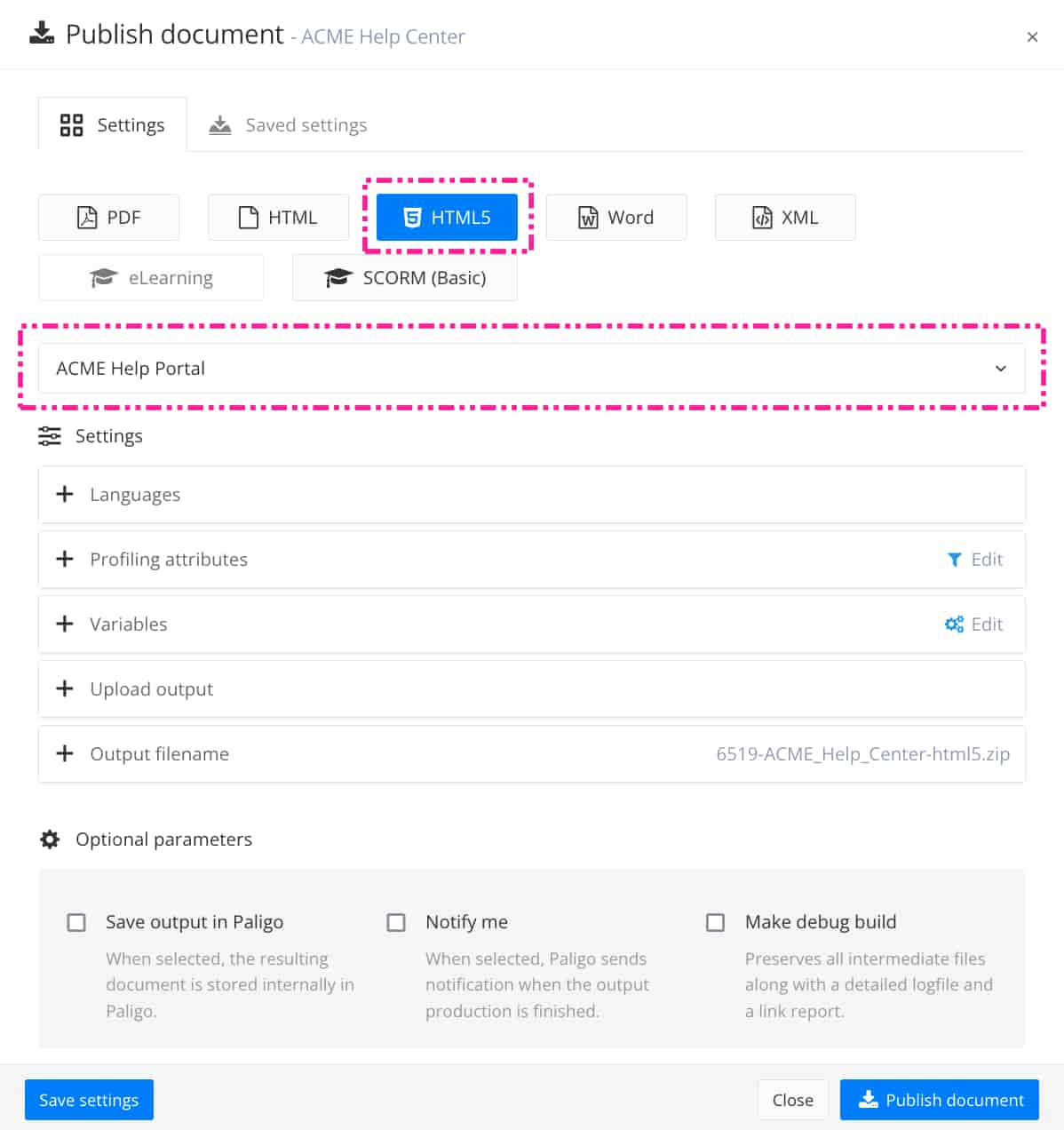
Select Publish document. Your browser will download the zipped publication.
It is stored in the folder your browser uses for downloads. Typically, this is the "Downloads" folder on your computer.
Note
Now the subpublications are to be published with Variables and Filtering / Profiling.
Once the parent publication has been published without Variables and Filtering / Profiling, each subpublication is published separately with individual settings.
To complete the update of your help center, the HTML files for each subpublication must be manually replaced in the parent publication output.
To publish a subpublication with Variables and Filtering / Profiling:
Expand the parent publication to reveal its Forks in the Content Manager.
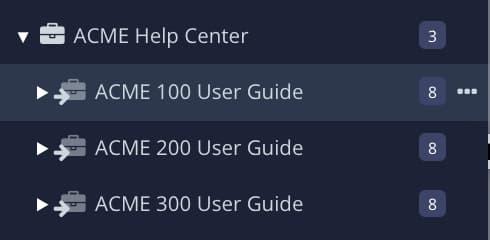
Forks are references between a publication and the content included in the publication.
Select the dotted menu (... ) for one of the subpublication forks and choose Publish.

Select HTML5 and choose the same layout that you used for the parent publication.
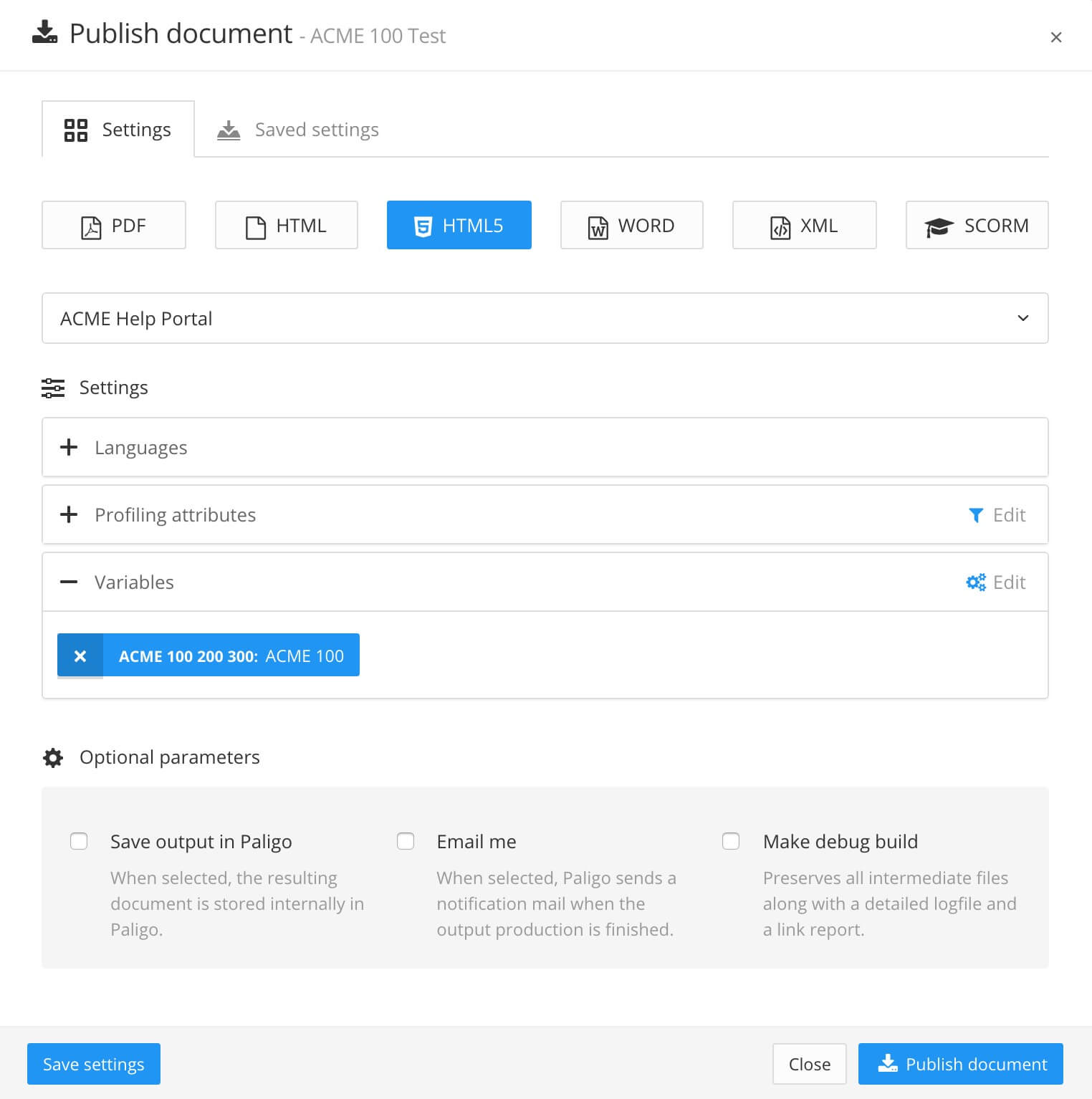
Apply any Profiling attributes (filters) and variables that you want the subpublication to use.
The filters and attributes will only apply to the selected subpublication. They will not affect the other subpublications in the help center.
Select Publish document.
Your browser will download the zipped publication. It is stored in the folder your browser uses for downloads. Typically, this is the "Downloads" folder on your computer.
Move the downloaded zip files for the parent publication and the subpublication to a folder on the network or web server that will host your help center content.
Note
When you have moved the files, unzip them.
Browse to the out > en folder in the subpublication output.
Copy the HTML files with the subpublication's number.
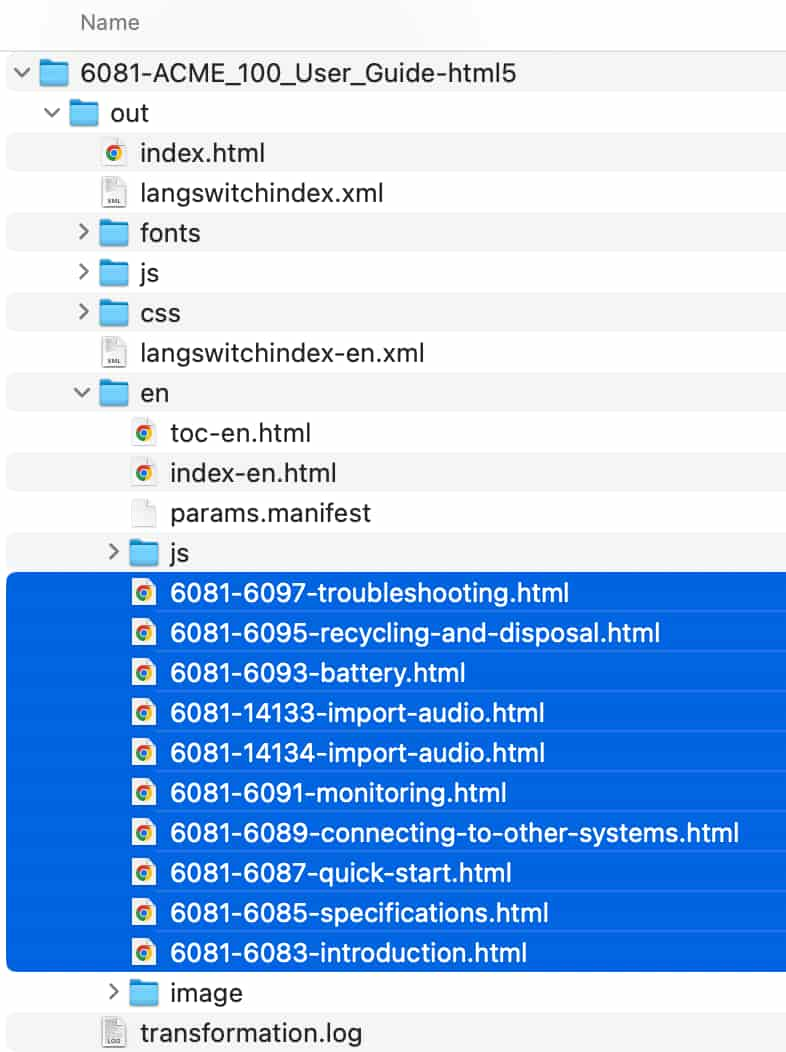
Important
Do not copy
toc-en.html,index-en.htmlorparams.manifest.Browse to the out > en folder in the parent publication output.
Manually remove the corresponding old HTML files for that subpublication to avoid getting stray HTML pages.
Note
The files that belong to the subpublication can be identified by the prefix in the filenames.
For example
6081-6097-troubleshooting.htmlwhere 6081 is the subpublication prefix for ACME 100 User Guide.Paste the copied HTML files into the parent publication's out > en folder.
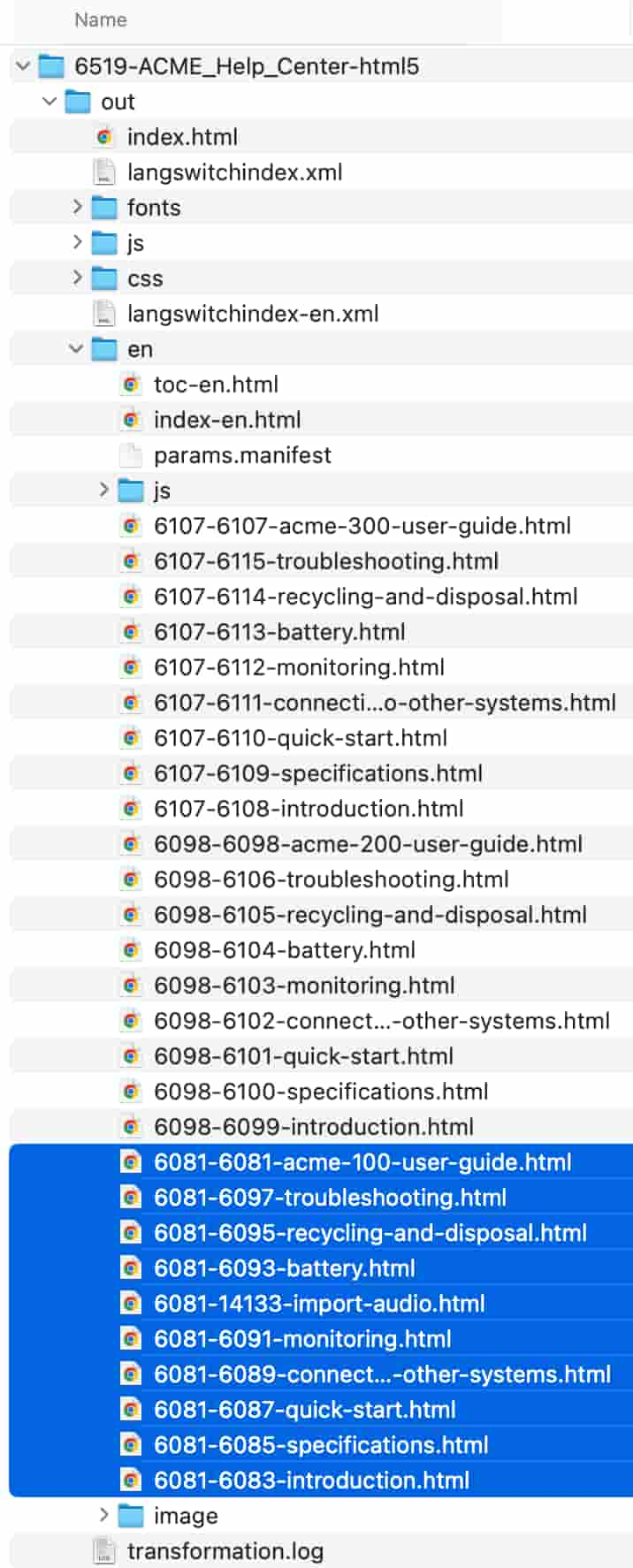
Note
The en folder is for English outputs.
For outputs in other languages, there is a two character folder for that language instead, for example, "de" for German. To learn more, see Language Management.
If the subpublication uses variable images:
Browse to the out > en > Image folder.
Copy the images.
Paste them into the parent publication's out > en > Images folder.
Repeat this procedure for each subpublication in the parent publication.