Compare Snapshots
The Timeline is a feature in the Contributor Editor that provides an interface for snapshot comparison. A snapshot is an archived version of the content at a particular point in time and useful when you compare different versions. This means that the content can not be edited only viewed. To be able to choose snapshots, there must be snapshots automatically or manually created from previous versions.
Note
To create snapshots in Contributor Editor , you have to be a contributor, author or administrator, see User Types.
Tip
If you need to add feedback comments or update the content while comparing, you can use:
Edit View to see the changes and update the live content while comparing, see Compare Contributions.
Review View to see the changes and add feedback comments while comparing, see Compare Reviews.
The difference is that instead of comparing two archived snapshot versions, you compare the live content with a snapshot version.
Select the assignment in the Assignments Panel.
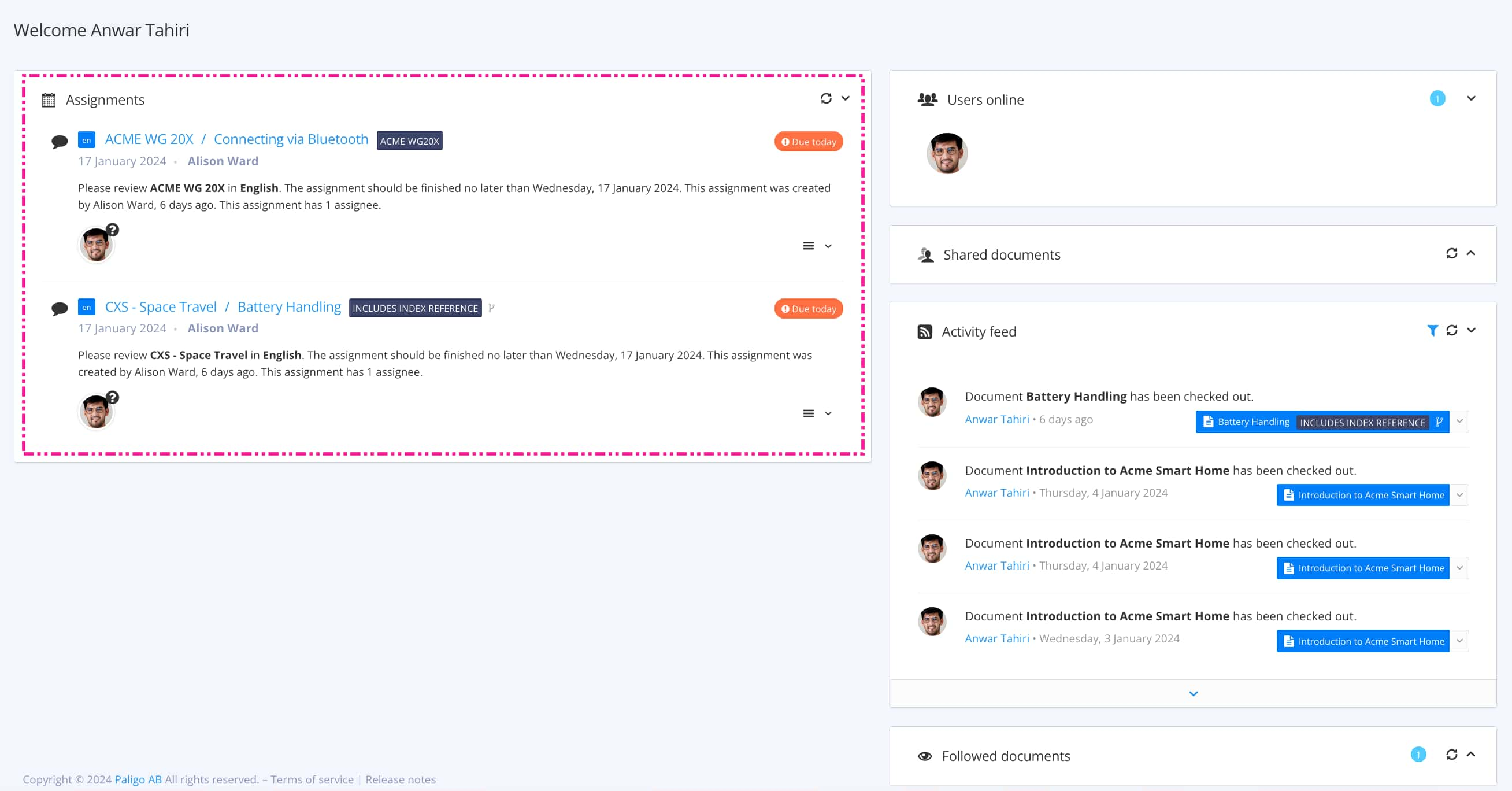
The view that opens varies, depending on the Assignment Types.
Tip
For alternative ways to open an assignment, see Different Ways to Open Assignments.
Select Settings.

Select Show timeline.

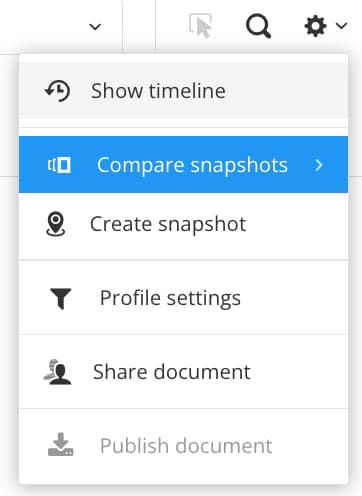
Select the checkbox for the first snapshot version you like to use in the comparison.
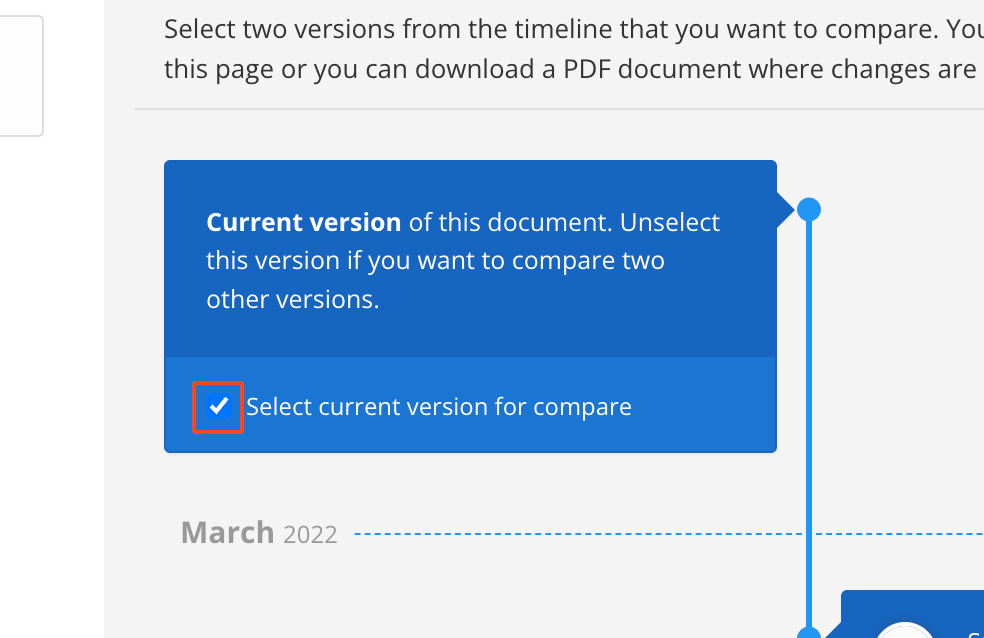
Select the checkbox for the snapshot version to compare against.
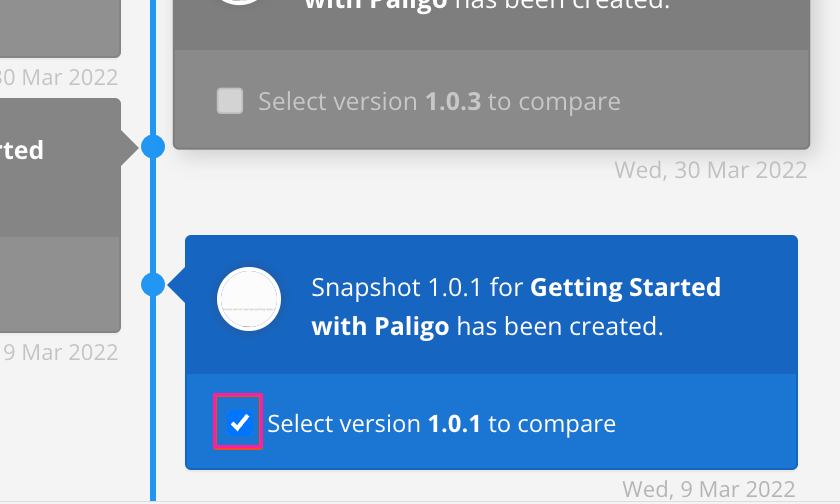
The choices made are shown below the toolbar.
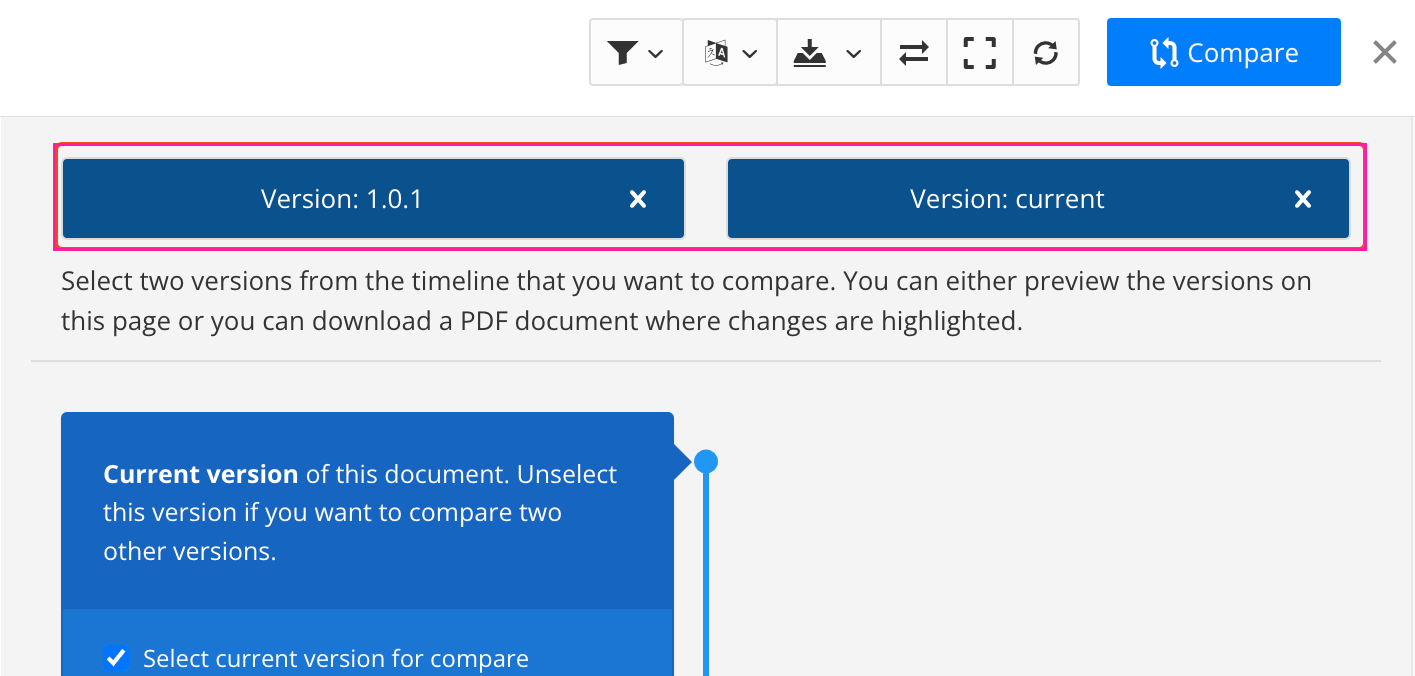
Note
By clearing the checkboxes, you can redo the selection.
Select Compare in the toolbar to generate the comparison.


Select Table of Contents to easily see where the changes are made.

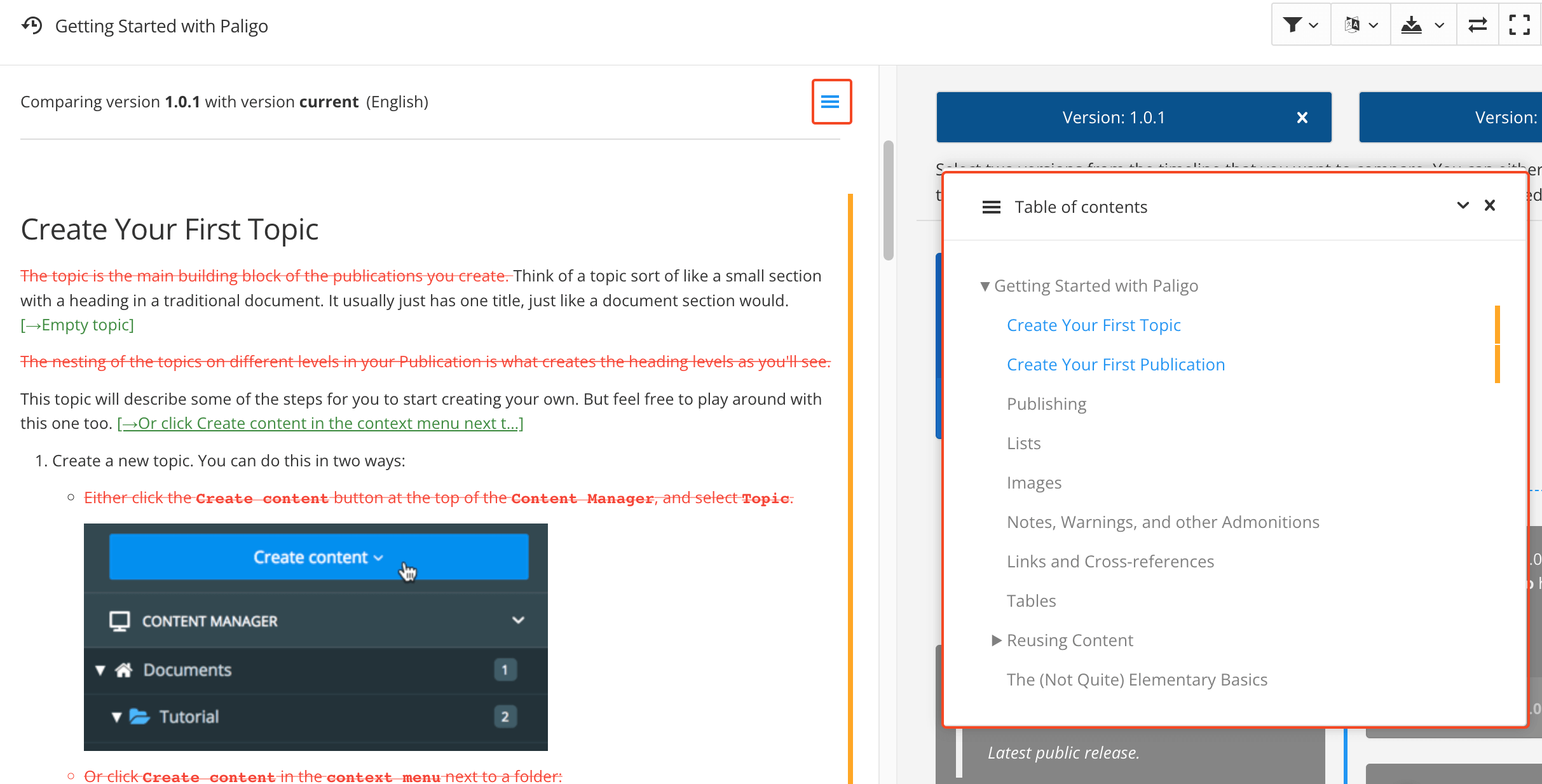
Orange vertical change bars show which sections that have been changed in the latest selected version.
Select X to close the timeline.