Author Instructions for Review Assignments
To send content to a reviewer, follow the process described in this article. You will need access to the full Paligo editor, so log in to Paligo as an administrator or author.
Tip
This is an overview of the steps you need to follow, with references to the sections that explain the steps in more detail. If you need to refer to the more detailed sections, it is a good idea to open them in another tab so that you can easily switch between this process and the detailed explanations.
If the content uses Variables or Filtering / Profiling, you need to create the Favorite Profiles for the contribution assignment.
Create a review assignment and apply the settings you want to use for the assignment.
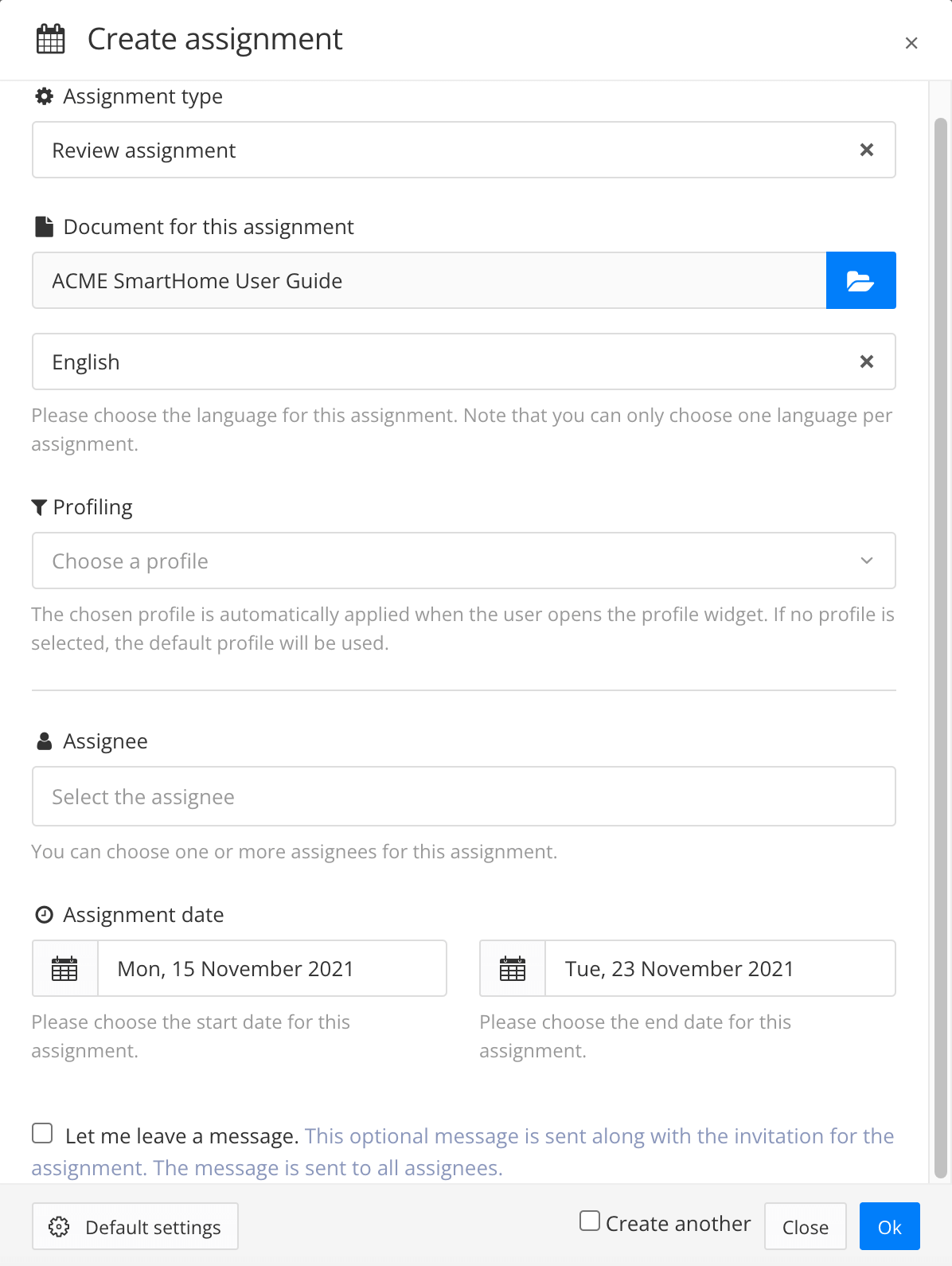
Tip
When you create an assignment, Paligo sends the assignee an email. You can also send them a link to the assignment via Slack, Teams, or other messaging systems.
To send a link, create an assignment. Paligo then displays a notification message. Select the Copy link button in the notification and then paste the link into a message.
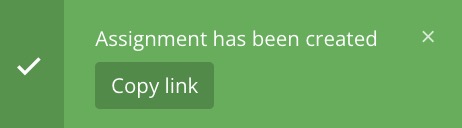
Note
We recommend that you also check that the Assignment Settings are suitable for your assignment.
If the content needs work, open the document.
There are several ways to open a document, see Open an Assignment that "Needs Work".
Tip
If you open the content in review mode, you can compare the current version to an earlier version to see what has changed (see Compare Reviews).
Make the suggested changes and / or reply to the comments.
The way to add and respond to comments varies, depending on whether you open the content in the full editor or in review mode. To find out more, see:
When you have made the change or replied to each comment, set the state to:
Done if you have resolved the issue.
Rejected if you disagree with the point being made and are not going to make any changes.
Mark as read if you want the reviewer to know you have seen the comment, but you have not yet made changes or rejected it.
Unset status to remove the current state.
When you have dealt with all of the feedback, either Reassign an Assignment, Refresh an Assignment, or Create Assignments to get the changes checked. You can only reassign if you created the original assignment.
Repeat steps 3-6 inclusive until the assignment comes back with all content approved. You can then (optionally) send the content for translation or set the document state to Released, and publish it.
You can see the state of your content in the overall production workflow by looking at the Resource View, see Workflow Status.
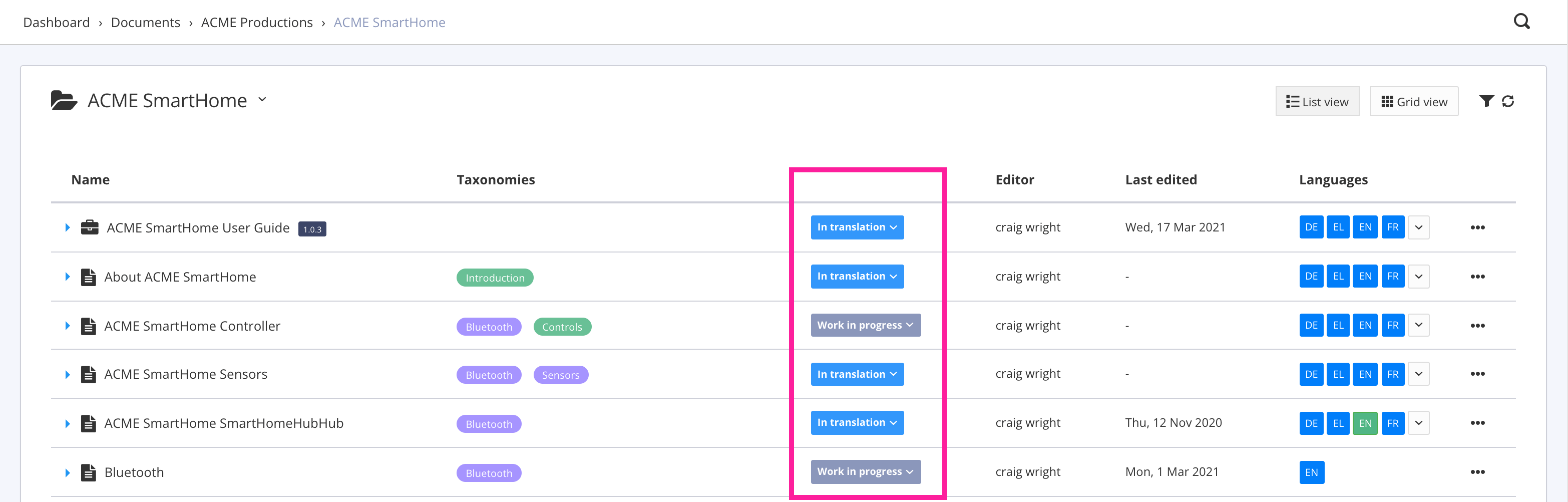
Paligo may be set up to automatically change the state once an assignment is finished and approved, for example, it can change approved content from In review to In translation. If you are not using the automatic state change feature (set in the default settings for assignments), change the content state manually (see Change the Status.)