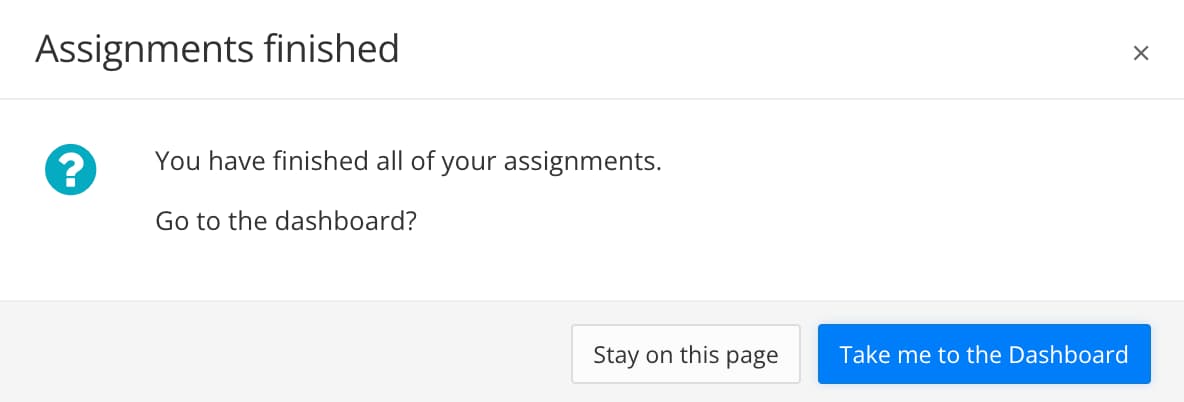Reviewer Instructions
As a reviewer, you can be invited to take part in a review assignment, where you provide feedback on content. For example, you may be asked to check the content for technical accuracy.
To provide feedback, you will open the content and add your feedback as comments. You cannot make changes to the content (only Paligo administrators, authors and contributors can make changes). However, if a contributor, author or administrator is sent a review assignment, the possibility to switch to Edit View and to Create Snapshots in Edit View is presented.
Note
For reviews and contributions, you should use a browser that is supported by Paligo. The review and contributor features may not respond as expected in unsupported browsers, for example, you may be unable to add a comment.
This is the workflow you should follow:
You receive an email or message inviting you to take part in a review assignment. Select the link in the assignment to open the content in Review View.

Note
In the email invite, look for a message from the creator of the assignment. They may advise you to select a certain profile when you open the assignment.
If they have not included a message, the profile may be set automatically or is not needed.
Select the Settings icon and choose Profile settings.

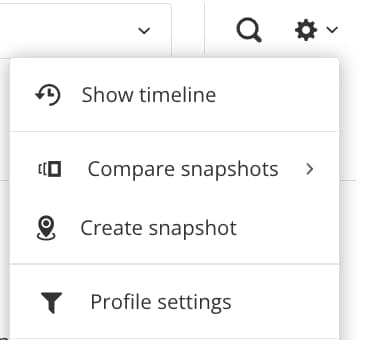
On the profile settings dialog:
Select the Favorites tab and choose the appropriate profile.
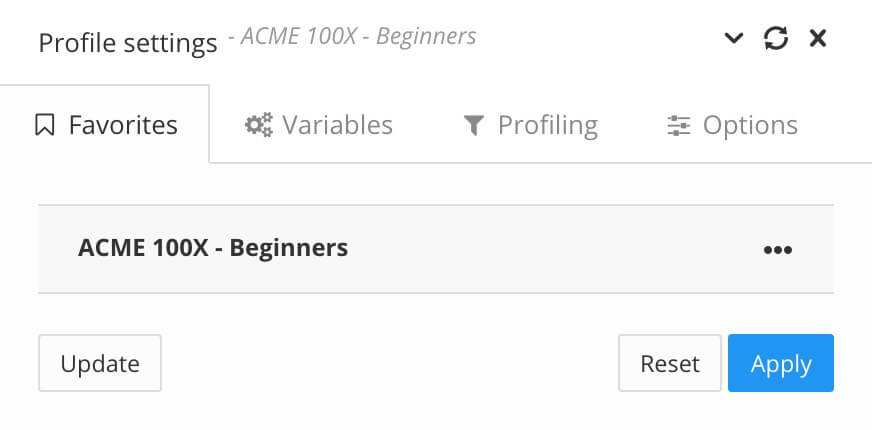
Select Apply.
Close the profile settings dialog.

Review the content and provide feedback as comments:
Select a paragraph or other item of content that you want to provide feedback on.
Add a comment in the comments sidebar on the right. Your comments are stored in the content so that when you finish the assignment, the author and other users can see your feedback.
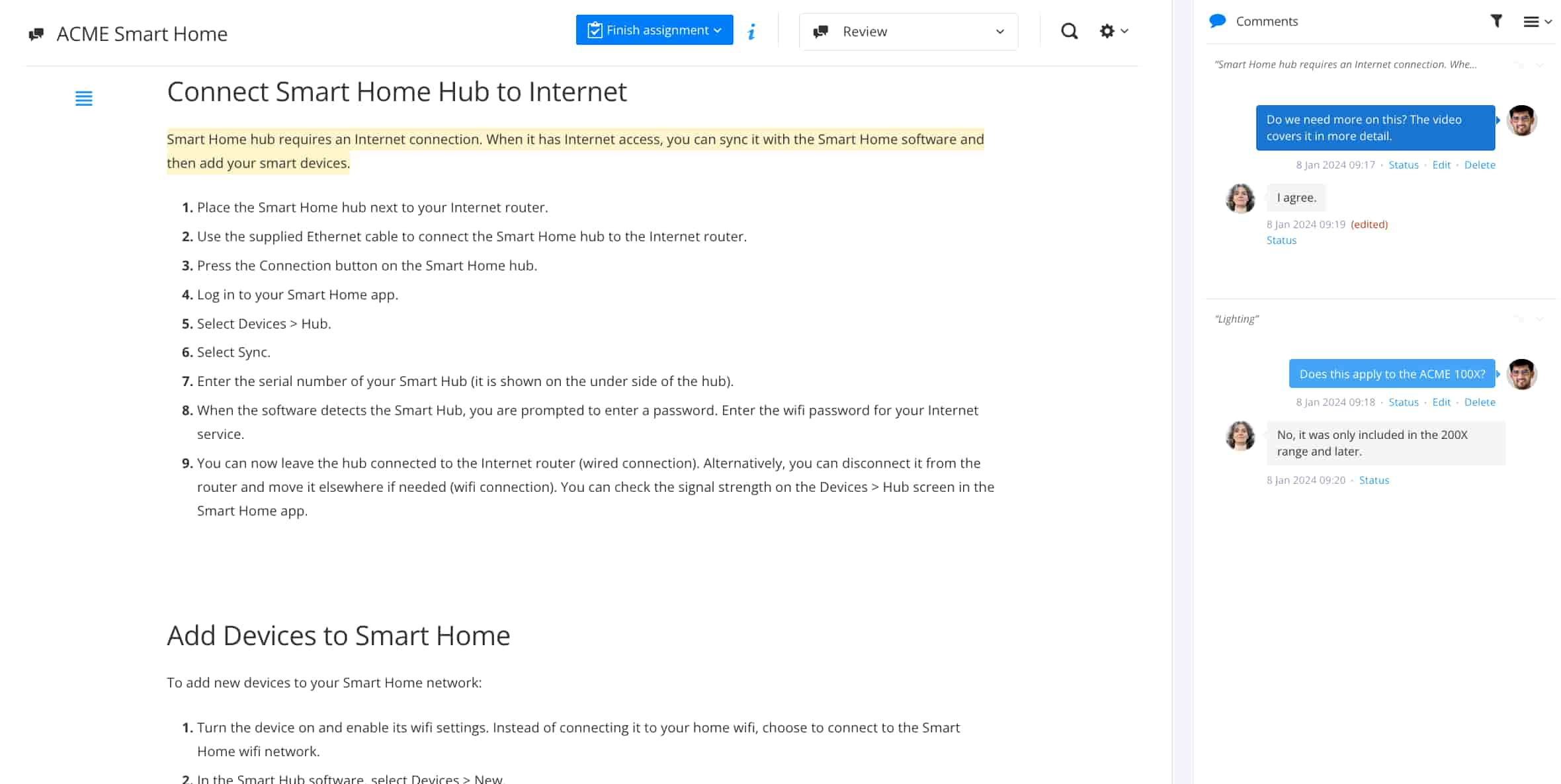
For information on using the features, see Working in Review View.
Tip
You can mention other users in your comments and Paligo will send them a notification message.
To mention them, enter @ followed by the first characters of their name. Paligo then displays a list and you can select the user from the list.
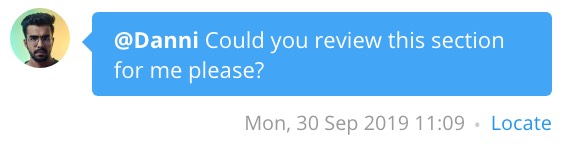
If you are a contributor, author or administrator, you can Create Snapshots in Edit View when you have finished adding all of your comments.
Select the Finish assignment button to display the complete assignment dialog.


Select either:
Approved to mark the content as ready for publishing, with no further work needed.
Needs work to notify the Paligo author that the content needs some changes.
Reset status to clear the status of an assignment so that it no longer has a done or needs work status.
Paligo sends an email to the author who invited you to the assignment that informs that the assignment is completed and has either been approved or needs further work.
If it needs further work, the author can read your comments in Paligo and make changes to the content, ready for the next round of reviews.
A Paligo author will most likely review the content and use the features available in the full Editor to make sure your content has a valid structure and is consistent with other documentation. The Paligo author may reassign the assignment to you if they have questions or feel more work is needed.
Note
You cannot access advanced features such as content reuse, as these are reserved for Paligo authors who use the full editor. The Contributor Editor is a simpler editor, designed for reviewers and contributors.
Select where to go next:
Take me to the Dashboard - Press Enter to select this option.
Stay on this page to continue working on the content.