Adjust Image Size
When you About Publishing the content, the images will be sized based on added attributes and values. You can Preview a Topic to see what the sizing will look like in your different outputs.
Typically, you should only set the width or contentwidth of an image. The depth or contentdepth (height) will automatically be calculated, to keep the image dimensions as the original image file. If you set both width and depth the smallest value of the two is used, and the image is scaled according to that.
There are several other attributes to control width and height. If you want to learn more about the possibilities, see DocBook image sizing reference.
For HTML5 output, you can combine the features Thumbnail Images and Lightbox for Images to get small image versions that are enlarged when selected.
Tip
To keep the SVG functionality in HTML and HTML5:
Add the
formatattribute in Element Attributes Panel and select svg in the dropdown menu.Use
contentwidthandcontentdepthinstead of width and depth.
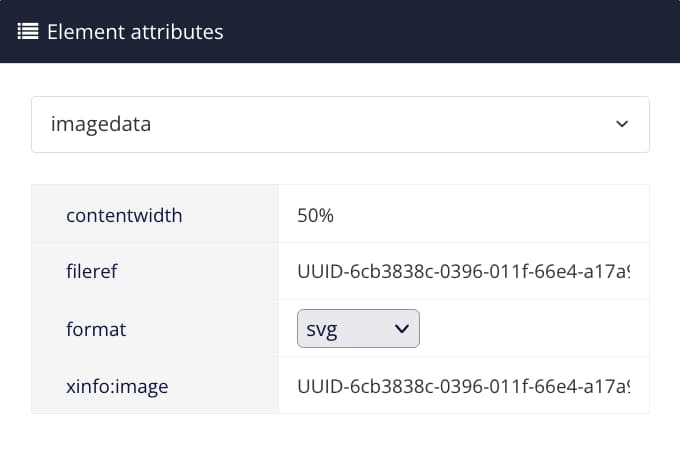 |
To set the image sizing attributes:
Select the topic or component in the Content Manager to open it in the Editor.

Alternatively, you can Create a Topic and edit that.
Select the image that you want to size.
Select the
imagedatain Element Structure Menu and choose Go to element.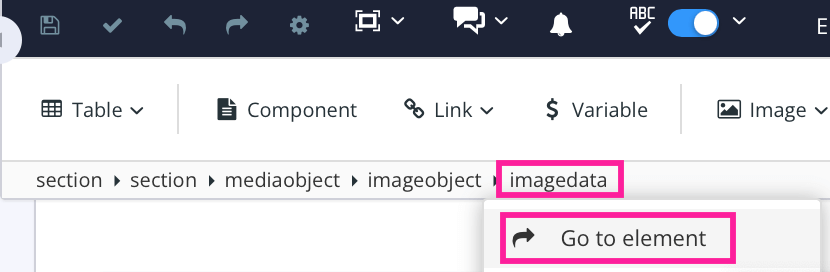
Add the
widthorcontentwidthattribute in the Element Attributes Panel.Set its value to the desired width in combination with any of the Measurement Units for Image Sizing.
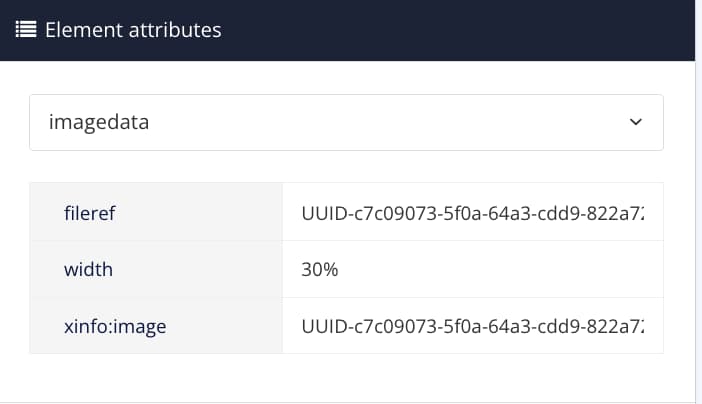
By default, if no measurement unit is specified, the sizes are in pixels (px).
Select Save.
