Enable Image Size Attribute
By default, Paligo uses a nominal width and height when precalculating the percentage scaling of images. This might cause layout shifts for HTML5 Help Center outputs and result in Search Engine Optimization (SEO) issues.
If you enable the Image size attribute for your HTML5 output, Paligo will instead use the actual width and height when precalculating the percentage scaling of images. This makes the webpage load faster and provides a smoother user experience, as it allows the browser to precalculate the page layout more accurately.
To improve Search Engine Optimization (SEO) and the user experience, this setting can be used in combination with the Image size setting to boost site visibility, see Adjust Image Resolution.
Caution
Before you enable Image size attribute, you have to investigate if you have used contentwidth and / or contentdepth when scaling images, see Search for Attributes.
If you have, it is important to consider whether to:
Update the scaling for all images after enabling this setting.
Replace the above-mentioned attributes with the
widthattribute before enabling this setting.
Select Layout in the top menu.

Paligo displays a list of Layouts. The list is empty if there are no custom Layouts in your Paligo instance.
Select the Layout you want to update or Create a Layout.
Tip
You can copy the URL of the Layout Editor and paste it into a new tab in your browser. This can be useful if you frequently switch between your Paligo content and the Layout settings.
Select Images in the sidebar.
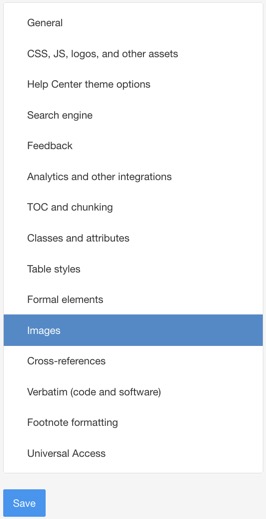
Scroll down to Image size attribute.

Select Enable from the menu.
Select Save.