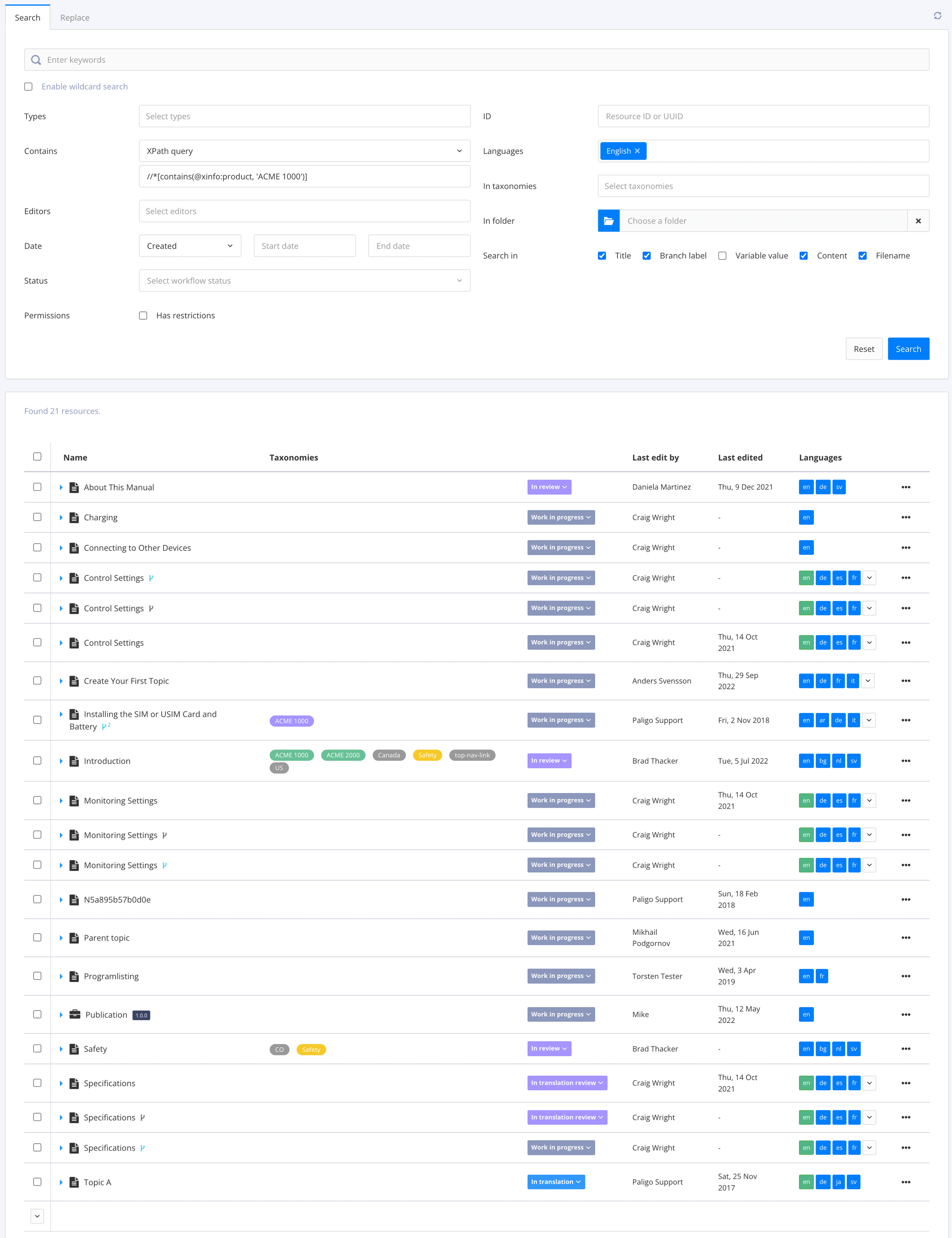Search for Attributes
You can use the advanced search feature to search for components that contain specific attributes and values. For example, you might want to search for all topics that contain the xinfo:product attribute with a value set to one of your product names.
To search for attributes, use the advanced search and perform a contains search.
Select Quick Search in the top menu.


Select Advanced Search.


Select the Search tab.
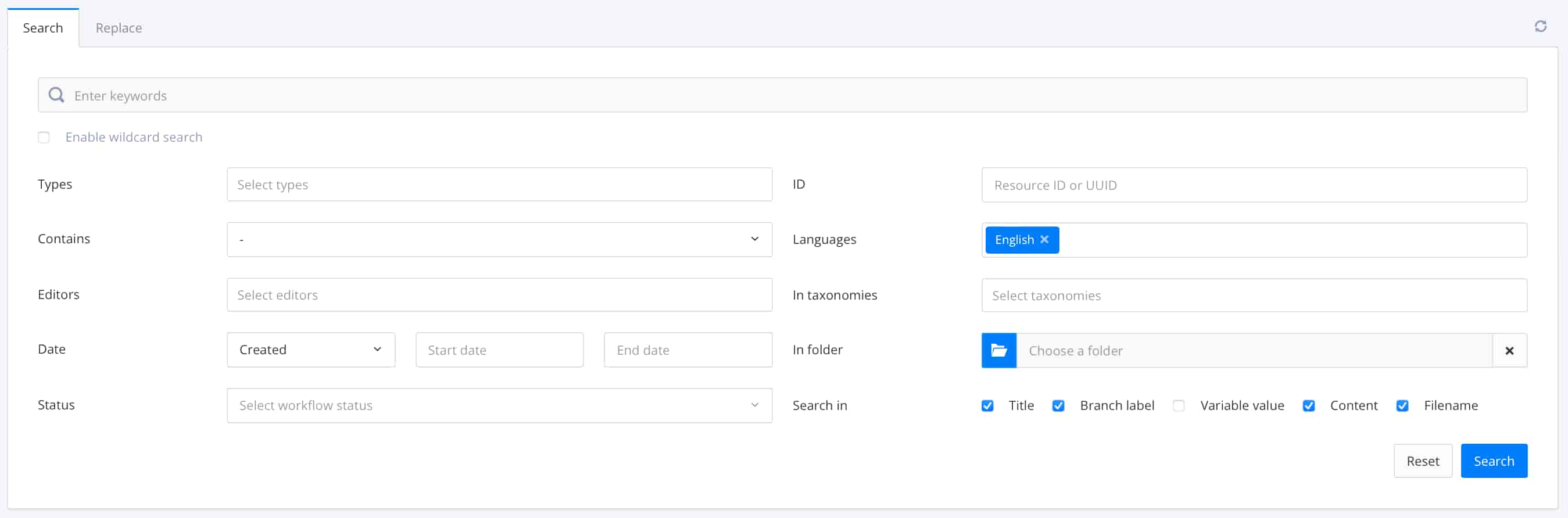
Leave the Search field empty.
It is important to clear the search field. If there is content here, the attribute search will not work as expected.
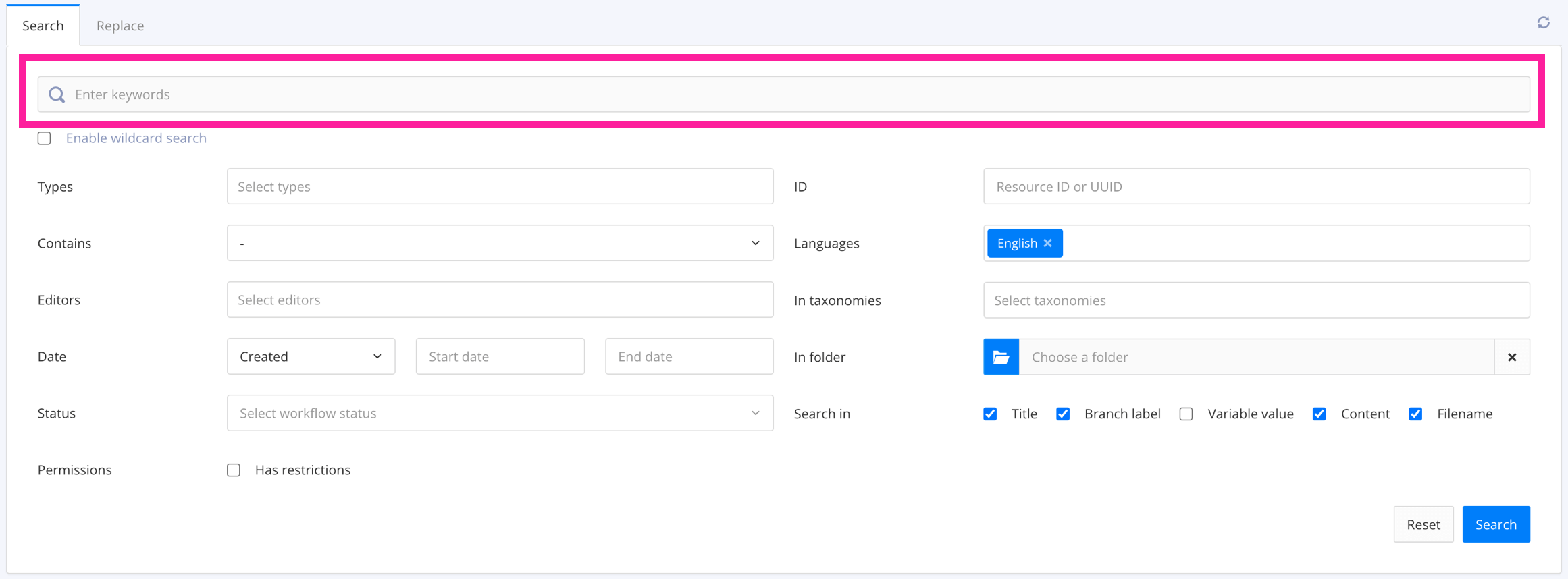
In the Contains field, select XPath query.
Enter the XPath syntax for searching for the element or structure.
Here is an example search for the
xinfo:productattribute with theprofiling valueof ACME 1000.//*[contains(@xinfo:product, 'ACME 1000')]
Tip
There are many websites that you can use to learn about using XPath syntax, for example, www.w3schools.com. Alternatively, you could use an AI search engine to find the appropriate syntax.
Select Search.
Paligo finds any components that contain the attribute and value you specified. The results are listed below the search settings.