Publikations-Topic bearbeiten
Wenn Sie eine Publikation erstellen, fügt Paligo einige häufig verwendete „Info-Elemente“ zum Topic der Publikation hinzu, darunter copyright und pubdate. Es können auch weitere Elemente hinzugefügt werden, z. B. authorgroup, author oder edition.
Wenn Sie nicht möchten, dass ein Publikations-Topic in der TOC-Seitenleiste oder Link zur Breadcrumb-Homepage angeklickt werden kann, siehe Nicht anklickbare Topicbezeichnungen erstellen (HTML5).
Tipp
Um Ihnen den richtigen Aufbau eines Publikations-Topics zu verdeutlichen, haben wir ein Beispiel beigefügt, siehe Strukturbeispiel für ein Publikations-Topic. Das Beispiel zeigt das XML für ein gültiges Publikations-Topic und enthält viele der verfügbaren Info-Elemente.
So bearbeiten Sie ein Publikations-Topic:
Legen Sie fest, welche Elemente Sie ein- oder ausschließen möchten, siehe Unterstützte Info-Elemente.
Wählen Sie das Drei-Punkte-Menü (...) für die Veröffentlichung in Content Manager.
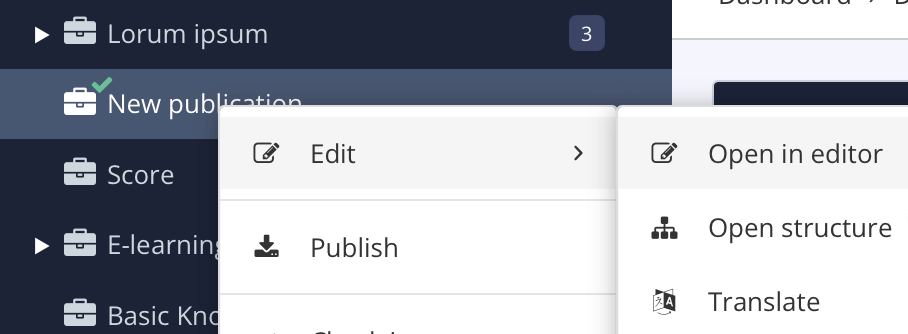
Wählen Sie Bearbeiten und dann Im Editor öffnen.
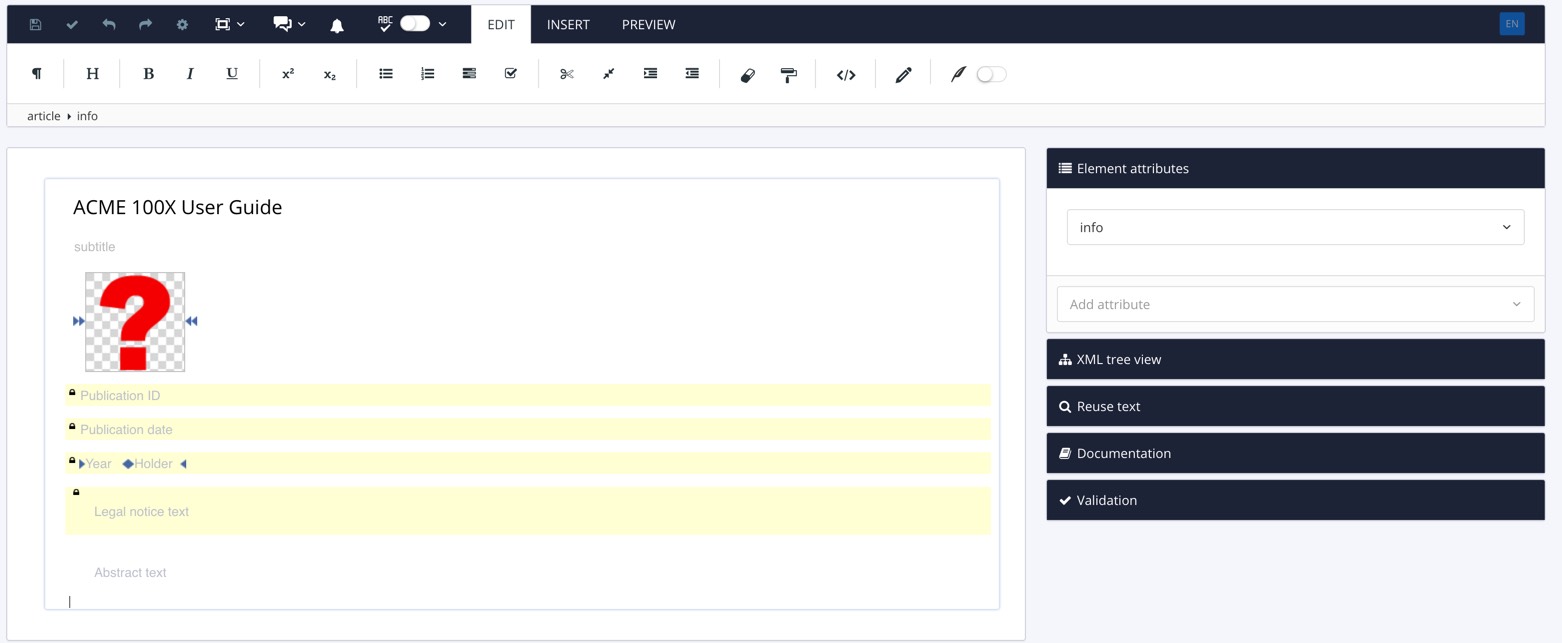
Paligo öffnet das Publikations-Topic.
Entfernen Sie nicht benötigte Elemente.
Positionieren Sie den Cursor dort, wo das neue Element im
info-Element eingefügt werden soll.Drücken Sie Alt + Enter ⏎ (Windows) oder Command ⌘ + Enter ⏎ (Mac), um den Kontextmenü „Elemente“ anzuzeigen.

Scrollen Sie im Menü nach unten und fügen Sie die gewünschten Elemente hinzu.
Das Menü bietet Zugriff auf alle Elemente, die für die ausgewählte Position gültig sind. Allerdings nutzt Paligo nicht alle davon, selbst wenn sie gültig sind, und einige können von der Ausgabe ausgeschlossen werden. Sie sollten nur die Elemente verwenden, die unterstützt werden (siehe Unterstützte Info-Elemente).
Anmerkung
Für einige Elemente müssen Sie eine bestimmte Struktur anwenden, z. B. müssen Sie die Elemente
authorgroupundauthorverwenden, wenn Sie mehrere Autoren nennen möchten. Andere Elemente, wie z. B.copyright, verfügen über zusätzliche untergeordnete Elemente, wie z. B.yearundholder. Einzelheiten können Sie den Beispielen entnehmen.Wenn Sie ein Element hinzufügen, ist es standardmäßig leer. Sie müssen den Wert definieren, der in der Ausgabe angezeigt werden soll. Dazu zählen z. B.:
Normaltext – Dies wird als „Hardcoding“ bezeichnet, da der Text zum Topic hinzugefügt wird. Um ihn zu ändern, müssten Sie das Topic bearbeiten.
Variable – Dies sind Platzhalter für Text, der an anderer Stelle definiert wird (in einem Variablensatz). Dieser Ansatz birgt den Vorteil, dass Sie einen Variablensatz verwenden können, mit dem sich von einem Ort aus mehrere Publikationen modifizieren oder ändern lassen. Das erspart den Aufwand, jede Publikation separat zu bearbeiten. Weitere Informationen finden Sie unter Variablen.
Dynamische Variable – Dies sind spezielle Variablentypen, die ihren Wert entweder aus der Client-Sitzung oder aus anderen Elementen Ihres Contents beziehen. Sie können beispielsweise das Urheberrechtsjahr so einstellen, dass stets das Jahr verwendet wird, in dem die Publikation veröffentlicht wurde. Weitere Informationen finden Sie unter Dynamische Textvariablen.
Eine Bilddatei (für die
mediaobject-Struktur).
Anmerkung
Das Element
pubdatelässt sich in Paligo so einstellen, dass das Datum automatisch eingefügt wird. Details hierzu finden Sie unter Ändern des Formats für Datum und Uhrzeit der Veröffentlichung.Drücken Sie Speichern.

Wenn Sie in PDF veröffentlichen, überprüfen Sie in den Einstellungen für das/die Element(e), ob sie in der veröffentlichten Ausgabe enthalten sind.
Wählen Sie im oberen Menü Layout aus.

Paligo zeigt eine Liste von Layouts an. Die Liste ist leer, wenn keine benutzerdefinierten Layouts in Ihrer Paligo-Instanz vorhanden sind.
Wählen Sie das Layout, das Sie aktualisieren möchten, oder Ein Layout erstellen aus.
Tipp
Sie können die URL des Layout-Editors kopieren und in eine neue Registerkarte in Ihrem Browser einfügen. Dies kann nützlich sein, wenn Sie häufig zwischen Ihren Paligo-Inhalten und den Layout-Einstellungen wechseln.
Wählen Sie in der Seitenleiste Titelseite aus.


Wählen Sie Info-Elemente aus.
Vergewissern Sie sich, ob das entsprechende <element name> rendern-Element der jeweiligen Seite der Titelseiten-Einstellung den Wert recto (Titelseite) bzw. verso (Rückseite) hat.
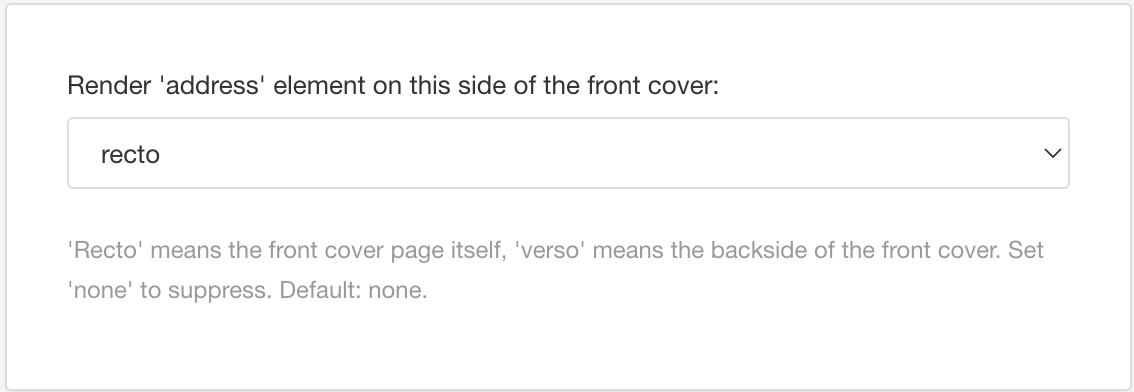
Anmerkung
Einige Elemente sind standardmäßig auf keine eingestellt, was bedeutet, dass sie nicht in die Ausgabe aufgenommen werden, es sei denn, Sie stellen „recto“ oder „verso“ für sie ein.
Drücken Sie Speichern.
Tipp
Die Info-Elemente werden in Ihrer Publikation enthalten sein. Wie Sie die Info-Elemente stylen, wie z. B. die Schriftfarben einstellen oder Inhalte auf der Titelseite oder Rückseite positionieren, erfahren Sie unter:
Formatieren mit CSS - Erstellen Sie für HTML-Ausgaben eine benutzerdefinierte CSS-Datei mit Stilen, um das gewünschte Aussehen und die gewünschte Funktionalität zu definieren, laden Sie sie dann in das HTML-Layout hoch und veröffentlichen Sie sie erneut.