- Paligo-Dokumentation
- Veröffentlichen
- PDF-Formatierung
- Titelseiten, Rückseiten und Deckblätter
- Formatieren der Info-Elemente
Formatieren der Info-Elemente
Das PDF-Layout verfügt über Einstellungen für das Formatieren der „Info-Elemente“, die Sie zu einem Publikations-Topic hinzufügen können. Sie finden diese in der Gruppe Titelseite unter der Kategorie Info-Elemente.
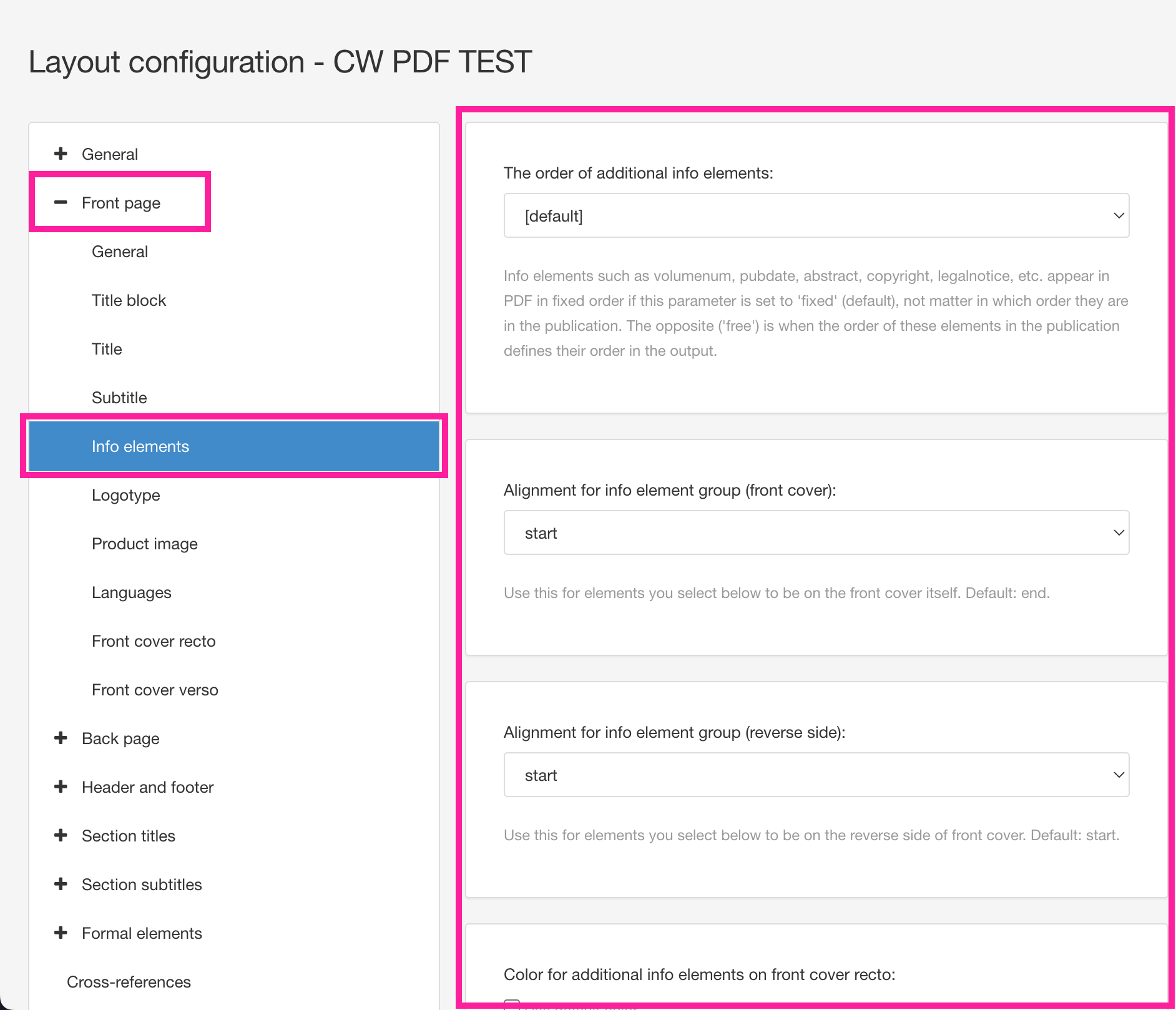 |
kann „Info-Elemente“ enthalten, wie Copyright und Autor. Standardmäßig zeigt Paligo diese Elemente in einer festen Reihenfolge an, siehe Reihenfolge der Info-Elemente. Sie können die Reihenfolge in den PDF-Layout-Einstellungen wie gewünscht ändern.
So legen Sie die Reihenfolge der Info-Elemente für die PDF-Ausgabe fest:
Wählen Sie im oberen Menü Layout aus.

Paligo zeigt eine Liste von Layouts an. Die Liste ist leer, wenn keine benutzerdefinierten Layouts in Ihrer Paligo-Instanz vorhanden sind.
Wählen Sie das Layout, das Sie aktualisieren möchten, oder Ein Layout erstellen aus.
Tipp
Sie können die URL des Layout-Editors kopieren und in eine neue Registerkarte in Ihrem Browser einfügen. Dies kann nützlich sein, wenn Sie häufig zwischen Ihren Paligo-Inhalten und den Layout-Einstellungen wechseln.
Wählen Sie in der Seitenleiste Titelseite aus.


Wählen Sie Info-Elemente aus.
Über die Einstellung Reihenfolge zusätzlicher Info-Elemente können Sie die Reihenfolge der Info-Elemente in der PDF-Ausgabe festlegen. Es gibt die folgenden Optionen:
Fested – Paligo zeigt die Info-Elemente in einer vordefinierten Reihenfolge an. Diese stimmt möglicherweise nicht mit der Reihenfolge der Elemente überein, die Ihnen bei der Bearbeitung des Publikations-Topics angezeigt wird. Weitere Informationen zur festen Reihenfolge finden Sie unter Reihenfolge der Info-Elemente.
Frei – Die Info-Elemente werden in der Reihenfolge angezeigt, in der sie im Publikations-Topic im Paligo-Editor erscheinen.
Drücken Sie Speichern.
Wenn Sie die Veröffentlichung mit diesem Layout ausführen, werden die Info-Elemente in der von Ihnen ausgewählten Reihenfolge angezeigt.
Anmerkung
Sie können Änderungen ausführen, die über die vom PDF-Layout unterstützten Änderungen hinausgehen. XSLT-Entwickler können Änderungen durch die Erstellung einer Anpassung ausführen. Wir können dies als Service bereitstellen. Weitere Informationen erhalten Sie beim Kundenservice.
Publikations-Topics enthalten „Info-Elemente“. Paligo versucht standardmäßig, sie auf der Vorderseite der Titelseite (Titelseite recto) hinzuzufügen.
Wenn nicht genug Platz vorhanden ist, zeigt Paligo sie auf der nächsten Seite an (Titelseite verso). Sie können auch über die PDF-Layout-Einstellungen steuern, auf welcher Seite der Titelseite die einzelnen „Info-Elemente“ erscheinen sollen.
Wählen Sie im oberen Menü Layout aus.

Paligo zeigt eine Liste von Layouts an. Die Liste ist leer, wenn keine benutzerdefinierten Layouts in Ihrer Paligo-Instanz vorhanden sind.
Wählen Sie das Layout, das Sie aktualisieren möchten, oder Ein Layout erstellen aus.
Tipp
Sie können die URL des Layout-Editors kopieren und in eine neue Registerkarte in Ihrem Browser einfügen. Dies kann nützlich sein, wenn Sie häufig zwischen Ihren Paligo-Inhalten und den Layout-Einstellungen wechseln.
Wählen Sie in der Seitenleiste Titelseite aus.


Wählen Sie Info-Elemente aus.
Über Element auf dieser Seite der Titelseite rendern können Sie auswählen, auf welcher Seite die verschiedenen zusätzlichen Info-Elemente erscheinen sollen. In Element auf dieser Seite der Titelseite rendern gibt es Optionen für die meisten zusätzlichen Info-Elemente, darunter
authorgroup,author,volumenumundpubdate.In Element auf dieser Seite der Titelseite rendern gibt es Optionen für die meisten zusätzlichen Info-Elemente, darunter
authorgroup,author,volumenumundpubdate.Für jedes Info-Element können Sie recto (für die rechte Seite) oder verso (für die linke Seite) auswählen. Sie können auch keine auswählen, um zu verhindern, dass ein Info-Element auf der Seite angezeigt wird.
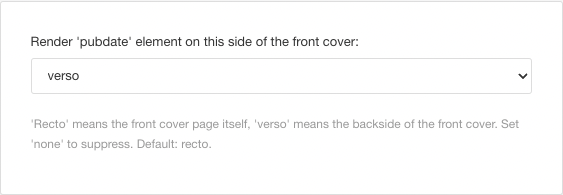
Anmerkung
Paligo positioniert die Info-Elemente auf den von Ihnen ausgewählten Seiten, solange genügend Platz vorhanden ist. Wenn Sie beispielsweise angeben, dass das Veröffentlichungsdatum auf der Titelseite (recto) erscheinen soll, jedoch nicht genügend Platz vorhanden ist, wird der Inhalt zur nächsten Seite verschoben.
Drücken Sie Speichern.
Wenn Sie die Veröffentlichung mit diesem Layout ausführen, erscheinen die Info-Elemente auf den von Ihnen ausgewählten Seiten, wenn genügend Platz zur Verfügung steht.
Anmerkung
Sie können Änderungen ausführen, die über die vom PDF-Layout unterstützten Änderungen hinausgehen. XSLT-Entwickler können Änderungen durch die Erstellung einer Anpassung ausführen. Wir können dies als Service bereitstellen. Weitere Informationen erhalten Sie beim Kundenservice.
Paligo kann für einige Elemente Beschriftungen erzeugen, z. B. pubdate, edition und abstract. Die Beschriftungen werden in der Ausgabe neben dem Element angezeigt und stellen dem Leser zusätzlichen Kontext für die Informationen bereit. Beispielsweise ist die Beschriftung für das Veröffentlichungsdatum „Veröffentlichungsdatum“. Ohne die Beschriftung würde nur das Datum erscheinen.
So legen Sie die Verwendung automatischer Beschriftungen für PDFs in Paligo fest:
Wählen Sie im oberen Menü Layout aus.

Paligo zeigt eine Liste von Layouts an. Die Liste ist leer, wenn keine benutzerdefinierten Layouts in Ihrer Paligo-Instanz vorhanden sind.
Wählen Sie das Layout, das Sie aktualisieren möchten, oder Ein Layout erstellen aus.
Tipp
Sie können die URL des Layout-Editors kopieren und in eine neue Registerkarte in Ihrem Browser einfügen. Dies kann nützlich sein, wenn Sie häufig zwischen Ihren Paligo-Inhalten und den Layout-Einstellungen wechseln.
Wählen Sie in der Seitenleiste Titelseite aus.


Wählen Sie Info-Elemente aus.
Legen Sie die automatische Beschriftung für die Elemente
pubdate,editionundabstractfest (wenn im Publikations-Topic vorhanden). Für jedes dieser Elemente gibt es eine eigene Einstellung.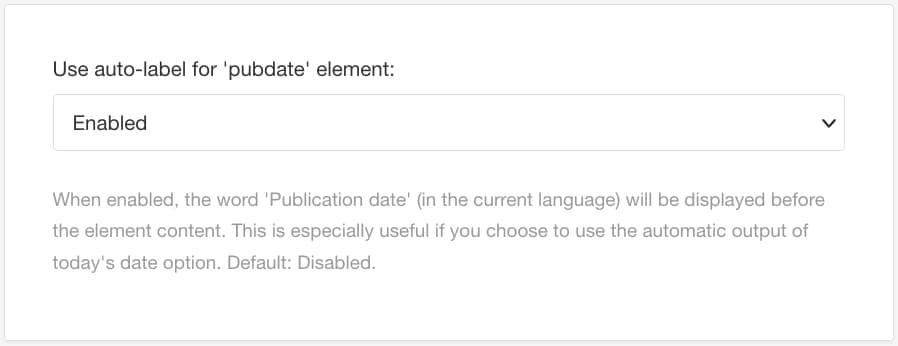
Aktivieren oder deaktivieren Sie für jedes dieser Elemente die automatische Beschriftung.
Aktiviert
Deaktiviert
Standard – um den Wert für diese Einstellung aus dem Basislayout zu übernehmen. Das Basislayout kann ein von Paligo bereitgestelltes integriertes Layout oder ein anderes kundenspezifisches Layout ein. Weitere Informationen finden Sie unter Layoutbeziehungen – Basis, Neu, Duplizieren.
Drücken Sie Speichern.
Wenn Sie die Veröffentlichung mit diesem Layout ausführen, verwenden die Elemente die von Ihnen ausgewählten Einstellungen für die automatische Beschriftung.
Anmerkung
Sie können Änderungen ausführen, die über die vom PDF-Layout unterstützten Änderungen hinausgehen. XSLT-Entwickler können Änderungen durch die Erstellung einer Anpassung ausführen. Wir können dies als Service bereitstellen. Weitere Informationen erhalten Sie beim Kundenservice.
Sie können im PDF-Layout-Editor das Format für das Veröffentlichungsdatum festlegen. Sie können das Format für die Ausgangssprache und weitere Sprachen einstellen.
Wählen Sie im oberen Menü Layout aus.

Paligo zeigt eine Liste von Layouts an. Die Liste ist leer, wenn keine benutzerdefinierten Layouts in Ihrer Paligo-Instanz vorhanden sind.
Wählen Sie das Layout, das Sie aktualisieren möchten, oder Ein Layout erstellen aus.
Tipp
Sie können die URL des Layout-Editors kopieren und in eine neue Registerkarte in Ihrem Browser einfügen. Dies kann nützlich sein, wenn Sie häufig zwischen Ihren Paligo-Inhalten und den Layout-Einstellungen wechseln.
Wählen Sie in der Seitenleiste Titelseite aus.


Wählen Sie Info-Elemente aus.
Definieren Sie das Datumsformat für das Element
pubdateim Feld Heutiges Datum für Veröffentlichkeitsdatum.Welches Datumsformat ausgewählt werden soll, hängt davon ab, ob die Einstellung Übersetzbares Publikationsdatum verwenden aktiviert ist oder nicht.
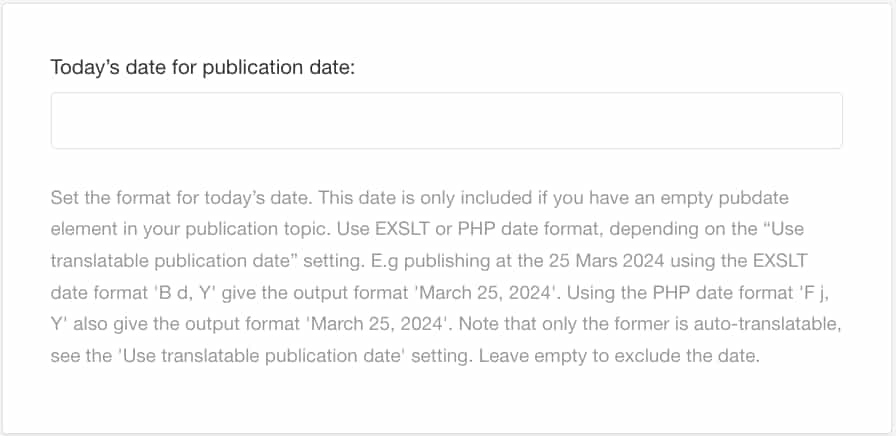
Anmerkung
Bitte beachten Sie:
Wenn Sie Ihrem Publikations-Topic ein leeres Element
pubdatehinzufügen, fügt Paligo bei der Veröffentlichung automatisch das Datum ein. Es wird das Datumsformat verwendet, das Sie im Layout eingestellt haben.Wenn Heutiges Datum für das Veröffentlichungsdatum leer gelassen wird, erscheint das Veröffentlichungsdatum nicht in der Ausgabe.
Wenn Sie ein
pubdate-Element haben und es Inhalte enthält, wie z. B. ein Textdatum oder eine Variable, hat dieser Inhalt Priorität. Paligo ignoriert dann den Wert Heutiges Datum für das Veröffentlichungsdatum.Wenn das Format, das Sie unter Heutiges Datum für das Veröffentlichungsdatum definieren, nicht unterstützt wird, nimmt Paligo den Formatwert in die Ausgabe auf.
Verwenden Sie übersetzbares Veröffentlichungsdatum, um zu steuern, ob ein Volltext-Datumsformat für das Element
pubdateautomatisch in andere Sprachen konvertiert werden soll.Beispielsweise könnten Sie 28 March 2024 in englischer Sprache haben. Für eine schwedische Ausgabe würde Paligo das Datum in 28 mars 2024 übersetzen.
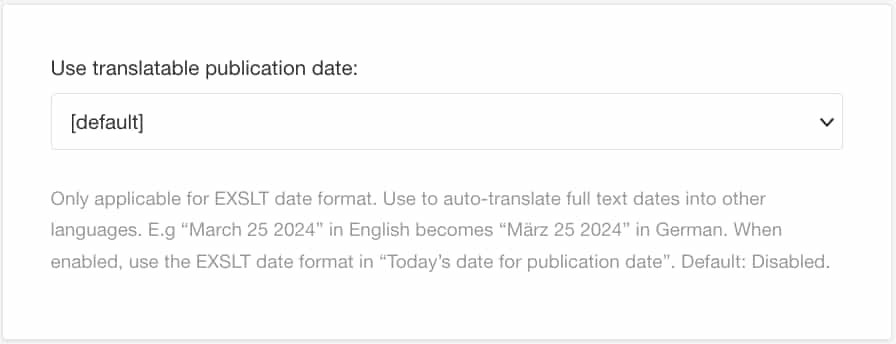
Wählen Sie eine der folgenden Optionen aus:
Aktiviert zur Aktivierung der automatischen Übersetzung. Verwenden Sie EXSLT-Datumsformat in Heutiges Datum für das Veröffentlichungsdatum.
Aktiviert zur Deaktivierung der automatischen Übersetzung. Verwenden Sie PHP-Datumsformat in Heutiges Datum für das Veröffentlichungsdatum.
Standard – um den Wert für diese Einstellung aus dem Basislayout zu übernehmen. Das Basislayout kann ein von Paligo bereitgestelltes integriertes Layout oder ein anderes kundenspezifisches Layout ein. Weitere Informationen finden Sie unter Layoutbeziehungen – Basis, Neu, Duplizieren.
Führende Nullauffüllung verwenden, um zu steuern, ob das Datum eine führende Null für einstellige Daten haben soll (bei Verwendung von EXSLT-Datumsformat).
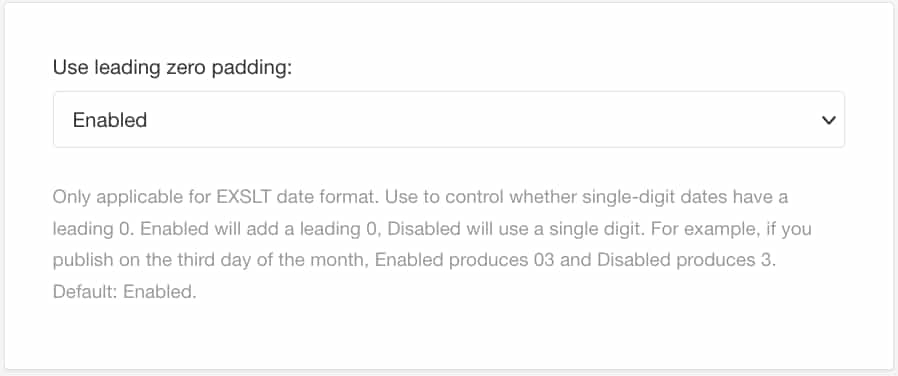
Wählen Sie eine der folgenden Optionen aus:
Aktiviert, um eine führende Null zu verwenden (z. B. 03).
Deaktiviert, um eine einzelne Ziffer zu verwenden (z. B. 3).
Verwenden Sie PHP-Datumsformat. Es unterstützt führende Nullen durch die Verwendung verschiedener Codes.
Standard – um den Wert für diese Einstellung aus dem Basislayout zu übernehmen. Das Basislayout kann ein von Paligo bereitgestelltes integriertes Layout oder ein anderes kundenspezifisches Layout ein. Weitere Informationen finden Sie unter Layoutbeziehungen – Basis, Neu, Duplizieren.
Drücken Sie Speichern.
Wenn Sie die Veröffentlichung mit diesem Layout ausführen, verwendet der Titel die von Ihnen ausgewählten Einstellungen für das Veröffentlichungsdatum.
Anmerkung
Sie können Änderungen ausführen, die über die vom PDF-Layout unterstützten Änderungen hinausgehen. XSLT-Entwickler können Änderungen durch die Erstellung einer Anpassung ausführen. Wir können dies als Service bereitstellen. Weitere Informationen erhalten Sie beim Kundenservice.
Publikations-Topics können Info-Elemente wie Copyright-Hinweise und den Namen des Autors enthalten. Diese Elemente sind meistens linksbündig ausgerichtet. Sie können die Ausrichtung jedoch im PDF-Layout ändern. (Für HTML verwenden Sie CSS zur Änderung der Ausrichtung).
Wählen Sie im oberen Menü Layout aus.

Paligo zeigt eine Liste von Layouts an. Die Liste ist leer, wenn keine benutzerdefinierten Layouts in Ihrer Paligo-Instanz vorhanden sind.
Wählen Sie das Layout, das Sie aktualisieren möchten, oder Ein Layout erstellen aus.
Tipp
Sie können die URL des Layout-Editors kopieren und in eine neue Registerkarte in Ihrem Browser einfügen. Dies kann nützlich sein, wenn Sie häufig zwischen Ihren Paligo-Inhalten und den Layout-Einstellungen wechseln.
Wählen Sie in der Seitenleiste Titelseite aus.


Wählen Sie Info-Elemente aus.
Legen Sie die Ausrichtung des Info-Elements für die Titel- und Rückseite fest.
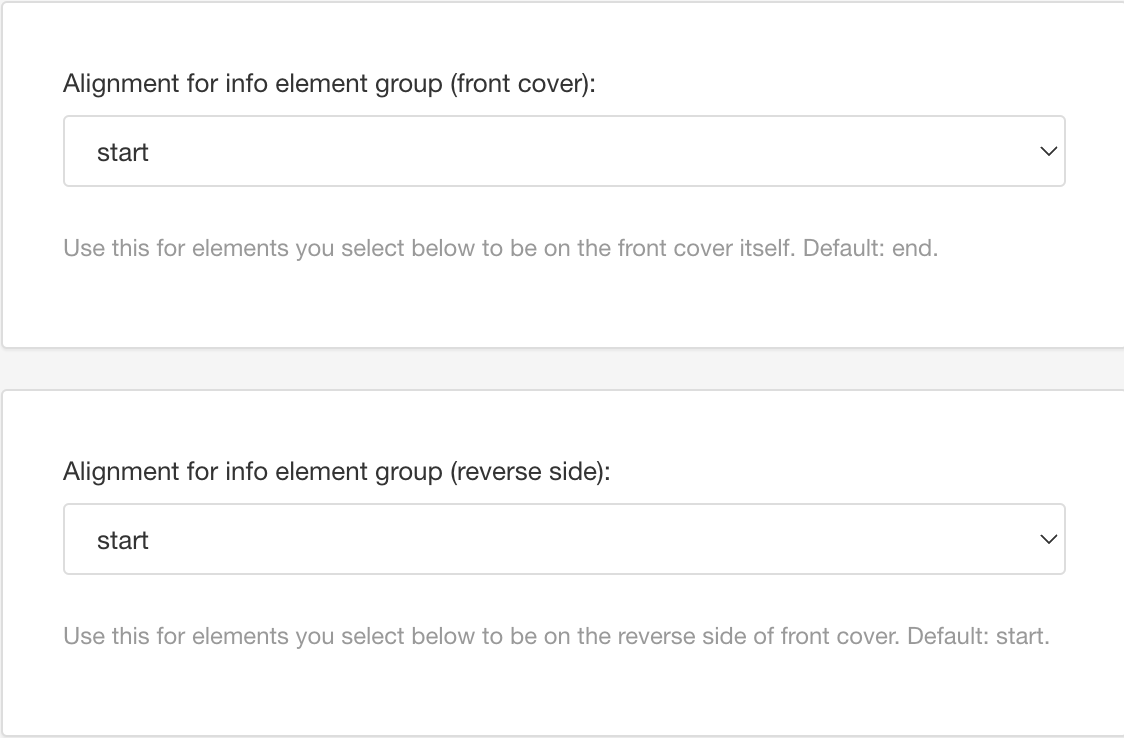
Verwenden Sie diese Einstellungen, um die Ausrichtung für die Titelseite, die Rückseite der Titelseite und weitere Seiten festzulegen:
Ausrichtung für Info-Element-Gruppe (Titelseite) – Verwenden Sie diese Einstellung, um die Ausrichtung der Info-Elemente auf der Titelseite festzulegen.
Ausrichtung für Info-Element-Gruppe (Rückseite) – Verwenden Sie diese Einstellung, um die Ausrichtung der Info-Elemente auf der Rückseite der Titelseite festzulegen. Dies wird auch auf alle zusätzlichen Seiten vor dem Inhaltsverzeichnis angewendet. Wenn Sie beispielsweise einen rechtlichen Hinweis mit zwei Seiten verwenden, werden beide Seiten die Ausrichtung der Rückseite der Titelseite.
Bei beiden Einstellungen für die Ausrichtung können Sie zwischen folgenden Optionen wählen:
Start – Linksbündige Ausrichtung von Text, Zahl oder Symbol (bei Schreibung von links nach rechts). Standard
Ende – Rechtsbündige Ausrichtung von Text, Zahl oder Symbol rechts (bei Schreibung von links nach rechts).
Mitte – Zentrierung von Text, Zahl oder Symbol (bei Schreibung von links nach rechts).
Anpassen – Fügt Abstand zwischen Wörtern, Zahlen oder Symbolen hinzu, um die gesamte Breite des Inhaltsbereichs auszufüllen. Das Wort, die Zahl oder das Symbol an der ersten und letzten Stelle befinden sich an den Rändern des Inhaltsbereichs.
Innen – Richtet Text, Zahl oder Symbol am „Buchrücken“ aus. Der Buchrücken ist die Stelle, an der die Seiten gebunden würden, wenn das Dokument als Buch gedruckt würde. Wenn sich der Text auf einer linken Seite („verso“) befindet, ist er rechtsbündig; befindet er sich auf einer rechten Seite („recto“), ist er linksbündig.
Außen – Richtet Text, Zahl oder Symbol am äußeren Rand der Seite aus. Dies ist der Rand, der dem „Buchrücken“ gegenüberliegt (siehe siehe Innen). Wenn sich der Text auf einer linken Seite („verso“) befindet, ist er linksbündig; befindet er sich auf einer rechten Seite („recto“), ist er rechtsbündig.
Standard – um den Wert für diese Einstellung aus dem Basislayout zu übernehmen. Das Basislayout kann ein von Paligo bereitgestelltes integriertes Layout oder ein anderes kundenspezifisches Layout ein. Weitere Informationen finden Sie unter Layoutbeziehungen – Basis, Neu, Duplizieren.
Drücken Sie Speichern.
Wenn Sie die Veröffentlichung mit diesem Layout ausführen, verwendet der Titel die von Ihnen ausgewählten Einstellungen für Format und Positionierung.
Anmerkung
Sie können Änderungen ausführen, die über die vom PDF-Layout unterstützten Änderungen hinausgehen. XSLT-Entwickler können Änderungen durch die Erstellung einer Anpassung ausführen. Wir können dies als Service bereitstellen. Weitere Informationen erhalten Sie beim Kundenservice.
So ändern Sie die Farbe von Info-Elementen wie Copyright und Autorenname auf der Titelseite oder auf „Deckblättern“:
Wählen Sie im oberen Menü Layout aus.

Paligo zeigt eine Liste von Layouts an. Die Liste ist leer, wenn keine benutzerdefinierten Layouts in Ihrer Paligo-Instanz vorhanden sind.
Wählen Sie das Layout, das Sie aktualisieren möchten, oder Ein Layout erstellen aus.
Tipp
Sie können die URL des Layout-Editors kopieren und in eine neue Registerkarte in Ihrem Browser einfügen. Dies kann nützlich sein, wenn Sie häufig zwischen Ihren Paligo-Inhalten und den Layout-Einstellungen wechseln.
Wählen Sie in der Seitenleiste Titelseite aus.


Wählen Sie Info-Elemente aus.
Legen Sie die Farbe der Info-Elemente auf der Titelseite und auf der Rückseite der Titelseite fest.
Farbe für zusätzliche Info-Elemente auf der Titelseite recto
Verwenden Sie diese Einstellung, um die Farbe von Info-Elementen auf der Titelseite festzulegen.
Farbe für zusätzliche Info-Elemente auf der Titelseite verso
Verwenden Sie diese Einstellung, um die Farbe von Info-Elementen auf der Rückseite der Titelseite und weiteren Seiten festzulegen.
Für beide Farboptionen können Sie die Standardfarbe (Schwarz) verwenden. Sie können das Kontrollkästchen auch deaktivieren und dann eine andere Farbe auswählen. Sie können RGBA-Werte eingeben oder im Farb-Selektor eine Farbe auswählen.
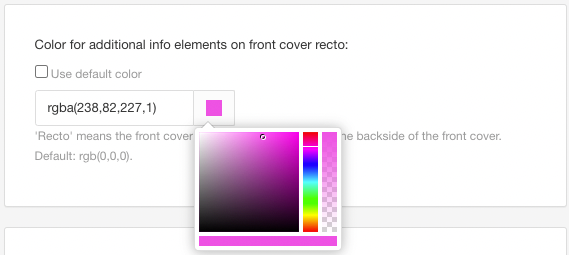
Drücken Sie Speichern.
Wenn Sie die Veröffentlichung mit diesem Layout ausführen, verwenden die Info-Elemente die von Ihnen ausgewählten Farben.
Anmerkung
Sie können Änderungen ausführen, die über die vom PDF-Layout unterstützten Änderungen hinausgehen. XSLT-Entwickler können Änderungen durch die Erstellung einer Anpassung ausführen. Wir können dies als Service bereitstellen. Weitere Informationen erhalten Sie beim Kundenservice.