- Paligo-Dokumentation
- Autor/Autorin
- Publikationen
- Publikations-Topic
Publikations-Topic
Jede Publikation in Paligo erhält automatisch ihre eigene „Titelei“, das Publikations-Topic. Dieses Topic wird für Titelseite, Veröffentlichungsdatum, Versionsnummer und Autorenangaben verwendet. Sie können Elemente nach Ihren Anforderungen hinzufügen und löschen.
Bei PDF-Publikationen stellt die „Titelei“ einen Teil oder alle Inhalte auf der Titelseite und alle Seiten bereit, die vor dem Inhaltsverzeichnis stehen. Weitere Informationen finden Sie unter Gestalten von Titel- und Rückseiten für PDF-Ausgaben.
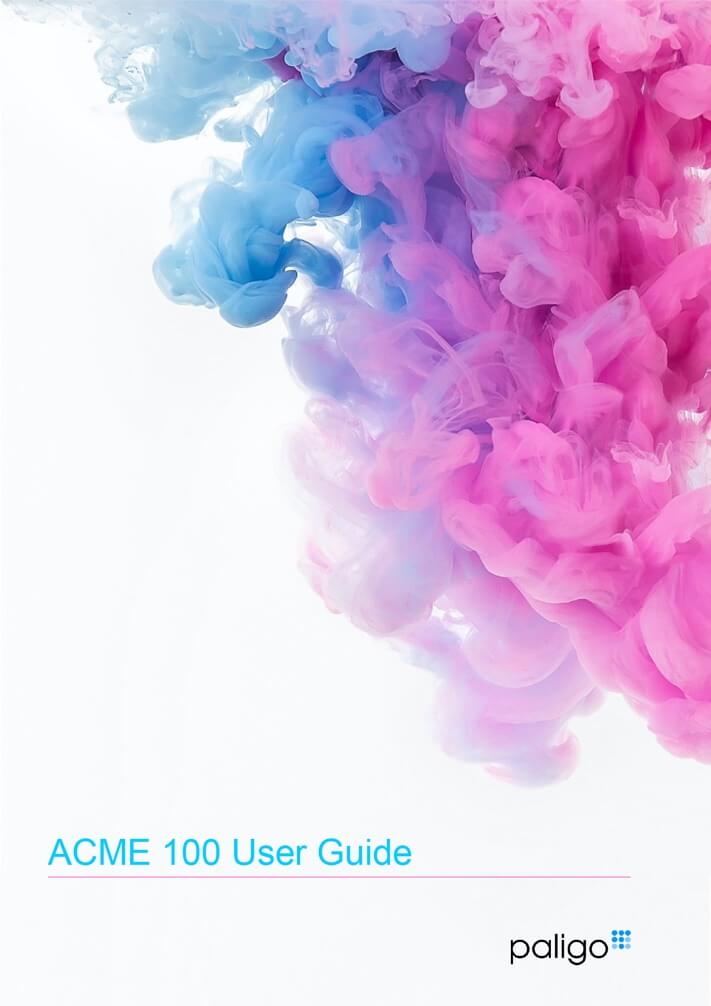
Eine Publikation kann ein Hintergrundbild, einen Titel und ein Logo als auf der Titelseite eines PDFs umfassen.
Bei HTML-Ausgaben handelt es sich bei der „Titelei“ um Inhalte, die auf einer Website erscheinen. Sie gelangen auf diese Seite, indem Sie den Link zur Publikation im Breadcrumb oben im Topic auswählen. Weitere Informationen finden Sie unter Themes für HTML5-Help Center.
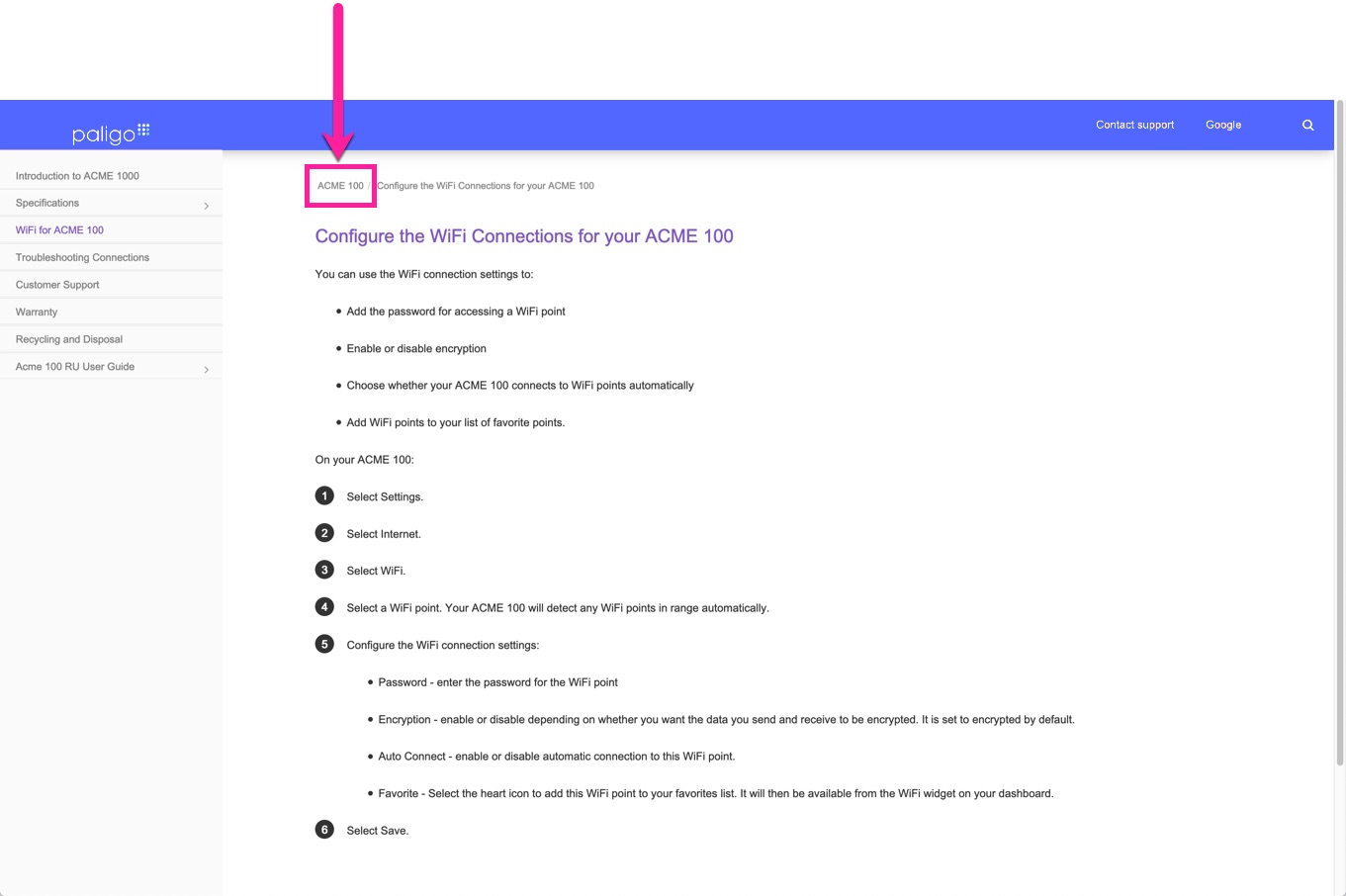
Die Titelei einer HTML-Ausgabe
Tipp
Weitere Informationen zum Styling der Publikation finden Sie unter Formatieren und Anpassen Ihrer Ausgaben.
Anmerkung
Bei wiederverwendeten Publikationen können Sie die Publikations-Topics über Einstellungen im HTML-Layout verwalten.
Standardmäßig enthält ein Publikations-Topic ein subtitle-Element, mit dem Sie einen Sekundärtitel für ein Dokument hinzufügen können. Wenn der Untertitel vorhanden ist, können Sie ihn mithilfe der Einstellungen im PDF-Layout gestalten. Es gibt verschiedene Einstellungen für Randbereiche, Schriftart, Größe und Farbe.
Anmerkung
Wenn Ihre Publikation keinen Untertitel hat, können Sie Ihr Publikations-Topic bearbeiten und das Element subtitle und den Text hinzufügen (siehe Publikations-Topic bearbeiten).
So gestalten Sie den Untertitel einer Titelseite:
Wählen Sie im oberen Menü Layout aus.

Paligo zeigt eine Liste von Layouts an. Die Liste ist leer, wenn keine benutzerdefinierten Layouts in Ihrer Paligo-Instanz vorhanden sind.
Wählen Sie das Layout, das Sie aktualisieren möchten, oder Ein Layout erstellen aus.
Tipp
Sie können die URL des Layout-Editors kopieren und in eine neue Registerkarte in Ihrem Browser einfügen. Dies kann nützlich sein, wenn Sie häufig zwischen Ihren Paligo-Inhalten und den Layout-Einstellungen wechseln.
Wählen Sie in der Seitenleiste Titelseite aus.


Wählen Sie Titelseite und dann Untertitel aus.
Verwenden Sie Untertitel in einer Sprache anzeigen, um den Untertitel in einer oder mehreren Sprachen anzuzeigen.
Es gibt die folgenden Optionen:
Aktiviert, um die Anzeige der Untertitel in einer Sprache festzulegen. Der Untertitel wird in der ersten Sprache der Sprachreihenfolge angezeigt. Informationen zur Sprachreihenfolge finden Sie unter Festlegen von Einstellungen für mehrere Sprachen (PDF).
Deaktiviert, um den Untertitel so einzustellen, dass er einmal pro Sprache angezeigt wird. Wenn Sie beispielsweise in Englisch, Deutsch und Französisch veröffentlichen, gibt es für jede Sprache einen Untertitel.
Standard – um den Wert für diese Einstellung aus dem Basislayout zu übernehmen. Das Basislayout kann ein von Paligo bereitgestelltes integriertes Layout oder ein anderes kundenspezifisches Layout ein. Weitere Informationen finden Sie unter Layoutbeziehungen – Basis, Neu, Duplizieren.
Legen Sie die Position des Untertitels im Verhältnis zum Inhaltsbereich fest.
Verwendung:
Untertitelrand links, um eine linke Einrückung für den Untertitel festzulegen. Diese Einrückung gilt, wenn der Untertitel linksbündig eingestellt ist.
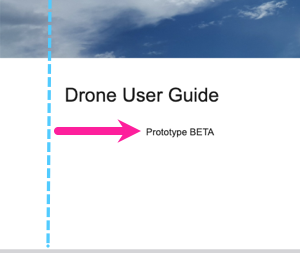
Untertitelrand rechts, um eine rechte Einrückung für den Untertitel festzulegen. Diese Einrückung gilt, wenn der Untertitel auf die rechte Seite des Inhaltsbereichs ausgerichtet ist.
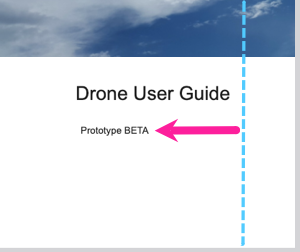
Legen Sie den Abstand für den Untertitel fest:
Verwendung:
Abstand vor dem Untertitel der Titelseite, um den Abstand über dem Untertitel einzustellen.
Abstand nach dem Untertitel der Titelseite, um den Abstand unter dem Untertitel einzustellen.
Geben Sie für beide Einstellungen einen Wert und die entsprechenden Maßeinheiten ein.
Sie können absolute Werte wie 1,2 em oder 6 pt verwenden, oder Sie können relative Werte wie 110 % verwenden. Relativwerte werden als Prozentsatz der Hauptschriftgröße berechnet.
Verwenden Sie Schriftfamilie für den Untertitel auf der Titelseite, um die Schriftart für den Untertiteltext auszuwählen.
Alternativ können Sie Standard auswählen, um den Wert aus dem „Basis“-Layout des Layouts zu übernehmen (siehe Layoutbeziehungen – Basis, Neu, Duplizieren).
Stellen Sie die Schriftgröße für den Untertitel auf der Titelseite ein.
Geben Sie einen Wert ein, der einer der beiden folgenden Arten entspricht:
Einen absoluten Wert und die Maßeinheit, z. B. 14 pt.
Einen relativen Wert, z. B. 125 %. Dadurch wird der Text im Verhältnis zur Hauptschriftgröße vergrößert.
Stellen Sie das Schriftgewicht für den Untertitel auf der Titelseite ein. Dies legt die Stärke der Schrift fest und der Effekt variiert je nach verwendeter Schriftfamilie.
Wählen Sie aus der Liste der Gewichtsoptionen. Beispielsweise erzeugt extra leicht mit einer feinen Linie gezeichnete Zeichen, während fett mit einer dickeren Linie gezeichnete Zeichen erzeugt.
Verwenden Sie Schriftstil für den Untertitel auf der Titelseite, um den Untertiteltext hervorzuheben oder die Hervorhebung aufzuheben. Wählen Sie Normal für normalen Text, Kursiv für vorwärts geneigten Text oder Backslant für rückwärts geneigten Text.
Alternativ können Sie Standard auswählen, um den Wert aus dem „Basis“-Layout des Layouts zu übernehmen (siehe Layoutbeziehungen – Basis, Neu, Duplizieren).
Anmerkung
Die Verwendung von Backslant kann zu schlechten Ergebnissen führen, da viele Schriftarten dies nicht als separates Schema unterstützen.
Stellen Sie die Schriftvariante für den Untertitel auf der Titelseite auf Normal für normalgroße, gemischte Buchstaben oder Kapitälchen für kleinere Großbuchstaben.
Alternativ können Sie Standard auswählen, um den Wert aus dem „Basis“-Layout des Layouts zu übernehmen (siehe Layoutbeziehungen – Basis, Neu, Duplizieren).
Legen Sie die Groß-/Kleinschreibung für den Untertitel auf der Titelseite fest. Hiermit wird gesteuert, ob Zeichen in Großbuchstaben, Kleinbuchstaben oder einer Kombination aus beidem angezeigt werden.
Es gibt die folgenden Optionen:
Keine – Paligo ändert die Groß-/Kleinschreibung im Titel nicht.
Großschreibung – Der erste Buchstabe in jedem Wort wird groß geschrieben, die anderen Buchstaben klein (z. B. Abc).
Großbuchstaben – Alle Buchstaben werden groß geschrieben (z. B. ABC).
Kleinbuchstaben – Alle Buchstaben werden klein geschrieben (z. B. abc).
Standard – um den Wert für diese Einstellung aus dem Basislayout zu übernehmen. Das Basislayout kann ein von Paligo bereitgestelltes integriertes Layout oder ein anderes kundenspezifisches Layout ein. Weitere Informationen finden Sie unter Layoutbeziehungen – Basis, Neu, Duplizieren.
Anmerkung
Wenn die Schriftartvariante für den Untertitel der Titelseite auf Kapitälchen eingestellt ist und Sie Großschreibung wählen, wird der gesamte Untertitel in Großbuchstaben dargestellt. Die ersten Buchstaben jedes Wortes sind dabei größer.
Legen Sie den Abstand zwischen den Buchstaben für den Untertitel auf der Titelseite fest. Dies ist der horizontale Abstand zwischen den einzelnen Buchstaben.
Um den Abstand zu vergrößern, geben Sie ein:
Einen relativen Wert und Maßeinheiten, zum Beispiel 0,2 rem.
Einen absoluten Wert und Maßeinheiten, zum Beispiel 1px
Um den Abstand zu verringern, geben Sie einen negativen relativen oder absoluten Wert ein, z. B. -1px.
Verwenden Sie Farbe für den Untertitel auf der Titelseite, um dem Untertiteltext eine benutzerdefinierte Farbe zuzuweisen.
Deaktivieren Sie das Kontrollkästchen für Standardfarbe verwenden und wählen Sie eine Farbe Ihrer Wahl aus.
Sie können die Farbe wie folgt festlegen:
Eingabe eines RGBA-Codes für die gewünschte Farbe (1).
Auswahl des Farbquadrats zur Anzeige des Farb-Selektors (2).
Wählen Sie die Farbe aus, indem Sie den Spektrumbalken verwenden (3).
Legen Sie die Transparenz fest, indem Sie den Durchsichtigkeitsbalken verwenden (4).
Wählen Sie den Farbton aus, indem Sie die Hauptfarbpalette verwenden (5).

Legen Sie die Ausrichtung für die Untertitel auf der Titelseite fest.
Es gibt die folgenden Optionen:
Start – Linksbündige Ausrichtung von Text, Zahl oder Symbol (bei Schreibung von links nach rechts). Standard
Ende – Rechtsbündige Ausrichtung von Text, Zahl oder Symbol rechts (bei Schreibung von links nach rechts).
Mitte – Zentrierung von Text, Zahl oder Symbol (bei Schreibung von links nach rechts).
Anpassen – Fügt Abstand zwischen Wörtern, Zahlen oder Symbolen hinzu, um die gesamte Breite des Inhaltsbereichs auszufüllen. Das Wort, die Zahl oder das Symbol an der ersten und letzten Stelle befinden sich an den Rändern des Inhaltsbereichs.
Innen – Richtet Text, Zahl oder Symbol am „Buchrücken“ aus. Der Buchrücken ist die Stelle, an der die Seiten gebunden würden, wenn das Dokument als Buch gedruckt würde. Wenn sich der Text auf einer linken Seite („verso“) befindet, ist er rechtsbündig; befindet er sich auf einer rechten Seite („recto“), ist er linksbündig.
Außen – Richtet Text, Zahl oder Symbol am äußeren Rand der Seite aus. Dies ist der Rand, der dem „Buchrücken“ gegenüberliegt (siehe siehe Innen). Wenn sich der Text auf einer linken Seite („verso“) befindet, ist er linksbündig; befindet er sich auf einer rechten Seite („recto“), ist er rechtsbündig.
Standard – um den Wert für diese Einstellung aus dem Basislayout zu übernehmen. Das Basislayout kann ein von Paligo bereitgestelltes integriertes Layout oder ein anderes kundenspezifisches Layout ein. Weitere Informationen finden Sie unter Layoutbeziehungen – Basis, Neu, Duplizieren.
Drücken Sie Speichern.
Wenn Sie dieses Layout verwenden, um in PDF zu veröffentlichen, wendet Paligo die von Ihnen gewählten Einstellungen an.
Um den Titel einer Titelseite für PDF-Ausgaben zu formatieren, verwenden Sie die PDF-Layout-Einstellungen.
In der Kategorie Titelseite gibt es zwei Unterkategorien von Einstellungen für das Stilisieren des Titels:
Titelblock - Hiermit werden die Position des Titels sowie die Farbe und das Layout der Zeile unter dem Titel gestaltet
Verwenden Sie diese Einstellungen, um die Position des Titels zu steuern und die horizontale Linie unter dem Titel zu gestalten.
Titel
Titel - Hiermit wird das Layout des Texts im Titel gestaltet.
So steuern Sie die Position des Titels auf der Titelseite:
Wählen Sie im oberen Menü Layout aus.

Paligo zeigt eine Liste von Layouts an. Die Liste ist leer, wenn keine benutzerdefinierten Layouts in Ihrer Paligo-Instanz vorhanden sind.
Wählen Sie das Layout, das Sie aktualisieren möchten, oder Ein Layout erstellen aus.
Tipp
Sie können die URL des Layout-Editors kopieren und in eine neue Registerkarte in Ihrem Browser einfügen. Dies kann nützlich sein, wenn Sie häufig zwischen Ihren Paligo-Inhalten und den Layout-Einstellungen wechseln.
Wählen Sie in der Seitenleiste Titelseite aus.


Wählen Sie Titelseite und dann Titelblock aus.
Verwenden Sie Rahmen für Titel-Schriftfeld, um einen Rahmen um die Ränder des Titel-Schriftfelds hinzuzufügen. Eine Umrandung kann als vorübergehender Leitfaden beim Festlegen der Ränder hilfreich sein. Dadurch lassen sich die Abstände für die Ränder leichter einschätzen.
Geben Sie die Linienstärke gefolgt von Linienaformat und -farbe ein, z. B. 3 pt gepunktet grün.
Stellen Sie die Position des Schriftfelds auf der Titelseite ein.
Anmerkung
Wir empfehlen Ihnen, vor dem Einstellen von Titelrandbereichen Informationen zu den Titelseiten-Randbereichen zu lesen. Dort erfahren Sie, wie Sie die Randbereiche für Ihre Titelinhalte unter Berücksichtigung bereits vorhandener Seiten- und Textrandbereiche berechnen.
Verwenden Sie diese Einstellungen, um die Position einzustellen:
Titelblock-Abstand von oben - Hiermit wird der Abstand vom oberen Rand des Inhaltsbereichs zum Anfang des Titelblocks eingestellt.
Titelblock-Randbereich links - Hiermit wird der Abstand vom linken Rand des Inhaltsbereichs zum linken Rand des Titelblocks eingestellt.
Titelblock-Randbereich rechts - Hiermit wird der Abstand vom rechten Rand des Inhaltsbereichs zum rechten Rand des Titelblocks eingestellt.
Geben Sie für jede Einstellung den Wert ein und fügen Sie die Maßeinheiten hinzu, z. B. 3,5 cm.
Drücken Sie Speichern.
Wenn Sie mit diesem Layout veröffentlichen, wendet Paligo die von Ihnen ausgewählten Einstellungen für das Titelschriftfeld an.
Horizontale Linie unter dem Titel gestalten
Sie können eine horizontale Linie unter dem Titel auf Ihrem Titelblatt verwenden. Verwenden Sie dazu die Einstellungen des Titelschriftfelds in Ihrem PDF-Layout. Sie können auch die Dicke und Farbe der Linie einstellen.
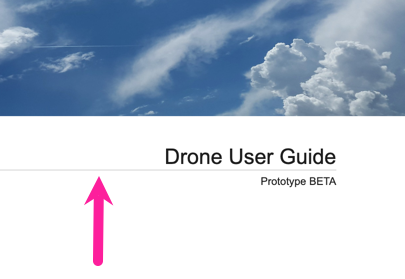 |
Wählen Sie im oberen Menü Layout aus.

Paligo zeigt eine Liste von Layouts an. Die Liste ist leer, wenn keine benutzerdefinierten Layouts in Ihrer Paligo-Instanz vorhanden sind.
Wählen Sie das Layout, das Sie aktualisieren möchten, oder Ein Layout erstellen aus.
Tipp
Sie können die URL des Layout-Editors kopieren und in eine neue Registerkarte in Ihrem Browser einfügen. Dies kann nützlich sein, wenn Sie häufig zwischen Ihren Paligo-Inhalten und den Layout-Einstellungen wechseln.
Wählen Sie in der Seitenleiste Titelseite aus.


Wählen Sie Titelseite und dann Titelblock aus.
Verwenden Sie die folgenden Einstellungen, um eine horizontale Linie unter dem Titel zu gestalten:
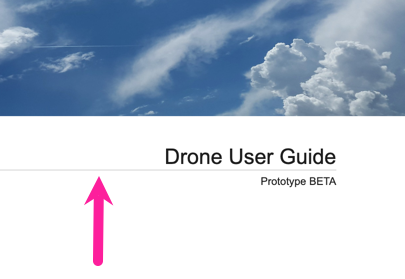
Breite der horizontalen Linie unter dem Titel - Wenn Sie eine horizontale Linie unter dem Titel wünschen, geben Sie die Linienstärke ein, z. B. 3 pt.
Farbe der horizontalen Linie unter dem Titel - Hiermit wird die Farbe der horizontalen Linie unter dem Titel eingestellt.
Deaktivieren Sie das Kontrollkästchen für Standardfarbe verwenden und wählen Sie eine Farbe Ihrer Wahl aus.
Sie können die Farbe wie folgt festlegen:
Eingabe eines RGBA-Codes für die gewünschte Farbe (1).
Auswahl des Farbquadrats zur Anzeige des Farb-Selektors (2).
Wählen Sie die Farbe aus, indem Sie den Spektrumbalken verwenden (3).
Legen Sie die Transparenz fest, indem Sie den Durchsichtigkeitsbalken verwenden (4).
Wählen Sie den Farbton aus, indem Sie die Hauptfarbpalette verwenden (5).

Drücken Sie Speichern.
Wenn Sie mit diesem Layout veröffentlichen, wendet Paligo die von Ihnen ausgewählten Einstellungen für das Titelschriftfeld an.
Den Titel gestalten
So gestalten Sie den Titel einer Titelseite:
Wählen Sie im oberen Menü Layout aus.

Paligo zeigt eine Liste von Layouts an. Die Liste ist leer, wenn keine benutzerdefinierten Layouts in Ihrer Paligo-Instanz vorhanden sind.
Wählen Sie das Layout, das Sie aktualisieren möchten, oder Ein Layout erstellen aus.
Tipp
Sie können die URL des Layout-Editors kopieren und in eine neue Registerkarte in Ihrem Browser einfügen. Dies kann nützlich sein, wenn Sie häufig zwischen Ihren Paligo-Inhalten und den Layout-Einstellungen wechseln.
Wählen Sie in der Seitenleiste Titelseite aus.


Wählen Sie Titel.
Verwenden Sie Titel in einer Sprache anzeigen, um festzulegen, ob der Titel in einer oder mehreren Sprachen angezeigt werden soll.
Es gibt die folgenden Optionen:
Aktiviert, um den Titel so einzustellen, dass er in einer Sprache angezeigt wird. Der Titel wird in der ersten Sprache der Sprachreihenfolge angezeigt. Informationen zur Sprachreihenfolge finden Sie unter Festlegen von Einstellungen für mehrere Sprachen (PDF).
Deaktiviert, um festzulegen, dass der Titel einmal pro Sprache angezeigt wird. Wenn Sie beispielsweise in Englisch, Deutsch und Französisch veröffentlichen, gibt es für jede Sprache einen Titel.
Standard – um den Wert für diese Einstellung aus dem Basislayout zu übernehmen. Das Basislayout kann ein von Paligo bereitgestelltes integriertes Layout oder ein anderes kundenspezifisches Layout ein. Weitere Informationen finden Sie unter Layoutbeziehungen – Basis, Neu, Duplizieren.
Verwenden Sie Schriftfamilie für Titel auf der Titelseite, um die Schriftart für den Titeltext auszuwählen.
Alternativ können Sie Standard auswählen, um den Wert aus dem „Basis“-Layout des Layouts zu übernehmen (siehe Layoutbeziehungen – Basis, Neu, Duplizieren).
Stellen Sie die Schriftgröße für den Titel auf der Titelseite ein.
Geben Sie einen Wert ein, der einer der beiden folgenden Arten entspricht:
Einen absoluten Wert und die Maßeinheit, z. B. 14 pt.
Einen relativen Wert, z. B. 125 %. Dadurch wird der Text im Verhältnis zur Hauptschriftgröße vergrößert.
Stellen Sie das Schriftgewicht für den Titel auf der Titelseite ein. Dies legt die Stärke der Schrift fest und der Effekt variiert je nach verwendeter Schriftfamilie.
Wählen Sie aus der Liste der Gewichtsoptionen. Beispielsweise erzeugt extra leicht mit einer feinen Linie gezeichnete Zeichen, während fett mit einer dickeren Linie gezeichnete Zeichen erzeugt.
Verwenden Sie Schriftart für Titel auf der Titelseite, um die Hervorhebung des Titeltextes hinzuzufügen oder zu entfernen. Wählen Sie Normal für normalen Text, Kursiv für vorwärts geneigten Text oder Backslant für rückwärts geneigten Text.
Alternativ können Sie Standard auswählen, um den Wert aus dem „Basis“-Layout des Layouts zu übernehmen (siehe Layoutbeziehungen – Basis, Neu, Duplizieren).
Anmerkung
Die Verwendung von Backslant kann zu schlechten Ergebnissen führen, da viele Schriftarten dies nicht als separates Schema unterstützen.
Stellen Sie die Schriftvariante für Titel auf der Titelseite auf Normal für normalgroße, gemischte Buchstaben oder Kapitälchen für kleinere Großbuchstaben.
Alternativ können Sie Standard auswählen, um den Wert aus dem „Basis“-Layout des Layouts zu übernehmen (siehe Layoutbeziehungen – Basis, Neu, Duplizieren).
Legen Sie die Groß-/Kleinschreibung für den Titel auf der Titelseite fest. Hiermit wird gesteuert, ob Zeichen in Großbuchstaben, Kleinbuchstaben oder einer Kombination aus beidem angezeigt werden.
Es gibt die folgenden Optionen:
Keine – Paligo ändert die Groß-/Kleinschreibung im Titel nicht.
Großschreibung – Der erste Buchstabe in jedem Wort wird groß geschrieben, die anderen Buchstaben klein (z. B. Abc).
Großbuchstaben – Alle Buchstaben werden groß geschrieben (z. B. ABC).
Kleinbuchstaben – Alle Buchstaben werden klein geschrieben (z. B. abc).
Standard – um den Wert für diese Einstellung aus dem Basislayout zu übernehmen. Das Basislayout kann ein von Paligo bereitgestelltes integriertes Layout oder ein anderes kundenspezifisches Layout ein. Weitere Informationen finden Sie unter Layoutbeziehungen – Basis, Neu, Duplizieren.
Anmerkung
Wenn die Schriftartvariante für den Titel der Titelseite auf Kapitälchen eingestellt ist und Sie Großschreibung wählen, wird der gesamte Titel in Großbuchstaben dargestellt. Die ersten Buchstaben jedes Wortes sind dabei größer.
Legen Sie den Abstand zwischen den Buchstaben für den Titel auf der Titelseite fest. Dies ist der horizontale Abstand zwischen den einzelnen Buchstaben.
Um den Abstand zu vergrößern, geben Sie ein:
Einen relativen Wert und Maßeinheiten, zum Beispiel 0,2 rem.
Einen absoluten Wert und Maßeinheiten, zum Beispiel 1px
Um den Abstand zu verringern, geben Sie einen negativen relativen oder absoluten Wert ein, z. B. -1px.
Verwenden Sie Farbe für den Titel auf der Titelseite, um dem Titeltext eine benutzerdefinierte Farbe zuzuweisen.
Deaktivieren Sie das Kontrollkästchen für Standardfarbe verwenden und wählen Sie eine Farbe Ihrer Wahl aus.
Sie können die Farbe wie folgt festlegen:
Eingabe eines RGBA-Codes für die gewünschte Farbe (1).
Auswahl des Farbquadrats zur Anzeige des Farb-Selektors (2).
Wählen Sie die Farbe aus, indem Sie den Spektrumbalken verwenden (3).
Legen Sie die Transparenz fest, indem Sie den Durchsichtigkeitsbalken verwenden (4).
Wählen Sie den Farbton aus, indem Sie die Hauptfarbpalette verwenden (5).

Legen Sie die Ausrichtung für die Titel auf der Titelseite fest.
Es gibt die folgenden Optionen:
Start – Linksbündige Ausrichtung von Text, Zahl oder Symbol (bei Schreibung von links nach rechts). Standard
Ende – Rechtsbündige Ausrichtung von Text, Zahl oder Symbol rechts (bei Schreibung von links nach rechts).
Mitte – Zentrierung von Text, Zahl oder Symbol (bei Schreibung von links nach rechts).
Anpassen – Fügt Abstand zwischen Wörtern, Zahlen oder Symbolen hinzu, um die gesamte Breite des Inhaltsbereichs auszufüllen. Das Wort, die Zahl oder das Symbol an der ersten und letzten Stelle befinden sich an den Rändern des Inhaltsbereichs.
Innen – Richtet Text, Zahl oder Symbol am „Buchrücken“ aus. Der Buchrücken ist die Stelle, an der die Seiten gebunden würden, wenn das Dokument als Buch gedruckt würde. Wenn sich der Text auf einer linken Seite („verso“) befindet, ist er rechtsbündig; befindet er sich auf einer rechten Seite („recto“), ist er linksbündig.
Außen – Richtet Text, Zahl oder Symbol am äußeren Rand der Seite aus. Dies ist der Rand, der dem „Buchrücken“ gegenüberliegt (siehe siehe Innen). Wenn sich der Text auf einer linken Seite („verso“) befindet, ist er linksbündig; befindet er sich auf einer rechten Seite („recto“), ist er rechtsbündig.
Standard – um den Wert für diese Einstellung aus dem Basislayout zu übernehmen. Das Basislayout kann ein von Paligo bereitgestelltes integriertes Layout oder ein anderes kundenspezifisches Layout ein. Weitere Informationen finden Sie unter Layoutbeziehungen – Basis, Neu, Duplizieren.
Drücken Sie Speichern.
Wenn Sie dieses Layout verwenden, um in PDF zu veröffentlichen, wendet Paligo die von Ihnen gewählten Einstellungen an.
Anmerkung
Sie können Änderungen ausführen, die über die vom PDF-Layout unterstützten Änderungen hinausgehen. XSLT-Entwickler können Änderungen durch die Erstellung einer Anpassung ausführen. Wir können dies als Service bereitstellen. Weitere Informationen erhalten Sie beim Kundenservice.