Festlegen von Einstellungen für mehrere Sprachen (PDF)
Wenn Sie Inhalte in mehreren Sprachen als PDF veröffentlichen möchten, können Sie das PDF-Layout wie folgt verwenden:
Steuern Sie die Reihenfolge, in der die Sprachen in Ihrer mehrsprachigen PDF-Datei angeordnet sind, siehe Festlegen der Reihenfolge der Sprachen in einer PDF.
Um die Wiederholung von Titel und Untertitel für alle enthaltenen Sprachen auf der Titelseite zu vermeiden, können Sie das Layout so einstellen, dass es sich auf die erste Sprache in der Sprachreihenfolge beschränkt, siehe Titel in einer Sprache anzeigen (PDF).
So fügen Sie eine Sprachenliste zur Titelseite hinzu, siehe Sprachen auf Titel- und Rückseiten
Fügen Sie Sprachregisterkarten hinzu, um die Navigation zwischen den Sprachabschnitten des Dokuments zu erleichtern, Einrichten einer Seitenleiste für Sprachen (PDF).
Ein- oder Ausschließen fehlender Übersetzungen (PDF) – Wenn Sie roten Text vor pastellrosa Hintergrund in Ihren PDF-Ausgaben sehen, kann dies an der Einstellung Fehlende Übersetzungen ausblenden im PDF-Layout liegen. Wenn Sie diese Einstellung deaktiviert haben, fügt Paligo anstelle fehlender Übersetzungen den Inhalt in der Quellsprache ein. Der Inhalt der Ausgangssprache wird rot vor hellrotem Hintergrund dargestellt und erhält den ISO-Sprachcode in eckigen Klammern als Präfix.
Farbliches Markieren nicht genehmigter Übersetzungen in der PDF – Wenn Sie blauen Text in Ihrer PDF-Ausgabe sehen, haben Sie möglicherweise die Einstellung für die Farbmarkierung nicht genehmigter Übersetzungen im PDF-Layout aktiviert. Diese Funktion legt Paligo auf die Verwendung von blauem Text für übersetzte Inhalte fest, die nicht genehmigt wurden.
Tipp
Wie Sie Sprachen in Ihrer Paligo-Instanz aktivieren, siehe Sprachmanagement.
Bei der Veröffentlichung einer mehrsprachigen PDF-Datei werden Titel und Untertitel für alle enthaltenen Sprachen standardmäßig auf der Titelseite wiederholt. Sie können das Layout so einstellen, dass es auf die erste Sprache in der Sprachreihenfolge beschränkt ist.
Wenn Sie beispielsweise ein mehrsprachiges PDF mit Englisch und Deutsch veröffentlichen, werden Titel und Untertitel auf der Titelseite in beiden Sprachen angezeigt.
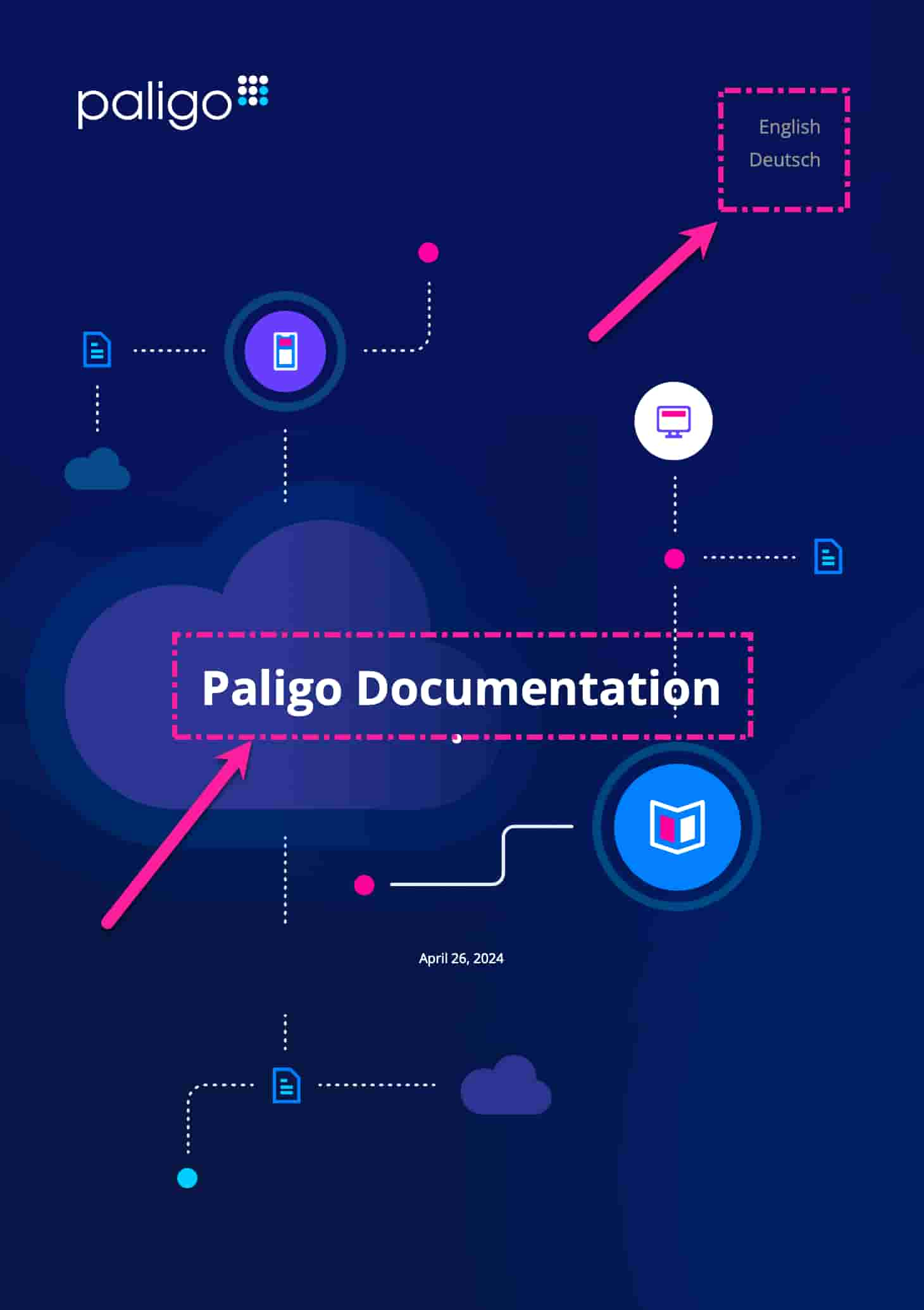 |
Dieses PDF enthält zwei Sprachen, aber der Titel der Publikation ist auf nur eine Sprache beschränkt. Es wird kein Untertitel verwendet.
Tipp
Zum Einstellen der Sprachreihenfolge siehe Festlegen der Reihenfolge der Sprachen in einer PDF.
So passen Sie die Anzeige von Titeln und Untertiteln auf der Titelseite Ihres PDF-Layouts an:
Wählen Sie im oberen Menü Layout aus.

Paligo zeigt eine Liste von Layouts an. Die Liste ist leer, wenn keine benutzerdefinierten Layouts in Ihrer Paligo-Instanz vorhanden sind.
Wählen Sie das Layout, das Sie aktualisieren möchten, oder Ein Layout erstellen aus.
Tipp
Sie können die URL des Layout-Editors kopieren und in eine neue Registerkarte in Ihrem Browser einfügen. Dies kann nützlich sein, wenn Sie häufig zwischen Ihren Paligo-Inhalten und den Layout-Einstellungen wechseln.
Wählen Sie in der Seitenleiste Titelseite aus.


Wählen Sie Titel.
Stellen Sie Anzeige eines Titels in einer Sprache ein auf:
Aktiviert – Auf der Titelseite wird nur der Name der Publikation in der ersten Sprache der Sprachenreihenfolge angezeigt, siehe Festlegen der Reihenfolge der Sprachen in einer PDF. Der Titel ist der Name der Publikation im Publikations-Topic.
Deaktiviert – Die Titelseite zeigt mehrere Titel an (einer für jede Sprache).
Standard – um den Wert für diese Einstellung aus dem Basislayout zu übernehmen. Das Basislayout kann ein von Paligo bereitgestelltes integriertes Layout oder ein anderes kundenspezifisches Layout ein. Weitere Informationen finden Sie unter Layoutbeziehungen – Basis, Neu, Duplizieren.
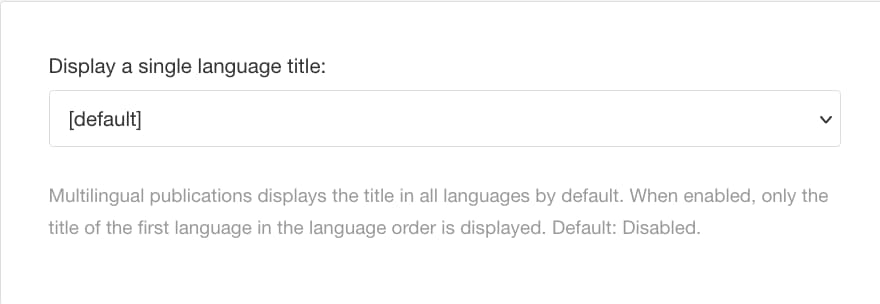
Wählen Sie Untertitel aus.
Setzen Sie Untertitel in einer Sprache anzeigen auf:
Aktiviert – Die Titelseite zeigt nur den Untertitel an, der in die erste Sprache der Sprachreihenfolge übersetzt wurde, siehe Festlegen der Reihenfolge der Sprachen in einer PDF. Dies wird nur verwendet, wenn dem Publikations-Topic ein
Untertitelhinzugefügt wurde.Deaktiviert – Legt fest, dass die PDF mehrere Untertitel auf der Titelseite anzeigt (je ein Untertitel für jede Sprache).
Standard – um den Wert für diese Einstellung aus dem Basislayout zu übernehmen. Das Basislayout kann ein von Paligo bereitgestelltes integriertes Layout oder ein anderes kundenspezifisches Layout ein. Weitere Informationen finden Sie unter Layoutbeziehungen – Basis, Neu, Duplizieren.
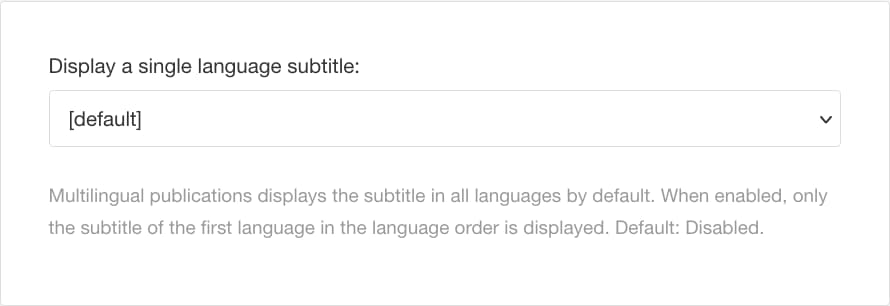
Drücken Sie Speichern.
Wenn Sie ein mehrsprachiges Dokument mit diesem Layout veröffentlichen, verwendet die PDF die von Ihnen ausgewählten Titel- und Untertiteleinstellungen.
Wenn Sie eine mehrsprachige PDF veröffentlichen, kann die Einrichtung einer Seitenleiste für Sprachen eine gute Idee sein. Die Seitenleiste ist ein Block, der am Rand der Seite erscheint und den Namen der Sprache anzeigt, die in diesem Teil der PDF verwendet wird. Angenommen, Ihre PDF verwendet mehrere Sprachen (Englisch, Deutsch, Französisch und Italienisch). Bei der Veröffentlichung haben die englischen Seiten eine Registerkarte mit der Bezeichnung „Englisch“, die deutschen Seiten eine Registerkarte mit der Bezeichnung „Deutsch“ usw. Der Hauptvorteil einer Seitenleiste für Sprachen besteht darin, dass Benutzer mit ihrer Hilfe den Abschnitt des Dokuments in ihrer Sprache leichter finden können.
Der lokale Name der Sprache und der Name der Sprache auf Englisch werden eingestellt, wenn Sie Sprachen aktivieren oder Weitere Sprachen anlegen.
Nehmen wir zum Beispiel an, Sie haben eine mehrsprachige PDF-Datei für Englisch, Deutsch, Französisch und Italienisch. Bei der Veröffentlichung haben die englischen Seiten eine Registerkarte mit der Bezeichnung „Englisch“, die deutschen Seiten eine Registerkarte mit der Bezeichnung „Deutsch“ usw.
 |
In diesem Bild sind die Sprachregisterkarten so eingestellt, dass der lokale Name der Sprache in Großbuchstaben angezeigt wird.
Anmerkung
Standardmäßig verwenden die Sprachregisterkarten die Einstellungen der Sprachenliste, bis Sie eine andere Option als Standard auswählen. Dann wird die Einstellung für die Sprachregisterkarten eindeutig.
Zwei der Sprachlistenoptionen für das Sprachnamenformat können jedoch nicht auf Sprachregisterkarten angewendet werden:
Name der Sprache auf Englisch – lokaler Name
lokaler Name der Sprache – Name auf Englisch
Wenn eine dieser beiden Optionen als Sprachnamensformat für Sprachlisten ausgewählt ist, wird sie automatisch in lokaler Name der Sprache für die Sprachregisterkarten umgewandelt. Dies liegt daran, dass diese Optionen für die Sprachregisterkarten zu groß werden.
Tipp
Standardmäßig verwendet Paligo die zweistelligen ISO-Sprachcodes. Wenn Sie einen vierstelligen Code verwenden möchten, siehe Weitere Sprachen anlegen.
So richten Sie eine Seitenleiste für Sprachen ein:
Wählen Sie im oberen Menü Layout aus.

Paligo zeigt eine Liste von Layouts an. Die Liste ist leer, wenn keine benutzerdefinierten Layouts in Ihrer Paligo-Instanz vorhanden sind.
Wählen Sie das Layout, das Sie aktualisieren möchten, oder Ein Layout erstellen aus.
Tipp
Sie können die URL des Layout-Editors kopieren und in eine neue Registerkarte in Ihrem Browser einfügen. Dies kann nützlich sein, wenn Sie häufig zwischen Ihren Paligo-Inhalten und den Layout-Einstellungen wechseln.
Wählen Sie auf der Seitenleiste Allgemein aus.

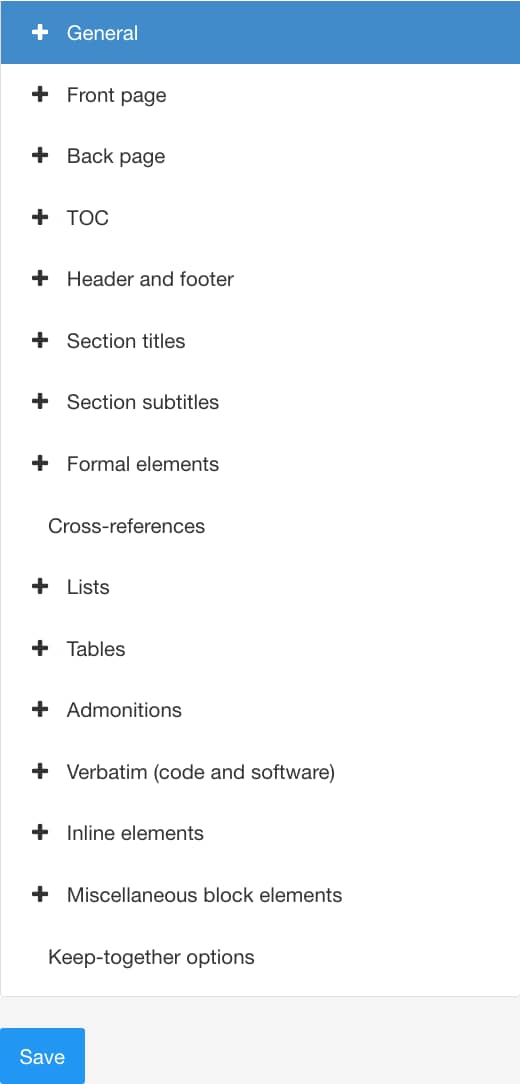
Wählen Sie Allgemein > Sprachen aus.
Über die Einstellung Name der Sprache auf Seitenleiste anzeigen, um eine Seitenleiste für Sprachen hinzuzufügen oder zu entfernen.
Wählen Sie Aktiviert aus, um eine Seitenleiste für Sprachen hinzuzufügen.
Wählen Sie Deaktiviert aus, um eine Seitenleiste für Sprachen zu entfernen.
Standard – um den Wert für diese Einstellung aus dem Basislayout zu übernehmen. Das Basislayout kann ein von Paligo bereitgestelltes integriertes Layout oder ein anderes kundenspezifisches Layout ein. Weitere Informationen finden Sie unter Layoutbeziehungen – Basis, Neu, Duplizieren.
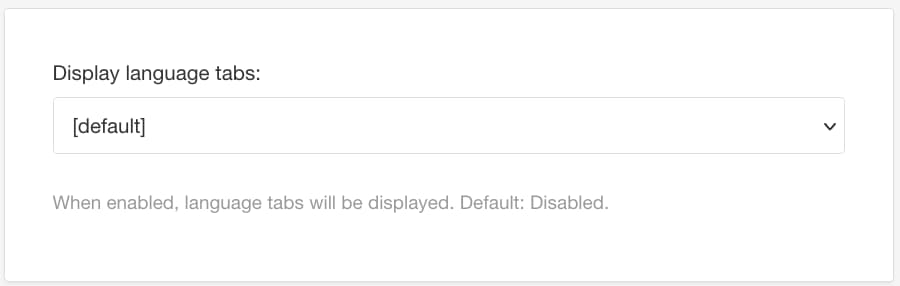
Anmerkung
Bei doppelseitigen PDFs müssen Sie die Seitenleiste für Sprachen auch auf der Rückseite der Seiten hinzufügen, siehe Schritt 4.
Über die Einstellung Name der Sprache auf der Seitenleiste auf der Rückseite (verso; links) anzeigen, um eine Seitenleiste für Sprachen auf der Rückseite (linke Seite) hinzuzufügen. Dies gilt für doppelseitige PDFs.
Wählen Sie Aktiviert aus, um eine Seitenleiste für Sprachen hinzuzufügen.
Wählen Sie Deaktiviert aus, um eine Seitenleiste für Sprachen zu entfernen.
Standard – um den Wert für diese Einstellung aus dem Basislayout zu übernehmen. Das Basislayout kann ein von Paligo bereitgestelltes integriertes Layout oder ein anderes kundenspezifisches Layout ein. Weitere Informationen finden Sie unter Layoutbeziehungen – Basis, Neu, Duplizieren.

Stellen Sie das Sprachnamenformat ein, um die Anzeige der Sprache zu steuern.
Sprachcode gemäß den ISO-Sprachcodes.
Lokaler Name der Sprache verwendet den Mutternamen der Sprache. Zum Beispiel Deutsch für Deutsch und Svenska für Schwedisch.
Sprachname in Englisch ist der englische Name der Sprache.
Standardmäßig wird der Wert aus der Einstellung der Sprachenliste geerbt.
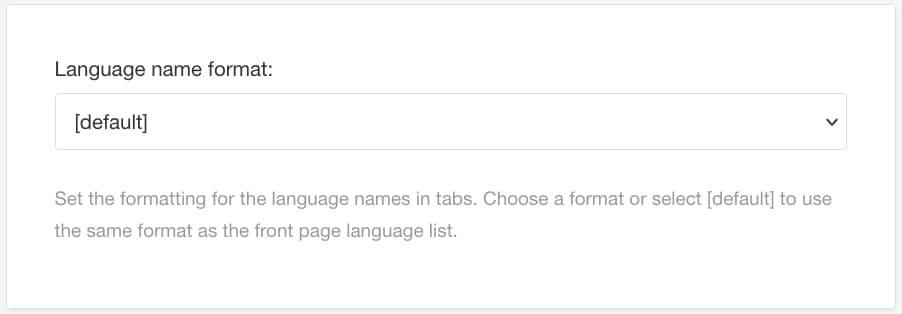
Legen Sie die Einstellung Groß-/Kleinschreibung für Sprachnamen fest. Sie können aus den folgenden Optionen auswählen:
Der Sprachname wird auf der Seitenleiste für Sprachen in Großbuchstaben angezeigt, z. B. DEUTSCH.
Der Sprachname wird auf der Seitenleiste für Sprachen in Kleinbuchstaben angezeigt, z. B. deutsch.
Der erste Buchstabe des Sprachnamens ist ein Großbuchstabe. Die anderen Buchstaben sind Kleinbuchstaben, z. B. Deutsch.
Standardmäßig wird der Wert aus der Einstellung der Sprachenliste geerbt.

Über die Einstellung Abstand vom oberen Rand der obersten Sprachregisterkarte zum oberen Seitenrand können Sie die vertikale Position der Seitenleiste steuern. Geben Sie den Abstand in Zoll ohne Maßeinheit ein, z. B. 1,85.
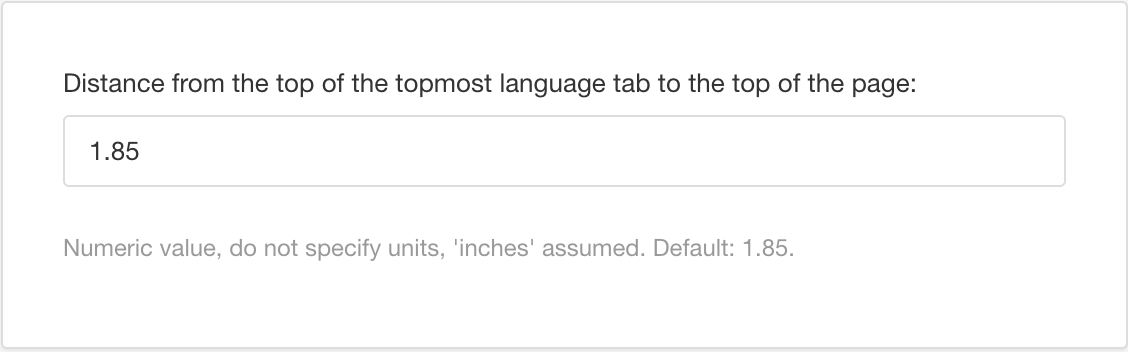
Über die Einstellung Höhe einer Sprachregisterkarte können Sie die vertikale Größe der Seitenleiste für Sprachen festlegen. Geben Sie den Abstand in Zoll ohne Maßeinheit ein.
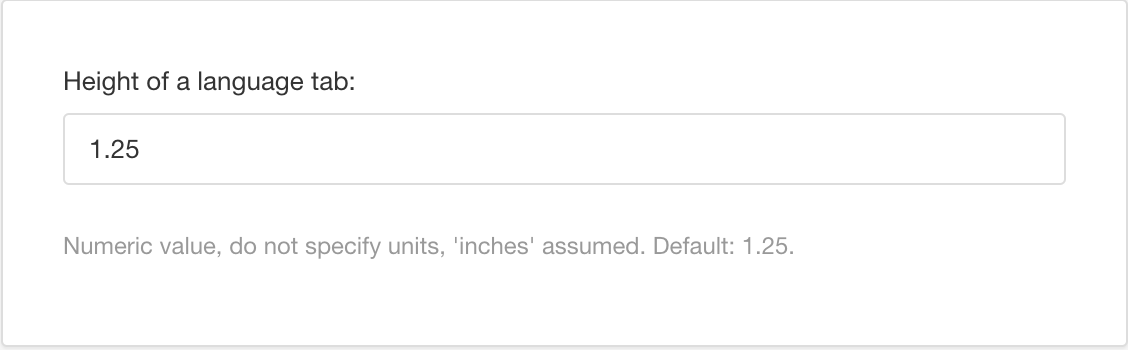
Geben Sie einen Wert für Abstand zwischen Sprachregisterkarten in Zoll ein, um die Position der einzelnen Sprachen auf der Seitenleiste zu versetzen.
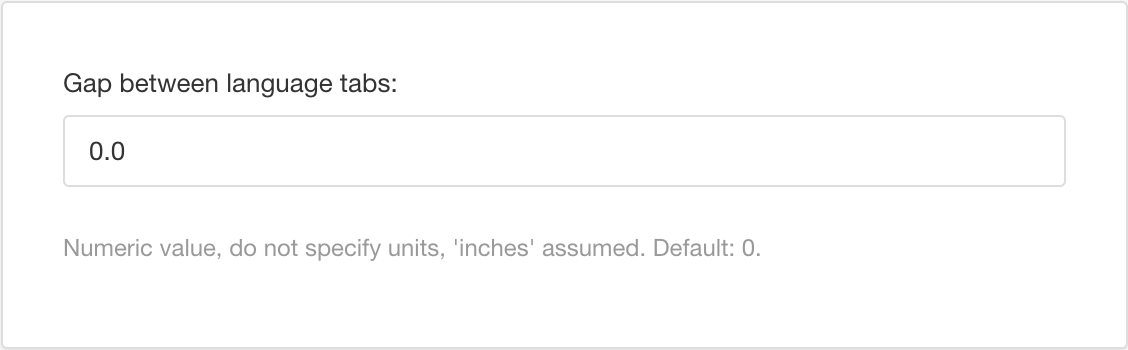
Angenommen, es gibt ein Dokument, das Deutsch, Englisch, Spanisch und Französisch enthält. Sie legen den Abstand auf 1 Zoll fest. In der Ausgabe hat der Abschnitt in Deutsch eine Seitenleiste in Deutsch und wird nahe dem oberen Rand angezeigt. Der Abschnitt in Englisch hat eine Seitenleiste in Englisch, die 1 Zoll tiefer erscheint als die Seitenleiste in Deutsch. Die spanische Seitenleiste ist 1 Zoll tiefer als die englische Seitenleiste platziert und die französische Seitenleiste ist 1 Zoll tiefer als die spanische Seitenleiste platziert. Dank dieses „Kaskadeneffekts" können Benutzer die gewünschte Sprache in der gedruckten Version leichter finden.
Die Registerkarte Deutsch erscheint an oberster Stelle.
Die Registerkarte Englisch erscheint 1 Zoll tiefer als die Registerkarte Deutsch.
Die Registerkarte Spanisch erscheint 1 Zoll tiefer als die Registerkarte Englisch.
Die Registerkarte Französisch erscheint 1 Zoll tiefer als die Registerkarte Spanisch.
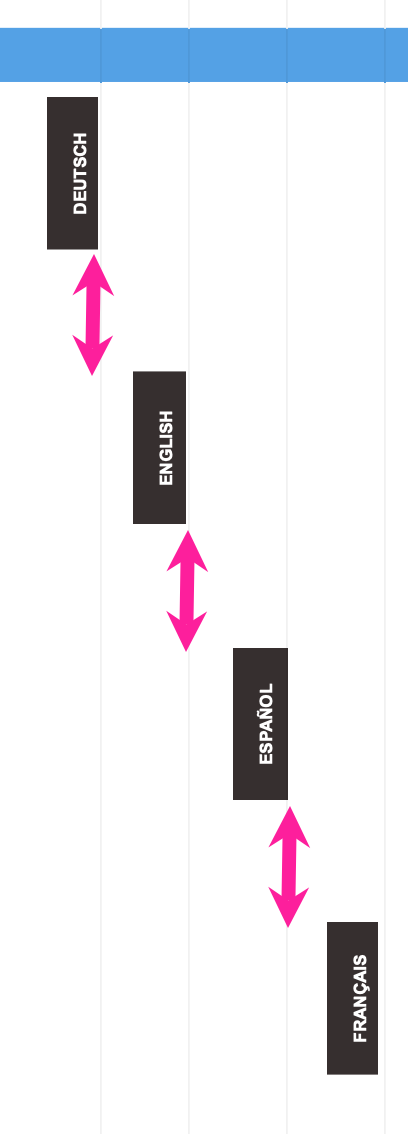
Dank dieses „Kaskadeneffekts" können Benutzer die gewünschte Sprache in der gedruckten Version leichter finden.
Über die Einstellung Breite einer Sprachregisterkarte können Sie die horizontale Größe der Sprachregisterkarten festlegen. Geben Sie einen Wert in Zoll ein, z. B. 0,45. Geben Sie keine Maßeinheit ein.
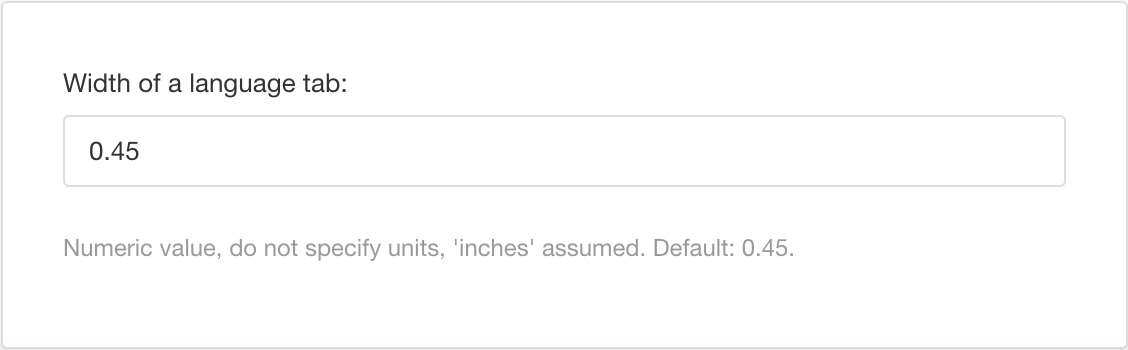
Über die Einstellung Abgerundete Ecken für Sprachregisterkarten: Radius können Sie die inneren Ecken der Seitenleiste für Sprachen festlegen. Standardmäßig sind die inneren Ecken nicht abgerundet. Sie können sie jedoch auf abgerundete Ecken festlegen.
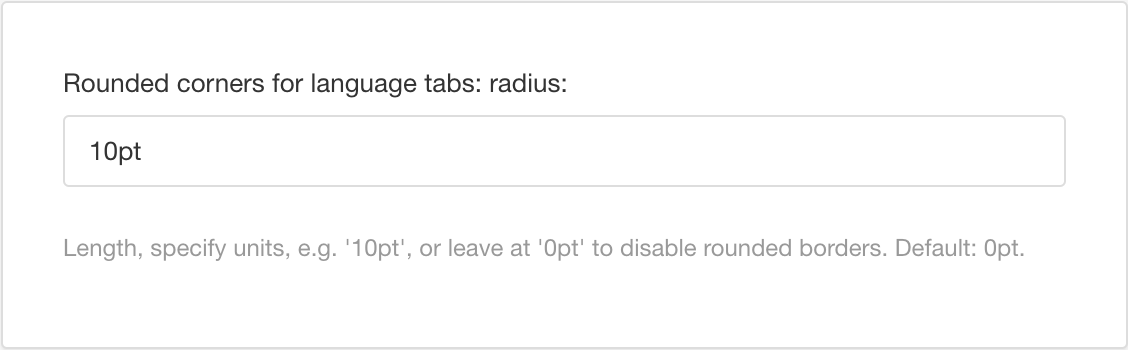
Um abgerundete Ecken zu verwenden, geben Sie einen Wert mit Maßeinheit ein, z. B. 10 pt.
Um abgerundete Ecken zu deaktivieren, löschen Sie den Wert im Feld, damit es den Standardwert 0 pt verwendet.
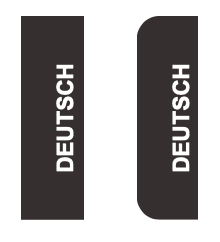
Über die Einstellung Hintergrundfarbe für Sprachregisterkarten können Sie die Hintergrundfarbe festlegen. Die Standardeinstellung ist Schwarz. Um eine andere Farbe auszuwählen, deaktivieren Sie das Kontrollkästchen „Standardfarbe verwenden“. Sie können dann entweder einen RGBA-Wert in das Feld eingeben oder den Farbblock auswählen, um einen Farb-Selektor anzuzeigen, in dem Sie die Farbe auswählen können.
Der Text auf der Registerkarte „Sprache“ ist weiß, wählen Sie also eine dunklere Hintergrundfarbe, um einen angemessenen Kontrast zu erzielen.
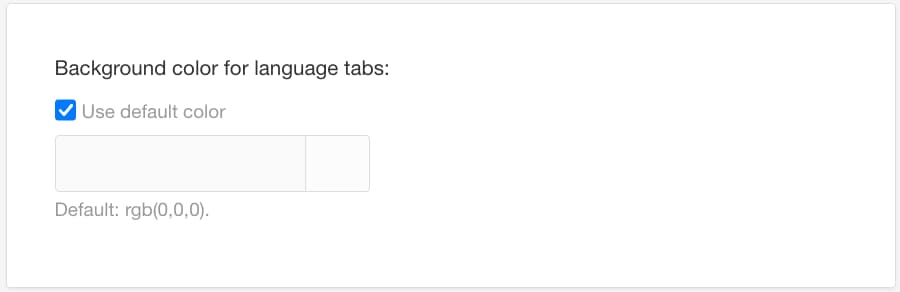
Deaktivieren Sie das Kontrollkästchen für Standardfarbe verwenden und wählen Sie eine Farbe Ihrer Wahl aus.
Sie können die Farbe wie folgt festlegen:
Eingabe eines RGBA-Codes für die gewünschte Farbe (1).
Auswahl des Farbquadrats zur Anzeige des Farb-Selektors (2).
Wählen Sie die Farbe aus, indem Sie den Spektrumbalken verwenden (3).
Legen Sie die Transparenz fest, indem Sie den Durchsichtigkeitsbalken verwenden (4).
Wählen Sie den Farbton aus, indem Sie die Hauptfarbpalette verwenden (5).

Drücken Sie Speichern.
Wenn Sie mehrsprachige Inhalte in diesem PDF-Layout veröffentlichen, verwendet die PDF die von Ihnen ausgewählten Einstellungen für die Seitenleiste für Sprachen.
Verwenden Sie die Einstellung Sprachreihenfolge im PDF-Layout, um die Reihenfolge der Sprachen in einer PDF-Ausgabe zu steuern. Die Sprachreihenfolge wird angewendet auf:
Die Anordnung des Publikationstitels und der Untertitelübersetzungen auf der Titelseite. Standardmäßig werden alle Übersetzungen angezeigt. Sie können das Layout jedoch so einstellen, dass es auf die erste Sprache in der Sprachreihenfolge beschränkt ist, siehe Titel in einer Sprache anzeigen (PDF).
Die Reihenfolge der genannten Sprachen und übersetzten Elemente, z. B. Untertitel auf der Titelseite.
Die Art und Weise, wie der übersetzte Inhalt im mehrsprachigen PDF angezeigt wird.
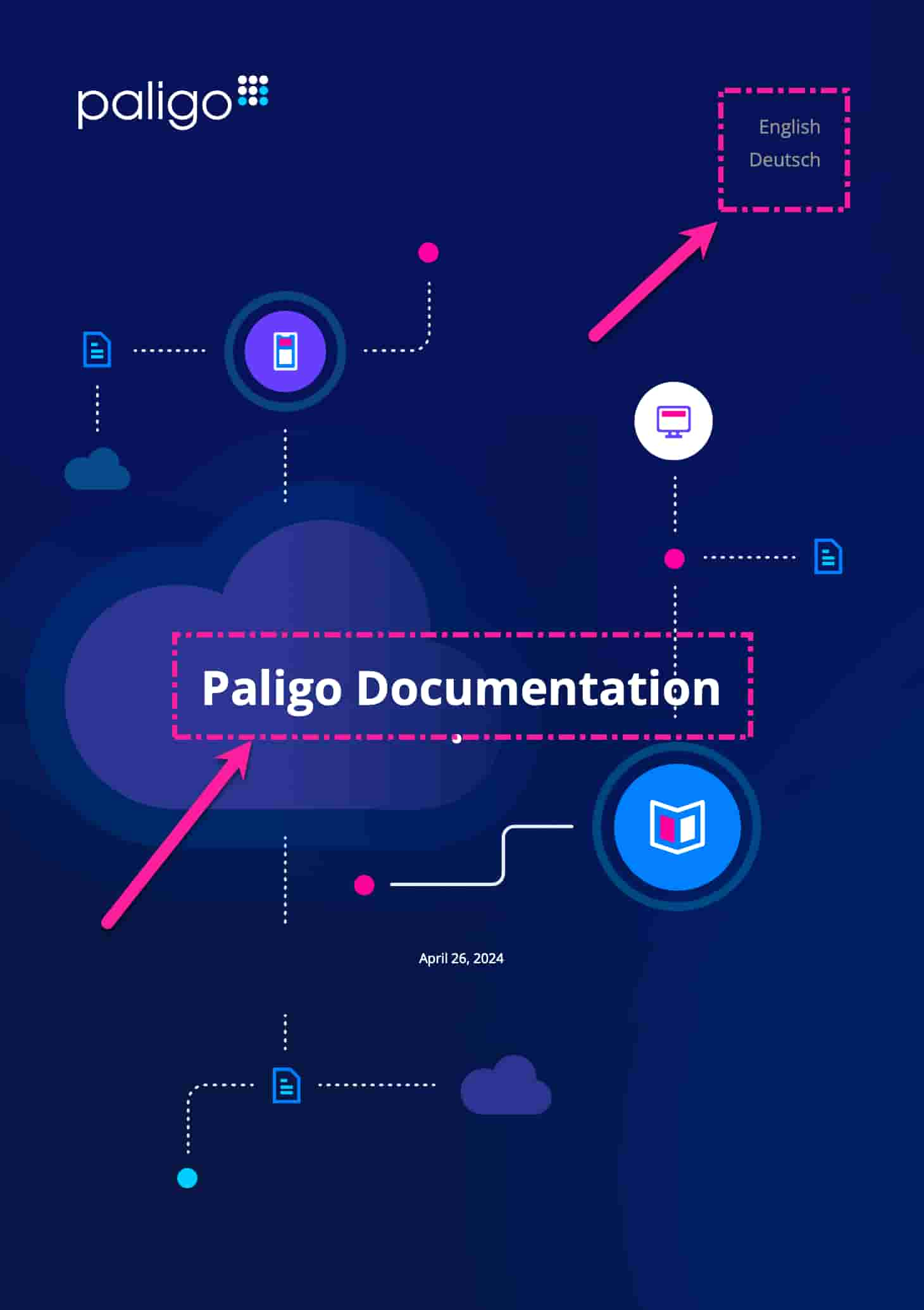 |
Dieses PDF enthält zwei Sprachen, aber der Titel der Publikation ist auf nur eine Sprache beschränkt. Es wird kein Untertitel verwendet.
So legen Sie die Sprachreihenfolge fest:
Wählen Sie im oberen Menü Layout aus.

Paligo zeigt eine Liste von Layouts an. Die Liste ist leer, wenn keine benutzerdefinierten Layouts in Ihrer Paligo-Instanz vorhanden sind.
Wählen Sie das Layout, das Sie aktualisieren möchten, oder Ein Layout erstellen aus.
Tipp
Sie können die URL des Layout-Editors kopieren und in eine neue Registerkarte in Ihrem Browser einfügen. Dies kann nützlich sein, wenn Sie häufig zwischen Ihren Paligo-Inhalten und den Layout-Einstellungen wechseln.
Wählen Sie auf der Seitenleiste Allgemein aus.

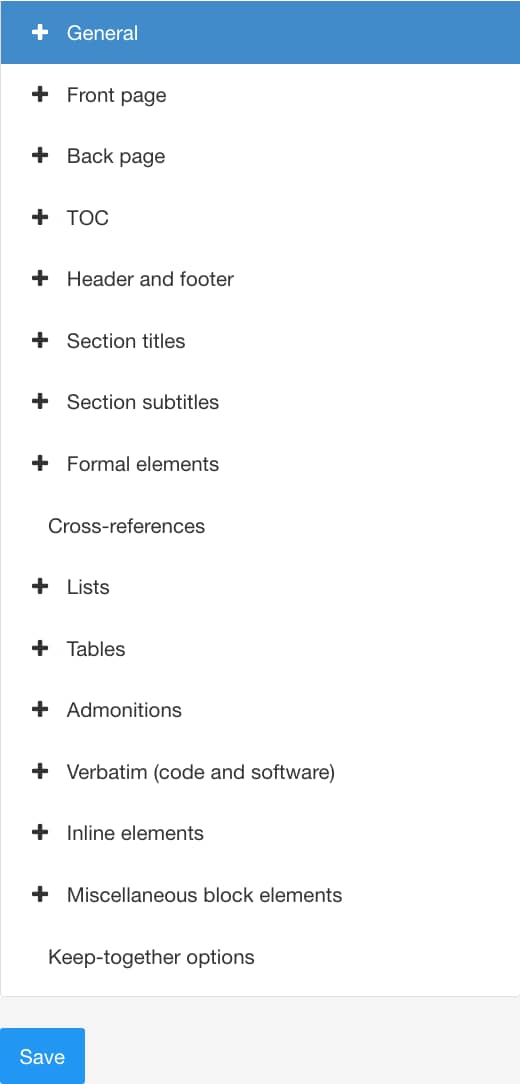
Wählen Sie Allgemein > Sprachen aus.
Definieren Sie die Sprachreihenfolge. Geben Sie die ISO-Code-Buchstaben für jede Sprache ein. Trennen Sie die Sprachen mit Leerzeichen. Beispielsweise führt die Angabe „de en es fr“ dazu, dass Deutsch als erste Sprache, Englisch als zweite Sprache, Spanisch als dritte Sprache und Französisch als vierte Sprache angezeigt werden.
Beispielsweise führt die Angabe de en es fr dazu: dass Deutsch als erste Sprache, Englisch als zweite Sprache, Spanisch als dritte Sprache und Französisch als vierte Sprache angezeigt werden.
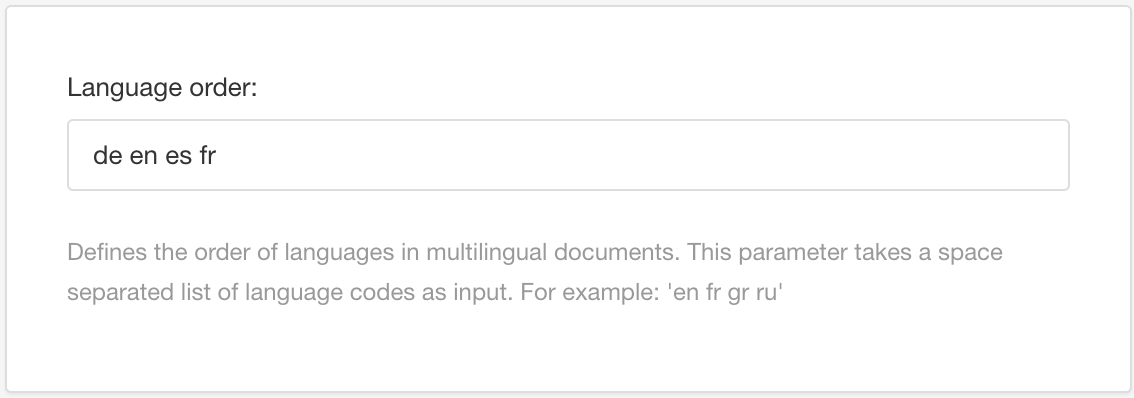
Drücken Sie Speichern.
Wenn Sie eine kombinierte Sprachausgabe mit diesem Layout veröffentlichen, enthält die PDF die Sprachen in der von Ihnen angegebenen Reihenfolge.