Listenstyling (PDF)
Verwenden Sie für PDF-Ausgaben ein PDF-Layout, um Ihre Listen und Verfahren zu gestalten. Jedes PDF-Layout hat eine Listenkategorie, die Unterkategorien enthält. Es gibt Unterkategorien für Allgemein (gilt für alle Listen), Ungeordnete Listen (Aufzählungslisten), Geordnete Listen (nummerierte Listen), Einfache Listen und Verfahren.
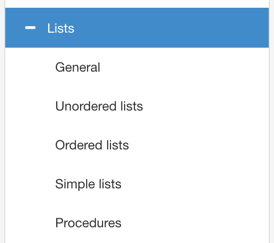 |
Wir empfehlen Ihnen, zunächst die Listeneinstellungen in Allgemein zu gestalten. Verwenden Sie dann die anderen Unterkategorien, um die spezifischen Listentypen wie Verfahren und ungeordnete Liste zu gestalten.
Tipp
Beim Styling von Listen empfiehlt es sich, ein Test-Topic zu erstellen, das jeden Listentyp enthält. Verwenden Sie dann die Vorschaufunktion im Layout-Editor, um die Auswirkungen der Änderungen zu sehen. Wählen Sie im Layout-Editor Dokument wählen und wählen Sie Ihr Test-Topic aus. Wenn Sie eine Listeneinstellung ändern, wählen Sie Speichern und dann Vorschau aktualisieren. Die Vorschau zeigt die Auswirkungen der vorgenommenen Änderung.
Details zu den Vorschaueinstellungen finden Sie unter Vorschau einer PDF-Publikation im Layout-Editor anzeigen).
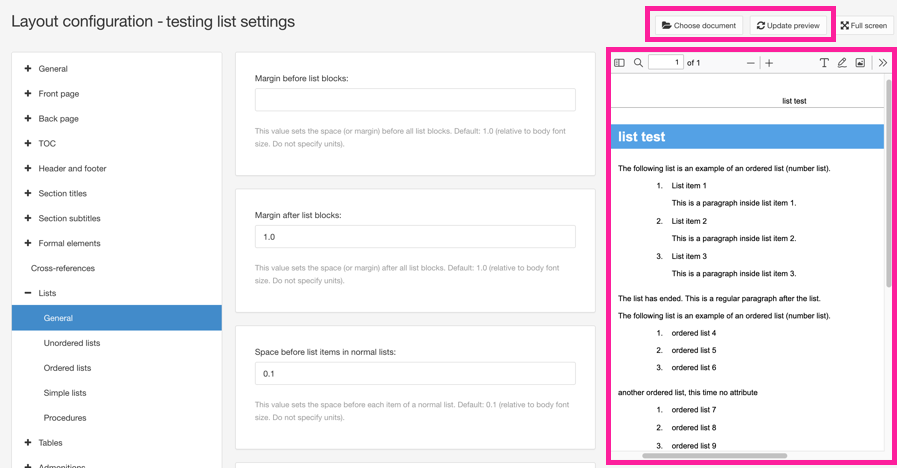
Layout-Editor. Die hervorgehobenen Rahmen zeigen, wo Sie ein Topic laden und eine Vorschau der von Ihnen vorgenommenen Änderungen anzeigen können.
Um zu erfahren, wie die verschiedenen Listentypen für PDFs gestaltet werden, siehe:
PDF-Layouts haben allgemeine Listeneinstellungen, die für viele Listentypen gelten. Wenn Sie beispielsweise den Abstand in den Listeneinstellungen inAllgemein festlegen, gilt derselbe Abstand für geordnete Listen, Aufzählungslisten und Verfahren. Die Idee ist, dass Sie Ihre Einstellungen in Allgemein für alle Listen festlegen und dann die anderen Unterkategorien verwenden, um die Einstellungen für jeden Listentyp festzulegen.
So legen Sie Ihre Einstellungen für alle Listen fest:
Wählen Sie im oberen Menü Layout aus.

Paligo zeigt eine Liste von Layouts an. Die Liste ist leer, wenn keine benutzerdefinierten Layouts in Ihrer Paligo-Instanz vorhanden sind.
Wählen Sie das PDF-Layout, das Sie für die Veröffentlichung verwenden möchten. Alternativ können Sie auch ein neues erstellen (siehe Ein Layout erstellen).
Wählen Sie die Kategorie Listen und anschließend die Unterkategorie Allgemein.
Legen Sie den Abstand über und unter jeder Liste fest. Dieser Abstand gilt für ganze Listen, nicht für die Listenelemente innerhalb der Listen.
Verwendung:
Über die Einstellung Randbereich vor Listenblöcken können Sie den Abstand oberhalb jeder Liste festlegen
Über die Einstellung Randbereich nach Listenblöcken können Sie den Abstand unterhalb jeder Liste festlegen.
Geben Sie für beide Einstellungen einen Wert ein, der relativ zur Schriftgröße des Textes ist, z. B. 1,5, um ein Leerzeichen hinzuzufügen, das 1,5 Mal größer als die Schriftgröße ist. Geben Sie keine Maßeinheiten an, sondern nur den Wert.
Legen Sie den Abstand über und unter jedem Listenelement in Listen mit normalem Listenabstand fest.
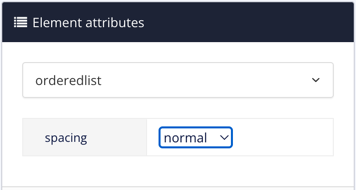
Verwendung:
Abstand vor Listenelement in normalen Listen, um den Abstand oberhalb des Listenelements festzulegen.
Abstand nach Listenelement in normalen Listen, um den Abstand unterhalb des Listenelements festzulegen.
Geben Sie für beide Einstellungen einen Wert ein, der relativ zur Schriftgröße des Textes ist, z. B. 1,5, um ein Leerzeichen hinzuzufügen, das 1,5 Mal größer als die Schriftgröße ist. Geben Sie keine Maßeinheiten an, sondern nur den Wert.
Legen Sie den Abstand über und unter jedem Listenelement in Listen mit kompaktem Listenabstand fest.
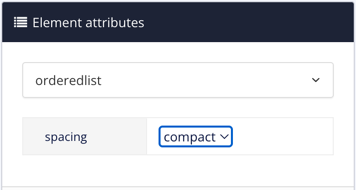
Verwendung:
Abstand vor Listenelement in kompakten Listen, um den Abstand oberhalb des Listenelements festzulegen
Abstand nach Listenelement in kompakten Listen, um den Abstand unterhalb des Listenelements festzulegen.
Geben Sie für beide Einstellungen einen Wert ein, der relativ zur Schriftgröße des Textes ist, z. B. 1,5, um ein Leerzeichen hinzuzufügen, das 1,5 Mal größer als die Schriftgröße ist. Geben Sie keine Maßeinheiten an, sondern nur den Wert.
Wählen Sie Ihr bevorzugtes Verhalten für die Einstellung Leerzeichen nach (optimal) für Absätze innerhalb von Listenelementen oder Verfahrensschritten. Standardmäßig gilt diese Einstellung für Blockelemente innerhalb eines Listenelements oder Schritts, mit Ausnahme des letzten Blockelements. Wenn Sie beispielsweise einen Schritt haben, der drei Absätze enthält, gilt das Leerzeichen nach dem ersten und zweiten Absatz, aber nicht für den dritten. Dies dient der Einhaltung der XSL-LWL-Spezifikation.
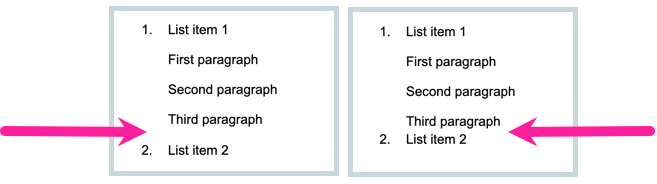
Die Liste auf der linken Seite enthält Leerzeichen nach dem dritten Absatz innerhalb eines Listenelements. Die Liste auf der rechten Seite hat kein Leerzeichen nach dem dritten Absatz.
Verwenden Sie die Einstellung Ausgewählten Abstand nach Eigenschaft für untergeordnete Elemente des letzten Blocks in Listen anwenden, um das Verhalten zu steuern.
Es gibt die folgenden Optionen:
Aktiviert, um das Leerzeichen (optimal) auf alle Blockelemente innerhalb eines Schritt- oder Listenelements anzuwenden, einschließlich des letzten Blocks.
Deaktiviert, um das Standardverhalten beizubehalten, bei dem das Leerzeichen (optimal) nicht für den letzten Block innerhalb eines Schritts oder eines Listenelements gilt.
Standard – um den Wert für diese Einstellung aus dem Basislayout zu übernehmen. Das Basislayout kann ein von Paligo bereitgestelltes integriertes Layout oder ein anderes kundenspezifisches Layout ein. Weitere Informationen finden Sie unter Layoutbeziehungen – Basis, Neu, Duplizieren.
Legen Sie den bevorzugten Abstand nach Absätzen und anderen Blockelementen fest, die sich innerhalb eines Listenelements oder Schritts befinden. Geben Sie den Betrag und dessen Maßeinheiten in das Feld Leerzeichen-nach (optimal) für Absätze innerhalb von Listenelementen oder Verfahrensschritten ein. Zum Beispiel 0.6em.
Anmerkung
Standardmäßig wendet Paligo den Abstand nach dem letzten Blockelement innerhalb des Listenelements oder -schritts nicht an. Um dieses Verhalten zu ändern, setzen Sie Ausgewählten Abstand nach Eigenschaft für untergeordnete Elemente des letzten Blocks in Listen anwenden auf Aktiviert (siehe vorheriger Schritt).
Legen Sie den Linken Rand für Listenblöcke fest. Dies ist ein Einzug, um die Liste von der regulären Ausgangsposition nach innen zu verschieben. Geben Sie die Menge und die Maßeinheiten an, z. B. 3em.
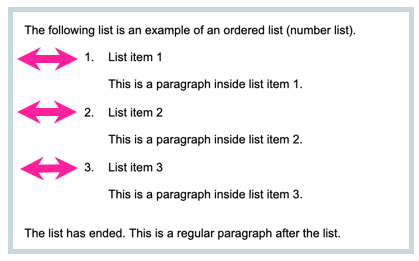
Legen Sie die Schriftartfamilie für Listentitel fest. Dies ist der Schriftstil für das
Titelelementjeder Liste.Wählen Sie eine Schriftart aus der Liste der verfügbaren Schriftarten aus.
Anmerkung
Die Wirkung von schriftartbezogenen Einstellungen wie Gewicht und Stil variiert je nach Schriftfamilie.
Anmerkung
Standardmäßig haben Listen kein Element
title, aber Sie können dieses bei Bedarf manuell hinzufügen (siehe Elemente hinzufügen).Legen Sie die Schriftgröße für Listentitel fest. Dies ist die Größe des Textes im Element
titlejeder Liste (falls ein Elementtitlevorhanden ist).Legen Sie das Schriftartgewicht für Listentitel fest. Hiermit wird die Fettigkeit der Schrift festgelegt. Der Effekt variiert je nachdem, welche Schriftfamilie für Listentitel eingestellt ist.
Legen Sie die Schriftgröße für Listentitel fest.
Es gibt die folgenden Optionen:
Stellen Sie die Schriftvariante für Listentitel auf Normal für normalgroße, gemischte Groß- und Kleinbuchstaben oder Kapitälchen für kleinere Großbuchstaben.
Verwenden Sie Farbe für Listentitel, um eine benutzerdefinierte Farbe auf den Text im Titel anzuwenden.
Deaktivieren Sie das Kontrollkästchen für Standardfarbe verwenden und wählen Sie eine Farbe Ihrer Wahl aus.
Sie können die Farbe wie folgt festlegen:
Eingabe eines RGBA-Codes für die gewünschte Farbe (1).
Auswahl des Farbquadrats zur Anzeige des Farb-Selektors (2).
Wählen Sie die Farbe aus, indem Sie den Spektrumbalken verwenden (3).
Legen Sie die Transparenz fest, indem Sie den Durchsichtigkeitsbalken verwenden (4).
Wählen Sie den Farbton aus, indem Sie die Hauptfarbpalette verwenden (5).

Legen Sie die Großschreibung für Listentitel fest. Hiermit wird gesteuert, ob Zeichen im Titel in Großbuchstaben, Kleinbuchstaben oder einer Kombination aus beidem angezeigt werden.
Legen Sie den Buchstabenabstand für Listentitel fest. Dies ist der horizontale Abstand zwischen den einzelnen Buchstaben im Titel.
Um den Abstand zu vergrößern, geben Sie ein:
Einen relativen Wert und Maßeinheiten, zum Beispiel 0,2 rem.
Einen absoluten Wert und Maßeinheiten, zum Beispiel 1px
Um den Abstand zu verringern, geben Sie einen negativen relativen oder absoluten Wert ein, z. B. -1px.
Drücken Sie Speichern.
Sie haben nun die Standardeinstellungen für Listen festgelegt. Wenn Sie für jeden Listentyp ein anderes Layout wünschen, definieren Sie dieses Layout in den Unterkategorien Ungeordnete Listen Geordnete Listen, Einfache Listen und Verfahren. Alle Einstellungen, die Sie in diesen Unterkategorien festlegen, haben Vorrang vor den Einstellungen in der Unterkategorie Allgemein.
Wenn Sie dieses Layout zum Publizieren in PDF verwenden, wendet Paligo Ihre Auswahlen an, wenn es die PDF-Ausgabedatei erstellt.
Über das Attribut role können Sie Breite und Ausrichtung von Listenbeschriftungen für einzelne Listen ändern. Auf diese Weise können Sie die Standardeinstellungen für Layout-Editor überschreiben.
Wenn es Unterlisten haben, erben diese die Breite und Ausrichtung von der übergeordneten Liste (können jedoch durch das Attribut role überschrieben werden, wenn notwendig).
Anmerkung
Das Element qandaset verfügt ebenfalls über Beschriftungen, die die Ausrichtung erben, wenn es eine Vorgängerliste gibt.
Es erbt jedoch nicht die Breite, da die Breite der Listenbeschriftung für das Element qandaset eine komplexe Logik verwendet, um die Breite abhängig von Typ, absteigenden Beschriftungen und mehr festzulegen.
Sie können die Standardausrichtung oder -breite für das Element qandaset im Layout-Editor nicht festlegen. Sie können jedoch mit dem Attribut „role“ Ausrichtung der Beschriftung für ein einzelnes quandaset-Element festlegen: role="label-align:end;".
So legen Sie die Listenbeschriftung für eine einzelne nummerierte Liste fest:
Wählen Sie das Topic oder die Komponente im Content Manager aus, um es/sie im Editor zu öffnen.

Alternativ können Sie Topics erstellen und dieses bearbeiten.
Positionieren Sie den Cursor in der nummerierten Liste.
Wählen Sie das Element orderedlist im Menü „Elementstruktur“ und anschließend Zu Element wechseln aus.
Fügen Sie das Attribut
roleim Panel „Elementattribute“ hinzu.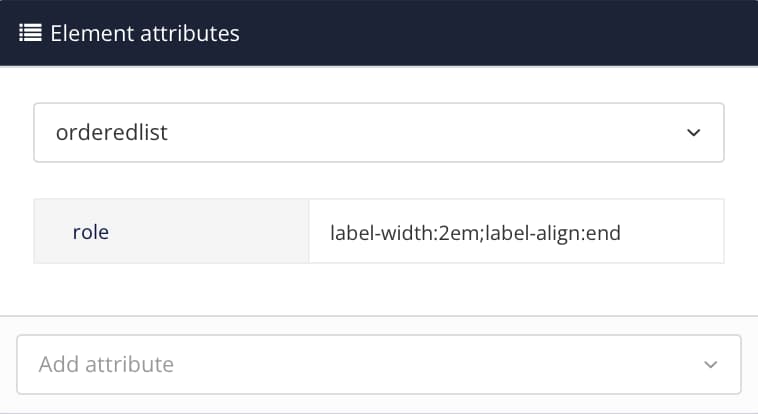
Geben Sie
label-width:2em;label-align:end;als Wert ein.Ändern Sie die Zahl in
label-width:2em;, um den Abstand zwischen Listenbeschriftung und Listenelementtext zu ändern.Die Standardbreite beträgt
1,75 em.Ersetzen Sie „end“ in
label-align:end;, um die Positionierung der Listenbeschriftung zu ändern.Die Standardausrichtung ist
start.Drücken Sie Speichern.

Verwenden Sie für PDF-Ausgaben Ihr PDF-Layout, um die geordneten Listen in Ihrem Inhalt zu stylen.
Anmerkung
Geordnete Listen werden durch die Stile in den Unterkategorien Allgemein und Geordnete Listen der Einstellungen Listen beeinflusst.
Weitere Informationen zu den Einstellungen Allgemein finden Sie unter Allgemeine Einstellungen für Listen festlegen (PDF).
Wählen Sie im oberen Menü Layout aus.

Paligo zeigt eine Liste von Layouts an. Die Liste ist leer, wenn keine benutzerdefinierten Layouts in Ihrer Paligo-Instanz vorhanden sind.
Wählen Sie das PDF-Layout, das Sie für die Veröffentlichung verwenden möchten. Alternativ können Sie auch ein neues erstellen (siehe Ein Layout erstellen).
Wählen Sie die Kategorie Listen und anschließend die Unterkategorie Geordnete Listen.
Verwenden Sie Abstand zwischen dem Anfang der Beschriftung und dem Inhalt, um den Abstand zwischen der Nummer und dem Text für das Listenelement festzulegen.
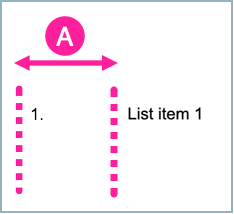
Geben Sie den Wert als Ganzzahl oder Dezimalzahl ein, gefolgt von der Maßeinheit. Sie können eine der folgenden Einheiten verwenden:
cm (Zentimeter)
mm (Millimeter)
in (Zoll)
pt (Punkte)
pc (picas)
px (Pixel)
em (relativ zur Schriftgröße)
Beispiele: 1,5em, 12pt, 1 cm.
Anmerkung
Für geordnete Listen kann auch das Beschriftungs-Design in einem Attribut für jede einzelne Liste definiert werden. Das Attribut-Styling hat Vorrang vor den Layout-Einstellungen (siehe Ändern einzelner Listenbeschriftungen).
Legen Sie die Beschriftungsausrichtung fest. Dadurch wird die Beschriftung (Nummer) für Listenelemente innerhalb des Beschriftungsbereichs positioniert.
Im Diagramm ist A der Abstand zwischen dem Anfang der Beschriftung und dem Inhalt und B der Beschriftungsabstand. Der schattierte Bereich mit der Bezeichnung C ist der Standard-Platz, den Paligo automatisch einfügt. Die Ausrichtung gilt für den mit B gekennzeichneten Bereich.
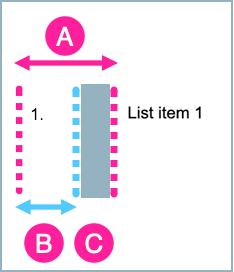
Es gibt die folgenden Optionen:
Anmerkung
Für geordnete Listen kann auch das Beschriftungs-Design in einem Attribut für jede einzelne Liste definiert werden. Das Attribut-Styling hat Vorrang vor den Layout-Einstellungen (siehe Ändern einzelner Listenbeschriftungen).
Wählen Sie aus, ob Sie eine sprachspezifische Nummerierung verwenden möchten.
Standardmäßig verwendet Paligo 1, 2, 3 und a, b, c für Unterverfahren. In einigen Sprachen werden unterschiedliche Zeichen für die Nummerierung verwendet. Verwenden Sie die Einstellung Die Beschriftungen der geordneten Liste und der Verfahrenselemente in einem sprachspezifischen Zahlensystem darstellen, um zu steuern, welche Zahlen und Buchstaben verwendet werden.
Es gibt die folgenden Optionen:
Aktivieren, um sprachspezifische Zahlen und Buchstaben zu verwenden
Deaktivieren, um 1,2, 3 und a, b, c Zahlen und Buchstaben zu verwenden
Standard – um den Wert für diese Einstellung aus dem Basislayout zu übernehmen. Das Basislayout kann ein von Paligo bereitgestelltes integriertes Layout oder ein anderes kundenspezifisches Layout ein. Weitere Informationen finden Sie unter Layoutbeziehungen – Basis, Neu, Duplizieren.
Drücken Sie Speichern.
Wenn Sie dieses Layout verwenden, um in PDF zu veröffentlichen, wendet Paligo Ihre Auswahl an.
Verwenden Sie für PDF-Ausgaben Ihr PDF-Layout, um die ungeordneten Listen in Ihrem Inhalt zu stylen. Ungeordnete Listen werden auch Aufzählungslisten oder Einzellisten genannt. Sie verwenden das Element itemizedlist in Paligo XML (siehe Eine Liste oder ein Verfahren erstellen).
Anmerkung
Aufzählungslisten werden von den Stilen in den Unterkategorien Allgemein und Ungeordnete Listen der Einstellungen Listen beeinflusst. Die Einstellungen Ungeordnete Listen haben Vorrang vor den Einstellungen Allgemein.
Weitere Informationen zu den Einstellungen Allgemein finden Sie unter Allgemeine Einstellungen für Listen festlegen (PDF).
Wählen Sie im oberen Menü Layout aus.

Paligo zeigt eine Liste von Layouts an. Die Liste ist leer, wenn keine benutzerdefinierten Layouts in Ihrer Paligo-Instanz vorhanden sind.
Wählen Sie das PDF-Layout, das Sie für die Veröffentlichung verwenden möchten. Alternativ können Sie auch ein neues erstellen (siehe Ein Layout erstellen).
Wählen Sie die Kategorie Listen und dann die Unterkategorie Ungeordnete Listen.
Legen Sie den Abstand zwischen Anfang der Beschriftung und dem Inhalt fest. Dies ist im folgenden Diagramm als A dargestellt.
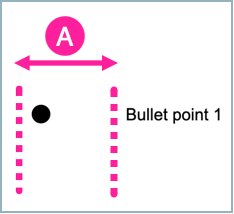
Geben Sie den Wert als Ganzzahl oder Dezimalzahl ein, gefolgt von der Maßeinheit. Sie können eine der folgenden Einheiten verwenden:
cm (Zentimeter)
mm (Millimeter)
in (Zoll)
pt (Punkte)
pc (picas)
px (Pixel)
em (relativ zur Schriftgröße)
Beispiele: 1,5em, 12pt, 1 cm.
Legen Sie die Beschriftungsausrichtung fest. Dadurch wird die Beschriftung (Aufzählungspunkt) für Listenelemente innerhalb des Beschriftungsbereichs positioniert.
Im Diagramm ist A der Abstand zwischen dem Anfang der Beschriftung und dem Inhalt und B der Beschriftungsabstand. Der schattierte Bereich mit der Bezeichnung C ist der Standard-Platz, den Paligo automatisch einfügt. Die Ausrichtung gilt für den mit B gekennzeichneten Bereich.
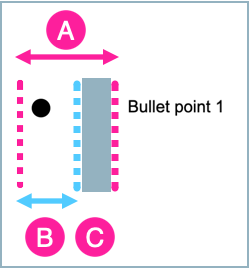
Es gibt die folgenden Optionen:
Verwenden Sie Beschriftungsfarbe, um die Farbe des Aufzählungspunktes festzulegen.
Deaktivieren Sie das Kontrollkästchen für Standardfarbe verwenden und wählen Sie eine Farbe Ihrer Wahl aus.
Sie können die Farbe wie folgt festlegen:
Eingabe eines RGBA-Codes für die gewünschte Farbe (1).
Auswahl des Farbquadrats zur Anzeige des Farb-Selektors (2).
Wählen Sie die Farbe aus, indem Sie den Spektrumbalken verwenden (3).
Legen Sie die Transparenz fest, indem Sie den Durchsichtigkeitsbalken verwenden (4).
Wählen Sie den Farbton aus, indem Sie die Hauptfarbpalette verwenden (5).

Verwenden Sie Schriftgröße der Beschriftung, um die Größe des Punktsymbols festzulegen.
Geben Sie den Wert und die Maßeinheiten in das Feld ein. Zum Beispiel: 1,4em.
Anmerkung
Eine Vergrößerung des Aufzählungspunktes kann dazu führen, dass der Text im Listenelement nicht mehr mit dem Aufzählungspunkt übereinstimmt. Aus diesem Grund empfehlen wir, die Punktgröße nur geringfügig zu ändern.
Verwenden Sie Beschriftungszeilenhöhe, um den Abstand zwischen den Elementen in der Aufzählungsliste einzustellen.
Geben Sie den Wert und die Maßeinheiten in das Feld ein. Zum Beispiel: 2em.
Verwenden Sie Aufzählungspunkte, um den Stil der Aufzählungspunkte festzulegen. Geben Sie die Begriffe für die Aufzählungszeichen ein, die Sie auf jeder Ebene verwenden möchten, und trennen Sie sie durch Kommas. Beispiel:
Scheibe, Kreis, QuadratDas bedeutet, dass die oberste Ebene einer Aufzählungsliste eine Scheibe, die zweite Ebene einen Kreis und die dritte Ebene ein Quadrat verwendet.
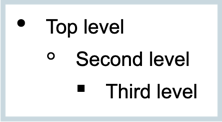
Sie können die folgenden Aufzählungszeichen verwenden: keine, Scheibe (Aufzählungszeichen), Kreis (weißes Aufzählungszeichen), Quadrat (schwarzes kleines Quadrat), weißes kleines Quadrat, endash, emdash, +, -, und die meisten Zeichen der Schriftfamilie Zapf Dingbats. Sie können das Zeichen von https://www.unicode.org/charts/PDF/U2700.pdf kopieren. Verwenden Sie den Code nicht, sondern kopieren Sie einfach das eigentliche Symbol und fügen Sie es in das Feld im Layout ein.
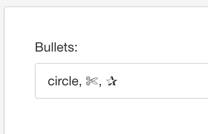
Drücken Sie Speichern.
Wenn Sie mit diesem PDF-Layout veröffentlichen, wird Paligo Ihre Auswahl auf die Aufzählungslisten in Ihrer PDF-Ausgabe anwenden.
Verwenden Sie die Einstellungen in Ihrem PDF-Layout, um einfache Listen für PDF-Ausgaben zu gestalten. Einfache Listen sind Listen, die Sie durch Einfügen des Elements simplelist erstellen, wobei jedes Listenelement ein Mitglied ist (siehe Einfache Liste erstellen).
Anmerkung
Die Einstellungen für einfache Listen gelten nur für einfache Listen, die das Attribut type mit dem Wert inline haben.
Um eine simplelist für PDF-Ausgaben zu gestalten, verwenden Sie die Einstellungen im PDF-Layout.
Wählen Sie im oberen Menü Layout aus.

Paligo zeigt eine Liste von Layouts an. Die Liste ist leer, wenn keine benutzerdefinierten Layouts in Ihrer Paligo-Instanz vorhanden sind.
Wählen Sie das PDF-Layout, das Sie für die Veröffentlichung verwenden möchten. Alternativ können Sie auch ein neues erstellen (siehe Ein Layout erstellen).
Wählen Sie die Kategorie Listen und anschließend die Unterkategorie Einfache Listen.
Legen Sie das Inline-Trennzeichen Simplelist fest. Dies ist das Zeichen, das zwischen jedem Element (Mitglied) in der Liste erscheint. Standardmäßig verwendet Paligo ein Komma.
Entweder:
Lassen Sie das Standardzeichen, ein Komma, unverändert
Geben Sie ein anderes Zeichen anstelle des Kommas ein
Löschen Sie das Feld vollständig, um das Layout so einzustellen, dass es das Inline-Trennzeichen vom Basislayout erbt.
In Layoutbeziehungen – Basis, Neu, Duplizieren erfahren Sie mehr darüber, wie Layouts ihre Werte von Basislayouts erben.
Legen Sie die Länge des Simplelist-Inline-Trennzeichens fest. Dies definiert den Abstand zwischen den einzelnen Listenelementen (Mitgliedern) in der Liste.
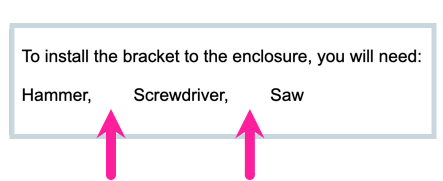
Geben Sie einen Wert mit Maßeinheit ein, z. B. 8pt. Sie können auch relative Werte verwenden, z. B. em.
Drücken Sie Speichern.
Wenn Sie mit diesem Layout veröffentlichen, wendet Paligo Ihre Auswahl auf die einfachen Listen (die auf den Typ: inline eingestellt sind) in der PDF-Ausgabe an.
Verwenden Sie für PDF-Ausgaben Ihr PDF-Layout, um die Verfahren in Ihren Inhalten zu gestalten.
Anmerkung
Verfahren werden durch die Stile in den Unterkategorien Allgemein und Verfahren der Einstellungen Listen beeinflusst. Die Einstellungen Verfahren haben Vorrang vor den Einstellungen Allgemein.
Weitere Informationen zu den Einstellungen Allgemein finden Sie unter Allgemeine Einstellungen für Listen festlegen (PDF).
Wählen Sie im oberen Menü Layout aus.

Paligo zeigt eine Liste von Layouts an. Die Liste ist leer, wenn keine benutzerdefinierten Layouts in Ihrer Paligo-Instanz vorhanden sind.
Wählen Sie das PDF-Layout, das Sie für die Veröffentlichung verwenden möchten. Alternativ können Sie auch ein neues erstellen (siehe Ein Layout erstellen).
Wählen Sie die Kategorie Listen und anschließend die Unterkategorie Verfahren.
Legen Sie den Abstand zwischen Anfang der Beschriftung und dem Inhalt fest. Dies ist im folgenden Diagramm als A dargestellt.
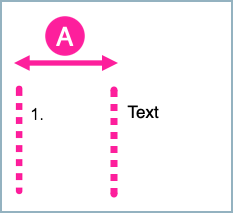
Geben Sie den Wert als Ganzzahl oder Dezimalzahl ein, gefolgt von der Maßeinheit. Sie können eine der folgenden Einheiten verwenden:
cm (Zentimeter)
mm (Millimeter)
in (Zoll)
pt (Punkte)
pc (picas)
px (Pixel)
em (relativ zur Schriftgröße)
Beispiele: 1,5em, 12pt, 1 cm.
Legen Sie die Beschriftungsausrichtung fest. Dadurch wird die Beschriftung (Nummer) für Listenelemente innerhalb des Beschriftungsbereichs positioniert.
Im Diagramm ist A der Abstand zwischen dem Anfang der Beschriftung und dem Inhalt und B der Beschriftungsabstand. Der schattierte Bereich mit der Bezeichnung C ist der Standard-Platz, den Paligo automatisch einfügt. Die Ausrichtung gilt für den mit B gekennzeichneten Bereich.
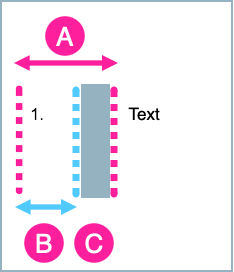
Es gibt die folgenden Optionen:
Legen Sie das Schriftgewicht der Beschriftung fest. Dies ist die Linienstärke für die Schrittnummer.
Wählen Sie aus, ob Sie die Nummerierung für Ein-Schritt-Verfahren wünschen.
Standardmäßig wird bei einem Verfahren mit einem einzelnen Schritt ein Aufzählungspunkt anstelle einer Zahl verwendet. Wenn Sie möchten, können Sie auch eine Nummer verwenden.
Es gibt die folgenden Optionen:
Aktivieren zur Verwendung einer Nummer
Deaktivieren zur Verwendung eines Aufzählungspunktes
Standard – um den Wert für diese Einstellung aus dem Basislayout zu übernehmen. Das Basislayout kann ein von Paligo bereitgestelltes integriertes Layout oder ein anderes kundenspezifisches Layout ein. Weitere Informationen finden Sie unter Layoutbeziehungen – Basis, Neu, Duplizieren.
Anmerkung
Listen und Verfahren sind auf viele Schritte ausgelegt. Wenn Sie eine Ein-Schritt-Liste oder ein Ein-Schritt-Verfahren haben, sollten Sie in Erwägung ziehen, daraus stattdessen einen normalen Absatz zu erstellen.
Legen Sie die Schriftfamilie für Verfahrenstitel fest. Dies ist der Schriftstil für das Element
titledes Verfahrens.Wählen Sie eine Schriftart aus der Liste der verfügbaren Schriftarten aus.
Anmerkung
Standardmäßig haben Verfahren kein Element
title, aber Sie können es bei Bedarf manuell hinzufügen (siehe Elemente hinzufügen).Legen Sie die Schriftgröße für Verfahrenstitel fest. Dies ist die Größe des Textes im Element
titledes Verfahrens (falls ein Elementtitlevorhanden ist).Legen Sie das Schriftartgewicht für Verfahrenstitel fest. Hiermit wird die Dicke der Zeichen in den Verfahrenstiteln festgelegt.
Legen Sie das Schriftstil für Verfahrenstitel fest.
Es gibt die folgenden Optionen:
Setzen Sie die Schriftvariante für Verfahrenstigel auf normal für normal große, gemischte Buchstaben oder Kapitälchen für kleinere Großbuchstaben.
Verwenden Sie Farbe für Verfahrenstitel, um eine benutzerdefinierte Farbe auf den Text im Titel anzuwenden.
Deaktivieren Sie das Kontrollkästchen für Standardfarbe verwenden und wählen Sie eine Farbe Ihrer Wahl aus.
Sie können die Farbe wie folgt festlegen:
Eingabe eines RGBA-Codes für die gewünschte Farbe (1).
Auswahl des Farbquadrats zur Anzeige des Farb-Selektors (2).
Wählen Sie die Farbe aus, indem Sie den Spektrumbalken verwenden (3).
Legen Sie die Transparenz fest, indem Sie den Durchsichtigkeitsbalken verwenden (4).
Wählen Sie den Farbton aus, indem Sie die Hauptfarbpalette verwenden (5).

Legen Sie die Großschreibung für Verfahrenstitel fest. Hiermit wird gesteuert, ob Zeichen in Großbuchstaben, Kleinbuchstaben oder einer Kombination aus beidem angezeigt werden.
Stellen Sie den Buchstabenabstand für Verfahrenstitel ein. Dies ist der horizontale Abstand zwischen den einzelnen Buchstaben.
Um den Abstand zu vergrößern, geben Sie ein:
Einen relativen Wert und Maßeinheiten, zum Beispiel 0,2 rem.
Einen absoluten Wert und Maßeinheiten, zum Beispiel 1px
Um den Abstand zu verringern, geben Sie einen negativen relativen oder absoluten Wert ein, z. B. -1px.
Drücken Sie Speichern.
Wenn Sie mit diesem Layout veröffentlichen, wendet Paligo die von Ihnen gewählten Einstellungen an.
Bei PDF-Ausgaben können Sie das normale Aufzählungszeichen „Scheibe“ durch ein anderes Zeichen ersetzen. Weitere Informationen erhalten Sie unter Eine Ungeordnete Liste gestalten (PDF).
Verwenden Sie für PDF-Ausgaben das PDF-Layout, um den Abstand in und um eine Liste zu ändern. Dazu gehören die Ränder, der Abstand über und unter der Liste sowie der Abstand über und unter jedem Listenelement oder Schritt. Details hierzu finden Sie unter Allgemeine Einstellungen für Listen festlegen (PDF).
Verwenden Sie für PDF-Ausgaben das PDF-Layout, um das Styling von Listentiteln und Verfahrenstiteln zu ändern. Details hierzu finden Sie unter Allgemeine Einstellungen für Listen festlegen (PDF).
Um die Nummerierung in geordneten Listen zu steuern, verwenden Sie folgende Attribute:
Um eine geordnete Liste bei einer bestimmten Nummer zu starten, wählen Sie das Element
orderedlistaus und weisen ihm das Attributstartingnumberzu. Stellen Sie den Wert auf die gewünschte Startnummer ein. Details hierzu finden Sie unter Anfangsnummer festlegen.Um eine geordnete Liste zu erhalten und ihre Nummerierung von der vorherigen geordneten Liste fortzusetzen, wählen Sie das Element geordnete
Listeaus und weisen Sie ihm das Attributcontinuationzu. Legen Sie den Wert auf Fortlaufend fest. Details hierzu finden Sie unter Anfangsnummer festlegen.Um ein Verfahren zur Fortsetzung der Nummerierung aus einem übergeordneten Verfahren zu erhalten, wählen Sie das Element
procedureaus und weisen ihm das Attributrolezu. Stellen Sie den Wert auf Wiederverwendungsbereich ein. Dies ist nützlich, wenn Sie ein Verfahren innerhalb eines anderen Verfahrens wiederverwenden möchten. Zum Beispiel, wenn Sie einige gemeinsame Schritte in einem informellen Topic gespeichert haben und das informelle Topic in ein anderes Verfahren einfügen.Details hierzu finden Sie unter Eine Sequenz von Listenelementen wiederverwenden.