Weitere Sprachen anlegen
Paligo verfügt über eine Reihe von Sprachen, die Sie nach Bedarf aktivieren können. Wenn Sie Sprachen oder Dialekte benötigen, die nicht im Menü enthalten sind, können Sie sie manuell hinzufügen. Voraussetzung dafür ist, dass dies in Übereinstimmung mit den ISO-Sprachcodes (Codes mit zwei oder vier Buchstaben) erfolgt.
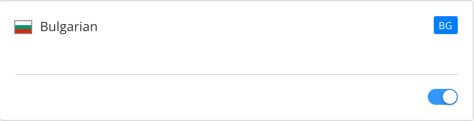
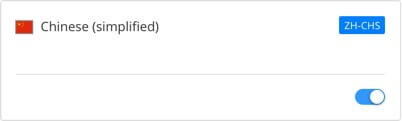
Auf der linken Seite – ein Zweibuchstabencode. Auf der rechten Seite – ein Vierbuchstabencode.
Standardmäßig verwendet Paligo einen aus zwei Buchstaben bestehenden Code für die Sprache (angezeigt in der oberen rechten Ecke des Sprachfelds). Um einen Code mit vier Buchstaben zu verwenden, müssen Sie eine zusätzliche Sprache anlegen. Vierbuchstabencodes werden verwendet, um verschiedene Dialekte einer Sprache zu unterscheiden.
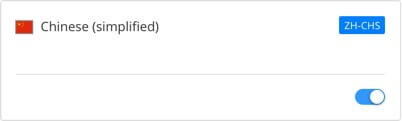
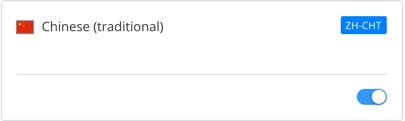
Vierbuchstabencodes werden verwendet, um verschiedene Dialekte einer Sprache zu unterscheiden. Oben sehen Sie zwei verschiedene Dialekte des Chinesischen.
Anmerkung
Paligo empfiehlt ausdrücklich, für jeden Dialekt, den Sie für Ihre Inhalte benötigen, eine Sprache hinzuzufügen oder zu aktivieren.
Wenn Sie in amerikanisches Englisch und britisches Englisch übersetzen möchten, sollten Sie Englisch-US (en-US) und Englisch-GB (en-GB) anlegen und aktivieren, da es sich um zwei verschiedene Dialekte derselben Sprache handelt. Andernfalls steht Ihnen nur ein allgemeines Englisch mit einer Übersetzung zur Verfügung.
Anlegen einer zusätzlichen Sprache:
Melden Sie sich bei Paligo über ein Benutzerkonto mit Administratorberechtigungen an.
Wählen Sie den Avatar in der oberen rechten Ecke aus.

Wählen Sie im Menü Einstellungen aus.

Wählen Sie die Registerkarte Sprachen.
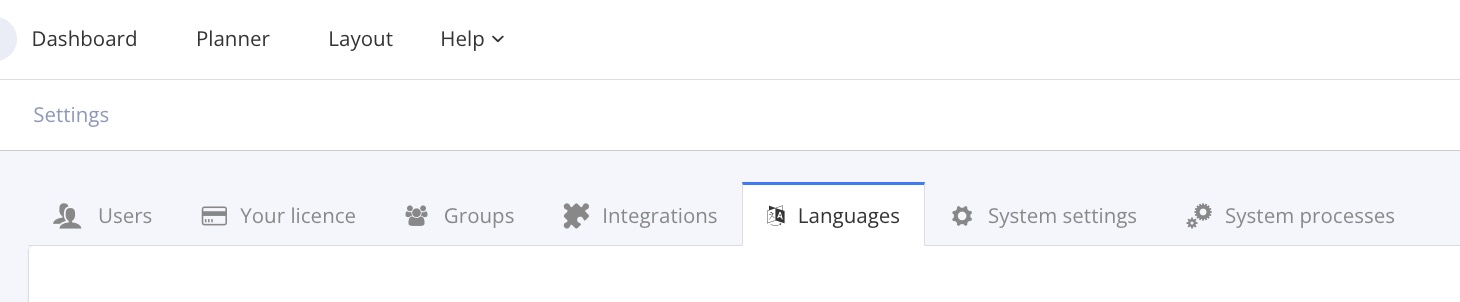
Wählen Sie Sprache aktivieren in der oberen rechten Ecke.

Wählen Sie Neu erstellen in der unteren linken Ecke.
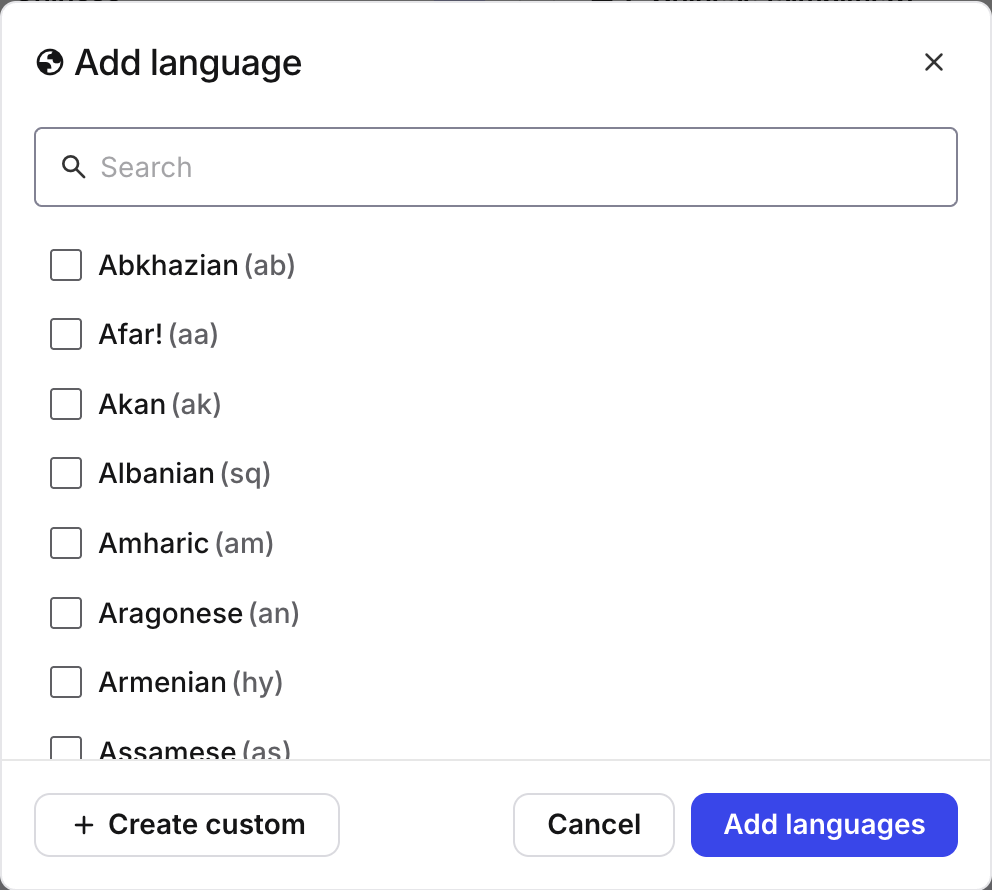
Geben Sie einen Sprachnamen ein. Dieser wird in der Paligo-Oberfläche sichtbar sein.
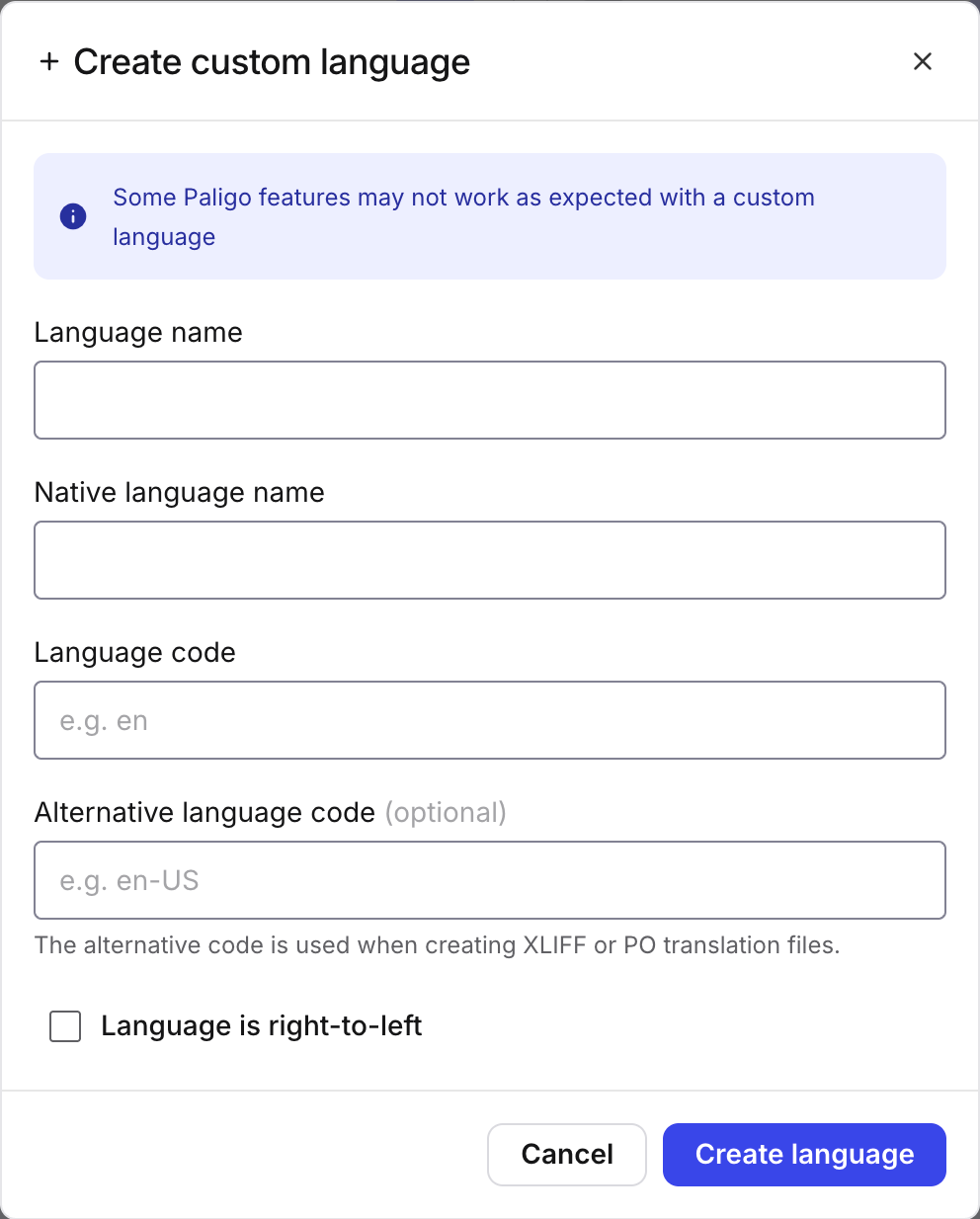
Geben Sie den Sprachnamen (in dieser Sprache) ein.
Wenn Sie z. B.
en-gbhinzufügen, geben Sie British English ein.Geben Sie den Sprachcode ein, der dem in Ihrem Translation-Memory-System verwendeten Sprachcode entspricht.
Es gibt viele Online-Ressourcen, um die richtigen ISO-Sprachcodes zu finden. Wir empfehlen Ihnen daher, eine Suchmaschine zu verwenden, um den von Ihnen benötigten Code zu finden, oder Ihre Übersetzungsagentur zu fragen.
Geben Sie einen alternativen Sprachcode ein, wenn Ihr Übersetzungsdienstleister die Verwendung eines anderen Codes als des eingegebenen Sprachcode verlangt.
Dies kann erforderlich werden, wenn Sie beispielsweise einen Zweibuchstabencode eingegeben haben, der Übersetzungsdienstleister jedoch einen Vierbuchstabencode wünscht. Paligo empfiehlt die Verwendung von alternativen Sprachcodes nicht. Verwenden Sie stattdessen den vierstelligen Code als Sprachcode.
Klicken Sie das Kontrollkästchen an, wenn die Schreibrichtung der Sprache von rechts nach links ist.
Aktivieren Sie das Kontrollkästchen, wenn es sich bei der neuen Sprache oder dem neuen Dialekt um eine Sprache handelt, die von rechts nach links geschrieben wird wie z. B. Hebräisch oder Arabisch.
Deaktivieren Sie das Kontrollkästchen, wenn es sich bei der neuen Sprache oder dem neuen Dialekt um eine Sprache handelt, die von links nach rechts geschrieben wird wie z. B. Deutsch.
Wählen Sie Einfügen, um ihn zur Registerkarte Sprachen hinzuzufügen.