In Salesforce Knowledge veröffentlichen
Erfahren Sie, wie Sie Ihre Paligo-Inhalte in Salesforce Navigationsthemen und/oder Artikel veröffentlichen können.
Wenn Sie die Paligo-Salesforce-Integration eingerichtet haben, können Sie Inhalte von Paligo in Ihrer Salesforce Knowledge-Instanz veröffentlichen. Sie können Paligo auch verwenden, um Inhalte zu löschen, die bereits in Salesforce vorhanden sind.
Entscheiden Sie, ob Sie ein Salesforce Nested-Layout oder ein Salesforce Knowledge-Layout für die Veröffentlichung verwenden möchten.
Salesforce Nested-Layouts dienen zur Veröffentlichung einer Struktur von Navigationsthemen und Artikeln in einer Community. Für diese müssen Sie aus einer Publikation heraus veröffentlichen.
Salesforce Knowledge-Layouts sind nur für die Veröffentlichung von Artikeln ohne Struktur vorgesehen. Für diese können Sie aus einer Publikation oder einem einzelnen Topic heraus veröffentlichen.
Weitere Informationen finden Sie unter Mapping mit einem Salesforce Knowledge-Layout und Mapping mit einem verschachtelten Salesforce-Layout.
Wählen Sie das Punkte-Menü (...) für das Topic oder die Publikation im Content Manager aus und wählen Sie dann veröffentlichen
 .
.

Paligo zeigt das Dialogfeld Dokument veröffentlichen an.
Wählen Sie die HTML-Ausgabe und wählen Sie Salesforce Knowledge.
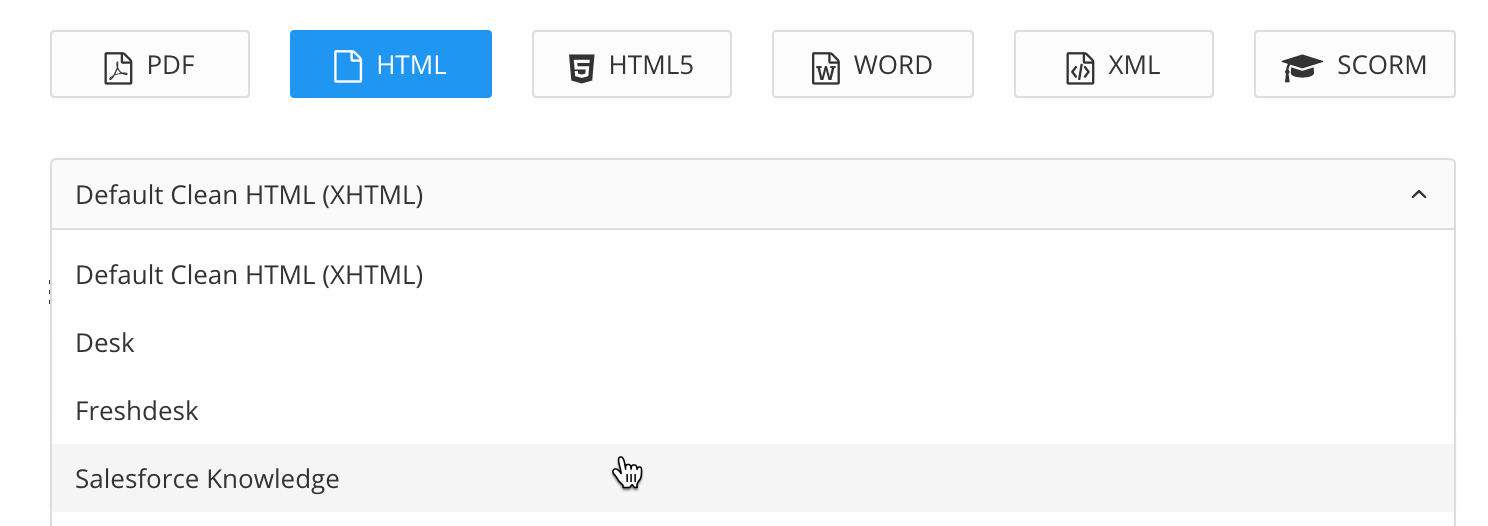
Verwenden Sie das Feld Salesforce-Link-Präfix, um alle Querverweise anzupassen. Sie sollten dieses Feld nur verwenden, wenn sich Ihre Artikel in Salesforce nicht direkt im Stammverzeichnis Ihrer Instanz befinden.
Wenn die URL für Ihre Artikel beispielsweise „my-instance.force.com/<name of article>“ lautet, lassen Sie das Feld Salesforce-Link-Präfix leer. Paligo wird Ihre Querverweise standardmäßig korrekt veröffentlichen.
Wenn die URL für Ihre Artikel ein oder mehrere zusätzliche Verzeichnisse zwischen der Instanz und dem Artikel hat, geben Sie die Syntax in das Feld Salesforce-Link-Präfix ein. Wenn die URL für Ihre Artikel beispielsweise „my-instance.force.com/sa/<name of article>“ lautet, geben Sie „/sa/“ in das Feld Salesforce-Link-Präfix ein.
Verwenden Sie den Schalter SEO-freundlich, um zu steuern, wie Paligo URLs für die Artikel generiert.
Schalten Sie den Schalter ein (blau), wenn Paligo URLs generieren soll, die auf dem Titel des Topics basieren. Dadurch wird eine aussagekräftigere URL erstellt, die für Suchmaschinen und Ihre Leser besser ist. Wenn Sie beispielsweise ein Topic mit dem Titel „Forschungsartikel“ haben, generiert Paligo seine URL als „/articles/research-grants-12345“. Leerzeichen im Titel werden durch Bindestriche ersetzt und die ID des Topics wird am Ende hinzugefügt, um sicherzustellen, dass die URL eindeutig ist.
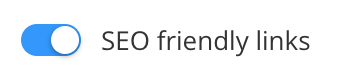
Schalten Sie den Schalter auf aus (weiß), wenn Paligo URLs generieren soll, die auf der UUID des Topics basieren. Dadurch wird eine URL erstellt, die die UUID enthält, z. B. /articles/UUID-123-1230654.
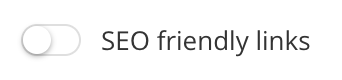
Mithilfe von Artikel anhand von URL zuordnen legen Sie fest, wie Paligo reagieren soll, falls die Zuordnung zwischen Paligo und Salesforce verloren geht.
Wenn Sie Ihre Inhalte schon einmal in Salesforce veröffentlicht haben, hat Paligo gespeichert, welche Topics zu welchen URLs in Salesforce zugeordnet sind. Dies nennen wir „Mapping“. Wenn Sie in Salesforce von der Produktion zur Sandbox oder von der Sandbox zur Produktion wechseln, kann das Mapping verloren gehen.
Dieser Verlust lässt sich verhindern, wenn Sie das Kontrollkästchen Artikel anhand von URL zuordnen aktivieren.
Wenn Sie das Kästchen leer lassen (nicht angekreuzt), verliert Paligo das Mapping und erstellt neue Artikel, wenn Sie zwischen Produktion und Sandbox wechseln. In einem solchen Szenario kann der Veröffentlichungsprozess fehlschlagen, wenn es in der Salesforce-Instanz bereits einen Artikel mit der URL gibt, auf die Paligo Anspruch erhebt.
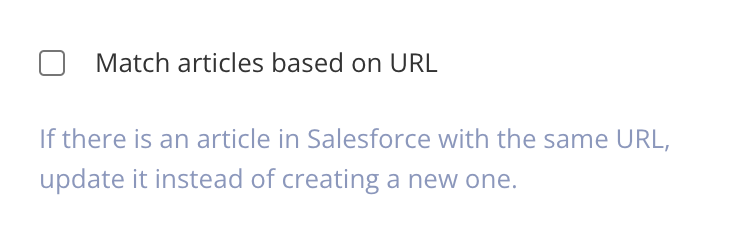
Verwenden Sie die Einstellung Salesforce-Communities, um die Experience Cloud auszuwählen, die die Inhalte von Paligo erhält. Die Experience Cloud ist die Website, die Ihre Salesforce Knowledge-Artikel enthält. Mehr über Experience Clouds erfahren Sie in der offiziellen Salesforce Dokumentation.
Anmerkung
Die Einstellung Salesforce-Communities ist nur verfügbar, wenn Sie mit einem Salesforce-Nested-Layout veröffentlichen.
Um den Inhalt, den Sie veröffentlichen, mit Datenkategorien zu verknüpfen, klicken Sie in das Feld Salesforce-Datenkategorien und wählen Sie aus der Liste aus. Alternativ können Sie das Feld leer lassen und ohne Datenkategorien veröffentlichen.
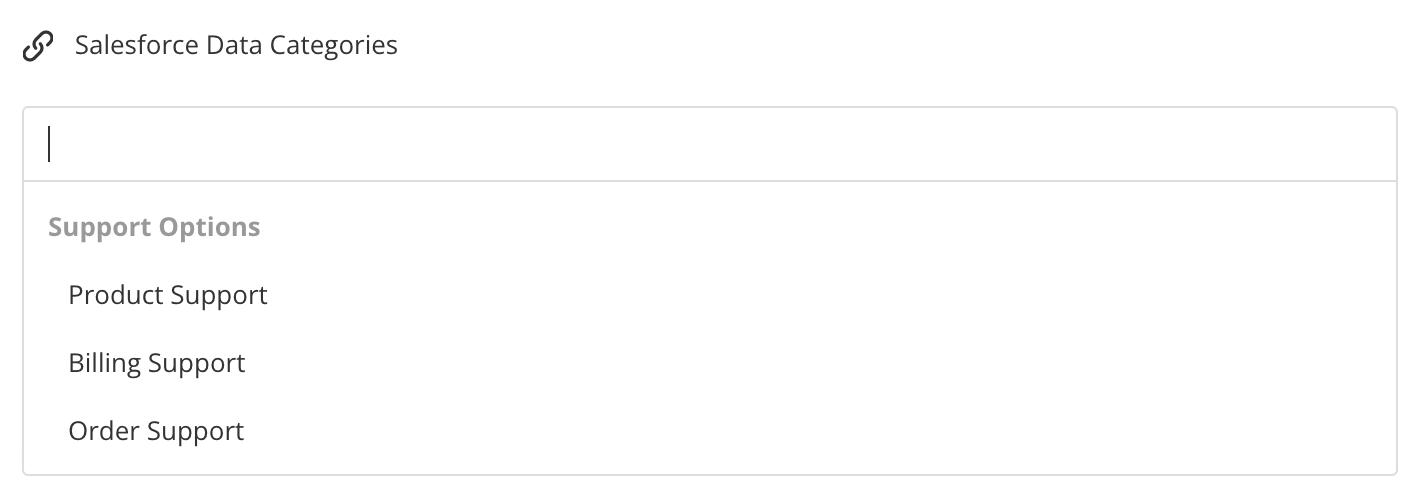
Datenkategorien sind ein Salesforce-Konzept, mit dem Sie den Zugriff auf Artikel klassifizieren und steuern können. Sie müssen sie in Salesforce Knowledge einrichten. Sobald sie vorhanden sind, kann Paligo sie erkennen und zeigt sie als Optionen in der Einstellung Salesforce-Datenkategorien an.
Informationen zu den Datenkategorien finden Sie in der offiziellen Salesforce-Dokumentation.
Anmerkung
Wenn Sie eine „übergeordnete“ Datenkategorie auswählen, können Sie keine ihrer „untergeordneten“ Datenkategorien auswählen. Das liegt daran, dass Salesforce es nicht zulässt, einen Artikel sowohl mit einer übergeordneten Kategorie als auch mit seinen untergeordneten Kategorien zu verknüpfen.
Warnung
Wenn Sie veröffentlichen, entfernt Paligo alle bestehenden Beziehungen zwischen dem Artikel und Datenkategorien. Es erstellt dann die neuen Beziehungen, die Sie in den Publikationseinstellungen von Paligo ausgewählt haben.
Dieser Schritt gilt nur, wenn Sie im vorherigen Schritt keine Datenkategorien ausgewählt haben.
Deaktivieren Sie das Kontrollkästchen Vorhandene Datenkategorien entfernen, um vorhandene Datenkategorien beizubehalten.
Aktivieren Sie das Kontrollkästchen Vorhandene Datenkategorien entfernen, um vorhandene Datenkategorien in Ihrem Salesforce Knowledge zu entfernen.
Wählen Sie die zu veröffentlichenden Sprachversionen aus.

Anmerkung
Wenn keine Übersetzungen verfügbar sind, wird nur die Ausgangssprache angezeigt. Bei mehreren genehmigten Übersetzungen in verschiedene Sprachen können Sie auswählen, welche Sie mit aufnehmen möchten. Paligo veröffentlicht jede Sprachversion als separate Ausgabe.
Bei der PDF-Ausgabe können Sie sie als eine einzige, mehrsprachige Publikation veröffentlichen; aktivieren Sie hierzu das Kontrollkästchen Ausgewählte Sprachen kombinieren.
Wichtig
Wenn Paligo neue Navigationsthemen erstellen soll, müssen Sie die Quellsprache Ihrer Salesforce Knowledge-Instanz in die Sprachen aufnehmen.
Nehmen wir zum Beispiel an, Ihre Salesforce Knowledge-Instanz verwendet Spanisch als Hauptsprache. Wenn Sie aus Paligo heraus veröffentlichen, müssen Sie Spanisch einschließen, da Paligo sonst keine neuen Navigationsthemen erstellen kann.
Wählen Sie Bearbeiten im Abschnitt Profiling-Attribute aus, um Filterung/Profiling anzuwenden (optional).
Wenn Sie keinen Filter anwenden möchten, lassen Sie das Feld leer.

Wählen Sie OK aus, um das/die gewählte(n) Profiling-Attribut(e) hinzuzufügen.

Wählen Sie Bearbeiten im Abschnitt Variablen aus, um Variablen anzuwenden (optional).
Wenn Sie keine Variable anwenden möchten, lassen Sie das Feld leer.

Wählen Sie OK aus, um die ausgewählten Variablen hinzuzufügen.

Verwenden Sie den Abschnitt Ausgabe hochladen, um eine Zip-Datei des Inhalts in ein Repository hochzuladen, siehe Integrationen.
Im Abschnitt Ausgabedateiname können Sie den Dateinamen verwalten.
Standardmäßig verwendet Paligo die in den Systemeinstellungen festgelegte Dateinamensyntax.

Um die im Dateinamen enthaltenen Angaben zu ändern, geben Sie Ihr gewünschtes Format in den Publikationseinstellungen ein. Die Standardeinstellung lautet:
ID-Title-Format.Sie können folgende Angaben in den Namen aufnehmen:
ID - Die ID des Dokuments.
Titel - Der Titel der Publikation oder des Topics, das Sie veröffentlichen.
Format - Der Name des Ausgabeformats, zum Beispiel PDF oder HTML5.
Bearbeitungsdatum - Das Datum, an dem die Publikation oder das Topic zuletzt bearbeitet wurde.
Label der Verzweigung – Der Text aus dem Label der Verzweigung für die Publikation oder das Topic. Dies gilt nur, wenn Ihre Inhalte verzweigt wurden und die Verzweigung über ein Label verfügt. Details hierzu finden Sie unter Beschriftungen für Zweige hinzufügen oder bearbeiten.
Eindeutiger Wert - Eine von Paligo generierte zufällige Zeichenfolge, die dem Dateinamen hinzugefügt wird, um ihn einzigartig zu machen. Dadurch kann verhindert werden, dass die Datei durch spätere Veröffentlichungen desselben Dokuments überschrieben wird.
Tipp
Wenn Sie @ in das Feld eingeben, zeigt Paligo eine Liste der verfügbaren Werte an, aus denen Sie wählen können. Um einen Wert zu entfernen, klicken Sie ihn an und verwenden Sie die Löschtaste oder Rücktaste, um alle Zeichen zu entfernen.
Anmerkung
Der in der oberen rechten Ecke angezeigte Dateiname ist eine Vorschau auf den Dateinamen, den Paligo bei der Veröffentlichung verwendet.
Legen Sie die optionalen Parameter fest (lassen Sie das Kontrollkästchen deaktiviert, wenn Sie diese Funktionen nicht wünschen):
Speichern Sie die Ausgabe in Paligo - Aktivieren Sie das Kontrollkästchen, um die Zip-Datei in der Ressourcenübersicht zu speichern. Deaktivieren Sie das Kontrollkästchen, wenn Paligo nur die veröffentlichte Ausgabedatei in Ihrem Browser herunterladen soll.
E-Mail an mich - Aktivieren Sie dieses Kontrollkästchen, wenn Paligo Ihnen eine E-Mail schicken soll, wenn die Publikation bereit ist. Dies ist bei sehr großen Publikationen von Vorteil, deren Verarbeitung und Veröffentlichung länger dauern können.
Debug-Build erstellen - Aktivieren Sie dieses Kontrollkästchen, wenn Paligo eine Protokolldatei und einen Link-Bericht einfügen soll. Wenn Ihre Inhalte ein Problem verursachen, kann der Paligo Support Sie bitten, diese Funktion zu aktivieren, damit er die Protokolldateien zur Ermittlung der Ursache nutzen kann.
Wählen Sie die Registerkarte Preflight und verwenden Sie die Salesforce Preflight-Funktion, um eine Vorschau des Inhalt-Mappings anzuzeigen. Sie können auch auswählen, welche Topics veröffentlicht werden und bei Bedarf Artikel und Navigations-Topics aus der Ferne löschen. Dies ist ein optionaler, aber empfohlener Schritt.
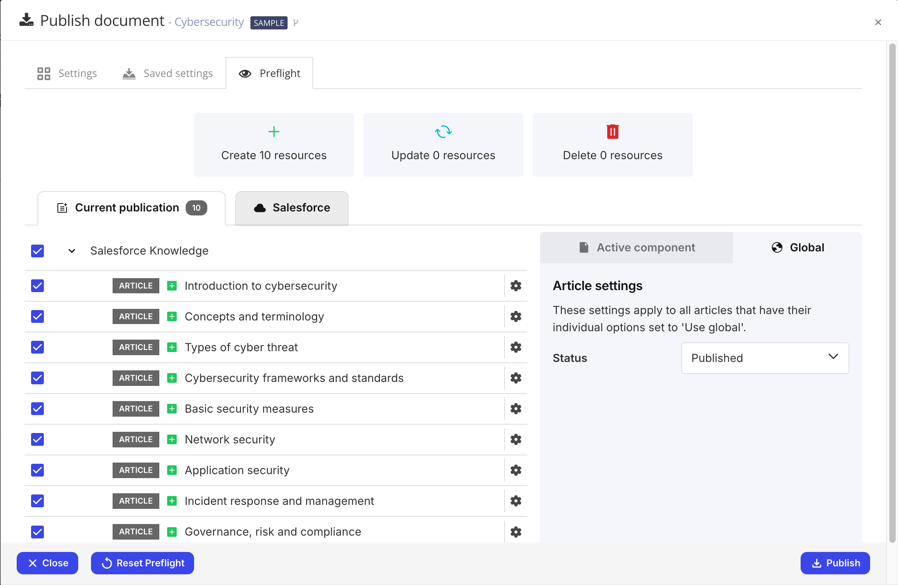
Verwenden Sie Salesforce Preflight für:
Vorschau des Inhalt-Mappings anzeigen
Wählen Sie aus, welche Artikel oder Navigationsthemen veröffentlicht werden sollen
Den Status von Artikeln festlegen
Löschen Sie aus der Ferne Artikel und Navigationsthemen, die bereits in Ihrer Salesforce Knowledge-Instanz vorhanden sind.
Anweisungen zur Verwendung von Preflight finden Sie unter Salesforce Preflight oder Salesforce Preflight für Knowledge-Layouts.
Veröffentlichen in Salesforce Knowledge.
Sie können den Veröffentlichungsprozess starten, indem Sie Dokument veröffentlichen in der Registerkarte Einstellungen oder Veröffentlichen in der Registerkarte Preflight auswählen.
Wenn die Publikation abgeschlossen ist, gehen Sie zu Ihrem Salesforce Knowledge-Konto und überprüfen Sie die Ergebnisse. Sie können das Erscheinungsbild der Artikel in Salesforce festlegen. In der Regel erfolgt dies durch die Einrichtung eines Ein Salesforce-Layout erstellen und die Verwendung von CSS zur Gestaltung des Inhalts.
Anmerkung
Wenn Salesforce einen Fehler in Bezug auf die Artikelgröße anzeigt und Ihr Artikel 130 KB oder weniger beträgt, liegt dies wahrscheinlich an den Größenbeschränkungen, die in Salesforce festgelegt wurden. Einzelheiten zur Änderung der Grenzwerte finden Sie in der Salesforce-Dokumentation.
Paligo kann Topics von bis zu 130 KB Größe veröffentlichen, wobei Inhalte in ein einziges Feld in Salesforce „geschoben“ werden.
Tipp
Oft ist es am einfachsten, Artikel im Salesforce Classic-Modus zu verwalten. Sie können die veröffentlichten Artikel finden, indem Sie alle Registerkarten anzeigen (das Pluszeichen oben rechts) und dann Artikelverwaltung auswählen.
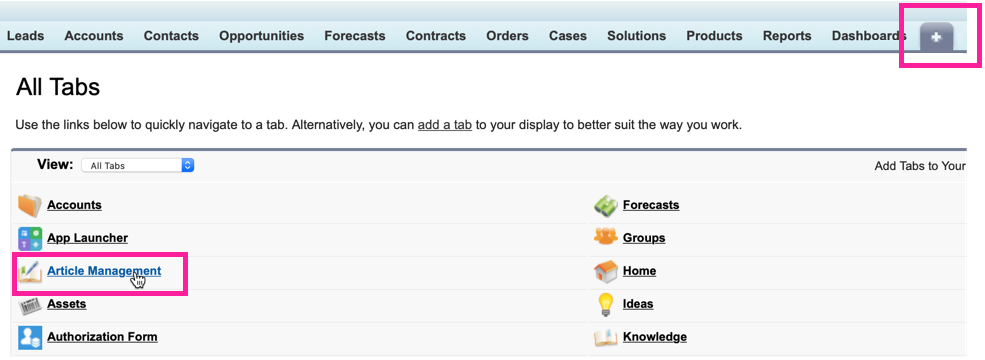 |