Paligo mit Salesforce Knowledge verbinden
Erfahren Sie, wie Sie Paligos Integrationseinstellungen für Salesforce Knowledge einrichten.
Bevor Sie mit der Einrichtung der Paligo-Integration beginnen, stellen Sie sicher, dass Sie Ihre Salesforce-Instanz wie in Vorbereitungen für die Salesforce-Integration beschrieben konfiguriert haben. Danach können Sie die Salesforce-Integration in Paligo einrichten. Sie können dann von Paligo in Salesforce veröffentlichen und Paligo verwenden, um Salesforce-Inhalte aus der Ferne zu löschen.
Wenn Sie die Vorbereitung getroffen haben, können Sie Paligo mit Salesforce Knowledge verbinden. Es gibt eine ganze Reihe von Aufgaben zu erledigen, daher haben wir sie in 4 Phasen unterteilt.
Um sich mit Salesforce zu verbinden, benötigt Paligo verschiedene Details, einschließlich der Benutzeranmeldedaten und eines Sicherheits-Tokens. Um Zugangsdaten und Sicherheits-Token zu erhalten, kann es einfacher sein, von der Lightning Experience-Schnittstelle von Salesforce auf die Classic-Schnittstelle zu wechseln.
Anmerkung
Wenn Sie in einer Salesforce-Sandbox und einer Salesforce-Produktionsinstanz veröffentlichen, benötigen Sie für jede Instanz separate Benutzeranmeldedaten. Außerdem müssen Sie beide Benutzeranmeldedatensätze einschließen, auch wenn Sie nur in der Sandbox veröffentlichen.
Kopieren Sie die Benutzerdaten einer Instanz nicht in die Einstellungen einer anderen Instanz. Sie benötigen für jede Instanz separate Benutzeranmeldedaten, einschließlich separater Tokens.
Verwendung der Classic-Schnittstelle:
Stellen Sie sicher, dass die „Permission API“ in Ihrem Salesforce-Konto aktiviert ist. Normalerweise ist dies standardmäßig aktiviert, andernfalls können Sie dies unter Einrichtung in Benutzer > Profile einstellen.
Holen Sie sich die Benutzerzugangsdaten für Salesforce, die Sie für die Verbindung der Integration verwenden möchten.
Anmerkung
Wir empfehlen Ihnen, hierfür einen separaten Benutzer anzulegen. Dies kann besonders wichtig sein, damit Sie nicht von einem einzelnen Benutzer abhängig sind, der Ihr Unternehmen möglicherweise verlässt.
Sichern Sie sich den Sicherheits-Token. Möglicherweise haben Sie diesen erhalten, als Sie Ihr Salesforce-Konto erstellt haben. Aber wenn Sie ihn nicht haben, können Sie einen neuen generieren:
Wählen Sie in Salesforce Ihr Profil in der oberen rechten Ecke aus.
Wählen Sie Einstellungen aus.
Suchen Sie im Feld Schnellsuche nach „Token“ und wählen Sie dann Sicherheits-Token zurücksetzen. Sie erhalten per E-Mail einen neuen Sicherheits-Token.
Sie benötigen die Benutzerdaten und den Sicherheits-Token in Schritt 4, wenn Sie die Integrationseinstellungen in Paligo hinzufügen.
Als Nächstes müssen Sie das API-Feld einrichten.
Sie müssen einen API-Feldnamen erhalten, da dies eine weitere Einstellung ist, die für die Paligo-to-Salesforce-Integration erforderlich ist.
Gehen Sie zu Einrichtung in Salesforce.
Suchen Sie im Schnellfinder nach dem Objektmanager und wählen Sie diesen aus.
Wählen Sie im Objektmanager Knowledge.
Erstellen Sie ein Rich-Text-Feld.
Wählen Sie Felder und Beziehungen.
Wählen Sie Neu.
Wählen Sie Textbereich (Rich).
Wählen Sie Weiter aus.
Füllen Sie die Felder aus:
(Sie können einen anderen Namen wählen, wenn Sie möchten)
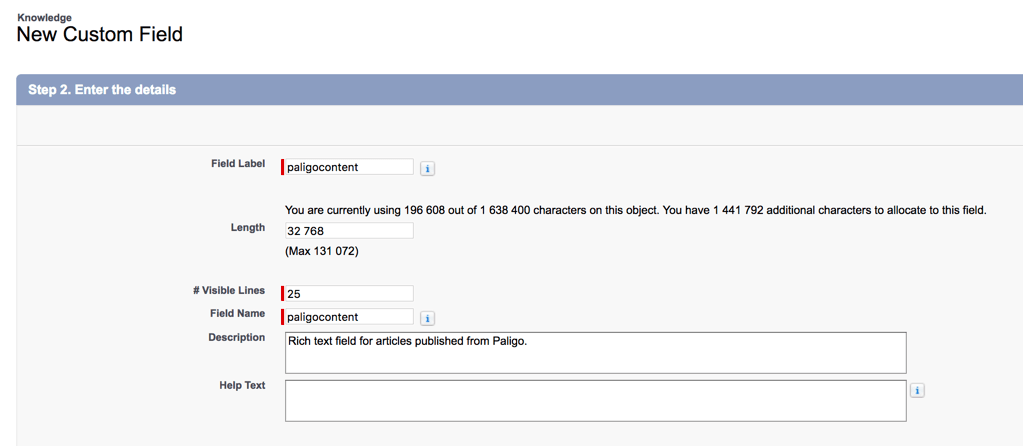
Anmerkung
Wenn Sie große Artikel veröffentlichen möchten, erhöhen Sie die Länge auf den maximalen Wert. Wenn die Länge zu klein ist, kann dies zu einem Fehler beim Veröffentlichen führen.
Wählen Sie Weiter aus.
Verlassen Sie den nächsten Bildschirm wie gewohnt. Wählen Sie Weiter aus.
Deaktivieren Sie auf dem nächsten Bildschirm alle Kästchen. Wir werden dieses Feld später zu einem neuen Artikeltyp/Seitenlayout hinzufügen.
Drücken Sie Speichern.
Wenn Sie kein vorhandenes Seitenlayout haben, in dem Sie veröffentlichen möchten, können Sie ein neues erstellen.

Drücken Sie Speichern.
Ziehen Sie Ihr Rich-Text-Feld in den Bereich Knowledge-Detail:
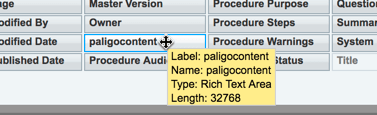
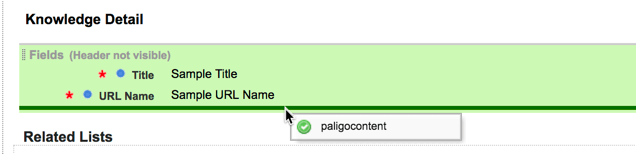
Erstellen Sie einen neuen Datensatztyp:
Wählen Sie Datensatztypen im linken Menü des Objektmanagers.
Wählen Sie Neu.
Füllen Sie die Felder etwa wie unten aus, aber auch hier können Sie Ihren Namen wählen:
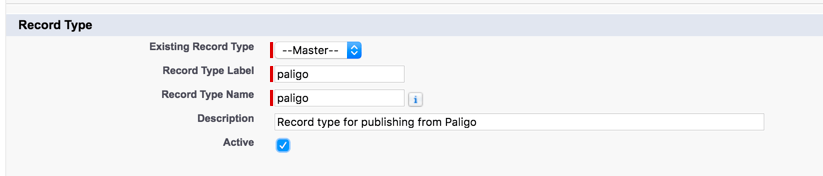
Wenn Sie es für alle aktivieren möchten, markieren Sie alle Kästchen. Sie müssen es auch als Standard-Datensatztyp für Paligo festlegen, um es veröffentlichen zu können.
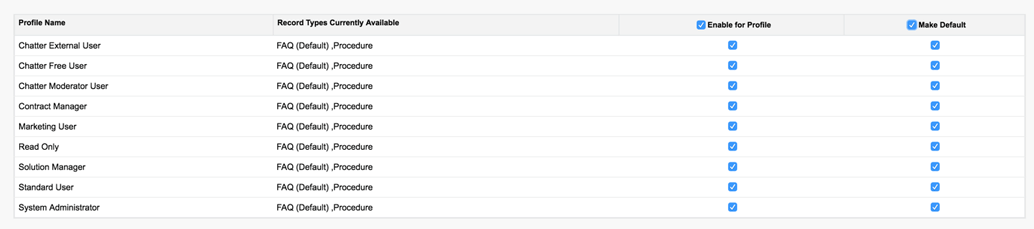
Wählen Sie Weiter aus.
Wählen Sie das Seitenlayout, das Sie verwenden möchten.

Drücken Sie Speichern.
Holen Sie sich den Inhalt API-Feld für die Paligo-Einstellungen:
Wählen Sie Felder & Beziehungen.
Suchen Sie Ihr Rich-Text-Feld und notieren Sie sich den Feldnamen. Sie benötigen den Feldnamen, wenn Sie die Integrationseinstellungen in Paligo hinzufügen.

Als Nächstes müssen Sie eine verbundene App in Salesforce erstellen.
Um Paligo mit Salesforce zu verbinden, müssen Sie eine connected App in Salesforce haben.
Gehen Sie zu Einrichtung.
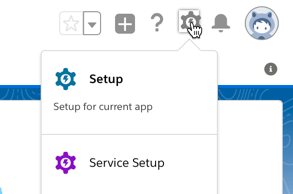
Geben Sie „oauth“ in das Feld Schnellsuche ein und wählen Sie OAuth und OpenID Connect Einstellungen.
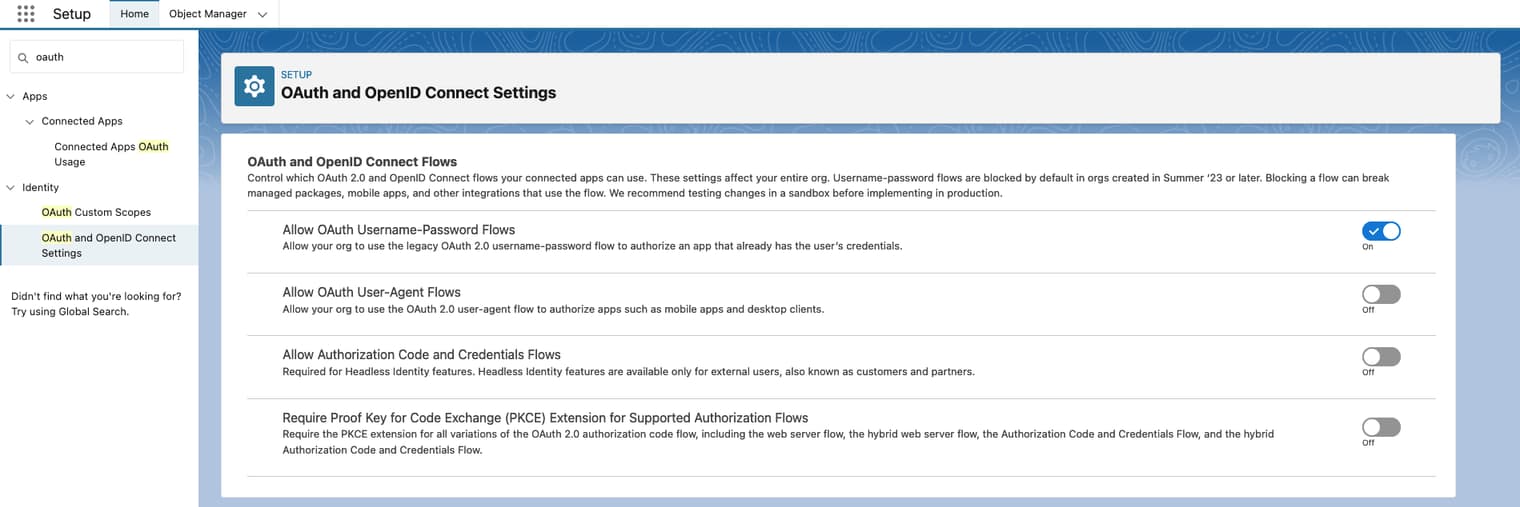
Wählen Sie den Schieberegler OAuth Username-Password Flows zulassen, um ihn zu aktivieren.
Geben Sie im Feld Schnellsuche „app“ ein und wählen Sie App-Manager.
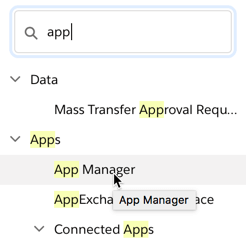
Erstellen Sie eine neue Connected App.
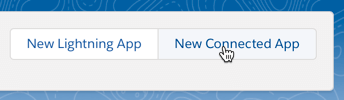
Geben Sie einen Namen für die App ein, z. B.
Paligo. Der API-Name wird automatisch ausgefüllt.Geben Sie eine Kontakt-E-Mail-Adresse ein.
Wählen Sie OAuth-Einstellungen aktivieren.
Geben Sie im Feld Callback URL
https://login.salesforce.com/services/oauth2/callbackein.Fügen Sie in der Liste der verfügbaren OAuth-Bereiche Vollen Zugriff (full) zu den ausgewählten OAuth-Bereichen hinzu.
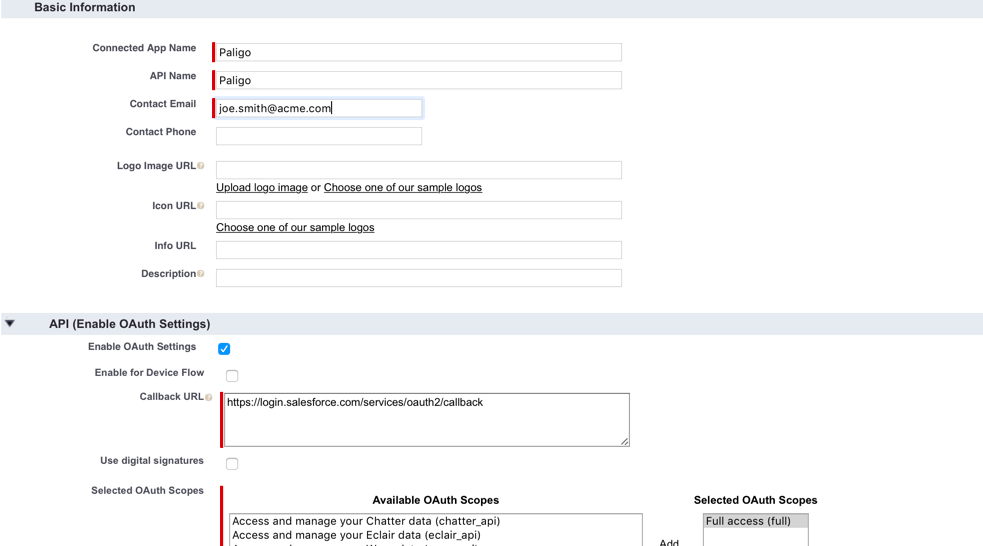
Drücken Sie Speichern.
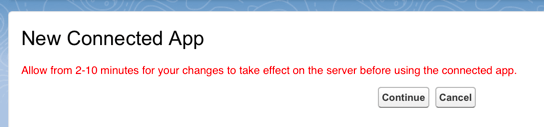
Es dauert bis zu 10 Minuten, bis die App in Salesforce einsatzbereit ist.
Notieren Sie sich die Werte Verbraucherschlüssel und Verbraucher-Secret, da Sie diese zu den Integrationseinstellungen in Paligo hinzufügen müssen.
Anschließend können Sie in Paligo die Details zur Salesforce-Integration hinzufügen.
Wenn Sie die Schritte 1–3 einschließlich in Salesforce abgeschlossen haben, können Sie die Integrationsdetails zu Paligo hinzufügen.
Wichtig
Wenn Sie eine Salesforce-Sandbox-Instanz verwenden möchten:
Vervollständigen Sie die Verbindungsdetails für die Produktionsinstanz. Paligo benötigt diese Einstellungen, auch wenn Sie nicht beabsichtigen, in einer Produktionsinstanz zu veröffentlichen.
Vervollständigen Sie die Verbindungsdetails für die Sandbox-Instanz im dedizierten Abschnitt Sandbox. Geben Sie die Details für eine Sandbox-Instanz nur im dedizierten Sandbox-Bereich ein.
Sie müssen beide Einstellungen vornehmen. Paligo benötigt die Verbindungsdetails für die Produktionsinstanz und die Sandbox, auch wenn Sie nur in der Sandbox veröffentlichen möchten.
Melden Sie sich bei Paligo über ein Benutzerkonto mit Administratorberechtigungen an.
Wählen Sie den Avatar in der oberen rechten Ecke aus.

Wählen Sie im Menü Einstellungen aus.

Wählen Sie die Registerkarte Integrationen und Webhooks.


Für die Integration in Salesforce wählen Sie Hinzufügen oder Ändern.
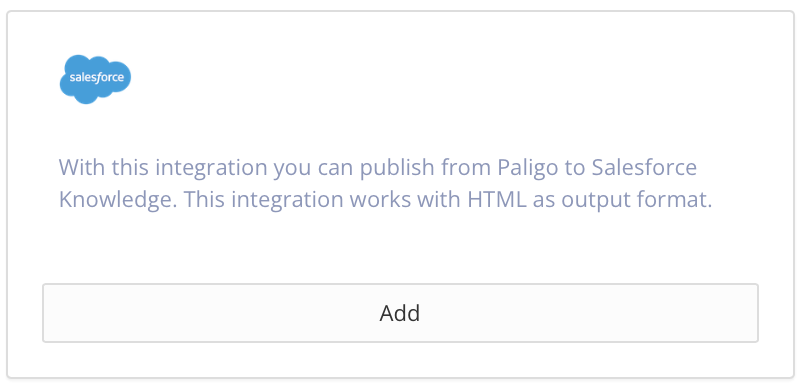
Fügen Sie den Benutzernamen und das Passwort hinzu, die Sie von Salesforce erhalten haben.
Dies sind die Details für Ihre Produktionsumgebung. Geben Sie hier keine Details für eine Sandbox-Umgebung ein.
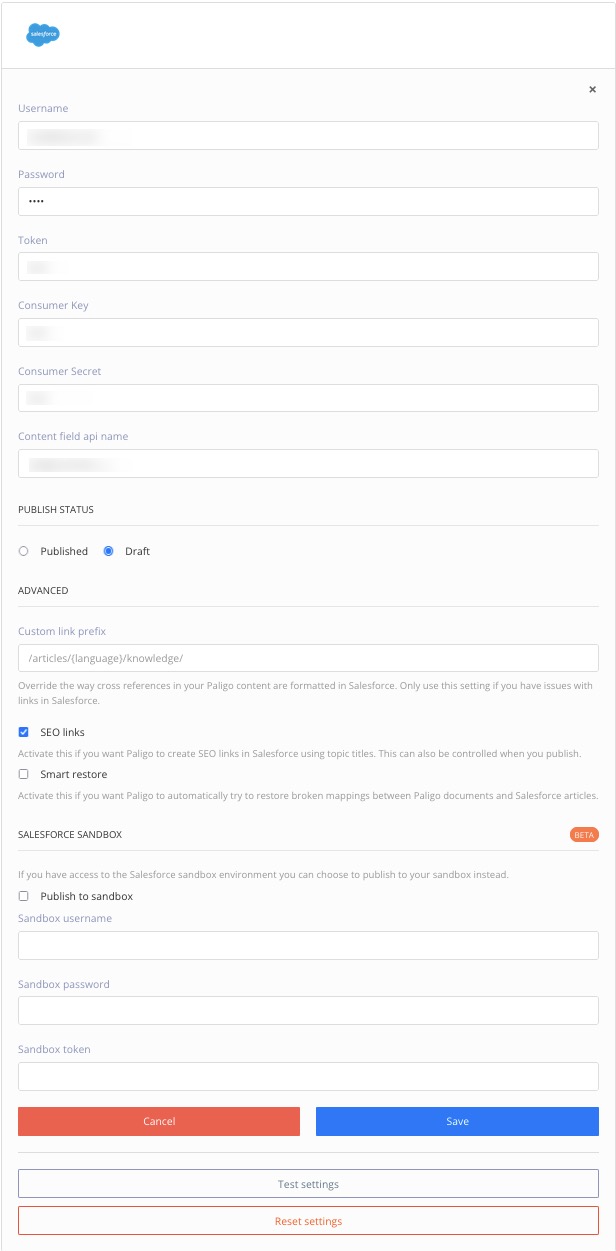
Fügen Sie den Sicherheits-Token aus Salesforce hinzu.
Fügen Sie den Verbraucherschlüssel und das Verbraucher-Secret hinzu.
Fügen Sie den Namen des Rich-Text-Feldes in das Feld Inhalt Feld API-Name ein.
Wählen Sie aus, ob Paligo Inhalte als Entwurf oder veröffentlichte Artikel in Salesforce veröffentlichen soll.
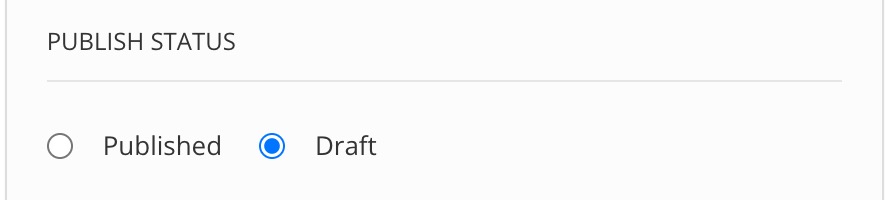
Verwenden Sie das Feld benutzerdefiniertes Link-Präfix, um Querverweise anzupassen.
Standardmäßig verwendet Paligo diese Syntax für Artikel-URLs:
my-instance.force.com/Wenn Ihre Artikel diese Syntax verwenden, lassen Sie das Feld Benutzerdefiniertes Linkpräfix leer.
Wenn Sie eine andere URL-Struktur verwenden möchten, geben Sie die erforderliche Syntax in das Feld Benutzerdefiniertes Linkpräfix ein. Wenn sich Ihre Artikel beispielsweise in einem „sa“-Verzeichnis befinden, geben Sie Folgendes ein:
my-instance.force.com/sa/
Anmerkung
Paligo verwendet das benutzerdefinierte Link-Präfix automatisch jedes Mal, wenn Sie von Paligo in Salesforce veröffentlichen. Es kann jedoch durch ein anderes benutzerdefiniertes Link-Präfix überschrieben werden, das Sie in den Publikationseinstellungen eingeben können, siehe In Salesforce Knowledge veröffentlichen.
Aktivieren Sie das Kontrollkästchen SEO-Links, um das URL-Namensfeld in Salesforce so zu aktualisieren, dass es mit den Topic-Titeln übereinstimmt und SEO-freundlich ist.
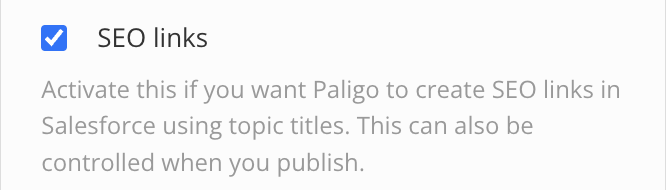
Wenn Sie das Kästchen SEO-Links deaktivieren, generiert Paligo Artikel-URLs basierend auf der UUID der Topics. Dadurch wird eine URL erzeugt, die eine Zahl enthält und weniger beschreibend ist.
Diese Einstellung steuert die globale Standardeinstellung, es ist aber auch möglich, diese im Publikationsdialog und in den gespeicherten Publikationseinstellungen zu überschreiben.
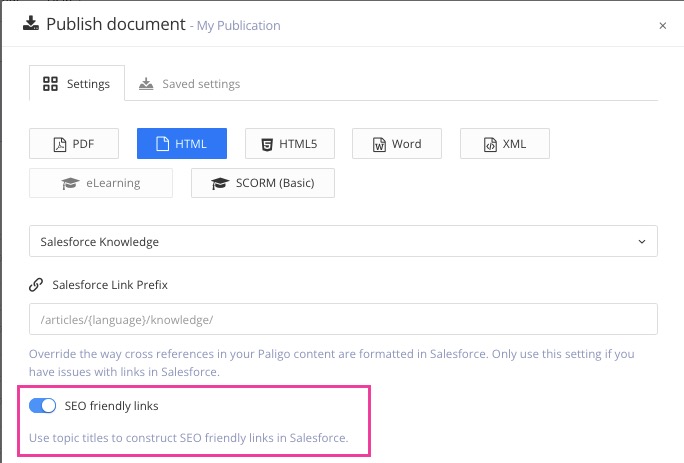
Anmerkung
Es gibt bestimmte Zeichen, die in Salesforce-URL-Namen nicht zulässig sind. Wenn solche Zeichen verwendet werden, werden sie bei der Erstellung von SEO-Links herausgefiltert. Paligo ignoriert dann diese Einstellung und kehrt zur Standard-UUID zurück.
Ignorieren Sie das Feld Smart Restore. Diese Funktion wird sukzessive eingestellt. Verwenden Sie stattdessen die Einstellung Artikel basierend auf URL abgleichen, um das fehlerhafte Mapping zu beheben (siehe Fehlerhaftes Mapping für Salesforce beheben).
Aktivieren Sie das Kontrollkästchen Zusammenfassungsfelder automatisch mit Abstracts ausfüllen, wenn Sie möchten, dass der Inhalt des
Abstract-Tags als Zusammenfassung in Salesforce gerendert wird.Wählen Sie aus, ob Paligo die URL-Felder Ihrer Artikel aktualisiert, wenn Sie sie in Salesforce veröffentlichen:
Aktivieren Sie das Kontrollkästchen URL-Namensfelder immer aktualisieren, um Paligo zu erlauben, neue URLs zu erstellen und bestehende in Salesforce Knowledge zu ändern. Es erstellt URLs basierend auf der UUID oder dem Titel der zugeordneten Topics, je nachdem, wie Sie SEO-Links (siehe Schritt 13) und SEO-freundliche Links in den Veröffentlichungseinstellungen eingestellt haben (siehe In Salesforce Knowledge veröffentlichen).
Paligo kann nur die URLs von Artikeln aktualisieren, die Topics in Paligo zugeordnet sind.
Deaktivieren Sie das Kontrollkästchen URL-Namensfelder immer aktualisieren, um zu verhindern, dass Paligo URLs für Artikel ändert. Es kann nur URLs für neue Artikel generieren, die es zum ersten Mal in Salesforce Knowledge veröffentlicht.
Wenn Sie in einer Salesforce-Sandbox statt in Ihrem Produktions-Salesforce-Knowledge veröffentlichen möchten.
Aktivieren Sie das Kontrollkästchen In Sandbox veröffentlichen.
Deaktivieren Sie das Kontrollkästchen, wenn Sie zurück zur Veröffentlichung im Produktions-Salesforce-Knowledge wechseln möchten.
Geben Sie die Verbindungsdetails für die Sandbox ein: Dies sind der Sandbox-Benutzername, das Sandbox-Passwort und das Sandbox-Token (Sicherheitstoken).
Anmerkung
Der Benutzer in der Sandbox-Instanz muss nicht auch ein Benutzer in der Produktionsinstanz sein.
Wenn die Einstellungen vorgenommen sind, veröffentlicht Paligo in Ihrer Sandbox, wenn In Sandbox veröffentlichen aktiviert ist. Es wird in Ihrem Produktions-Salesforce-Knowledge veröffentlicht, wenn In Sandbox veröffentlichen deaktiviert ist.
Drücken Sie Speichern.
Wählen Sie die Schaltfläche Ändern für die Integration aus.
Wählen Sie Testeinstellungen aus, um einen Verbindungstest durchzuführen.
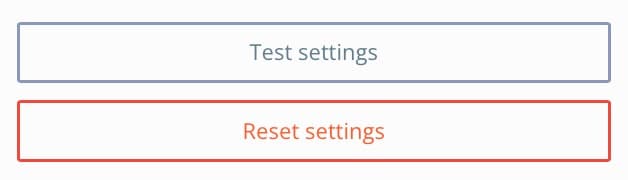
Lautet Ihre Einstellung:
Richtig, zeigt Paligo eine grüne Erfolgsmeldung an.
Falsch, zeigt Paligo eine rote Fehlermeldung an.
Überprüfen Sie jede Verbindungseinstellung sorgfältig, um sicherzustellen, dass Sie keine Fehler gemacht haben, und versuchen Sie es erneut.
Wenn der Verbindungstest weiterhin fehlschlägt, wenden Sie sich an den Paligo-Support, um Unterstützung zu erhalten.
Sie sollten nun in der Lage sein, von Paligo aus in Salesforce Knowledge zu veröffentlichen. Sie können das integrierte Salesforce Knowledge oder verschachteltes Salesforce-Layout verwenden oder Ihr eigenes erstellen.
Anweisungen zum Publizieren von Paligo in Salesforce Knowledge finden Sie unter In Salesforce Knowledge veröffentlichen.
Anmerkung
Wenn Sie Artikel als Entwürfe in Salesforce veröffentlichen, haben sie eine grundlegende Formatierung. Um sie visuell ansprechender zu gestalten, können Sie Salesforce so einrichten, dass die Artikel in einer Salesforce-Community veröffentlicht werden, die ein Helpcenter-Thema verwendet.
Die Ansicht „Lightning Experience“ in Salesforce kann ein wenig inkonsistent sein, was die Anzeige von Artikelentwürfen angeht. Wenn Sie sie in dieser Ansicht nicht sehen, wechseln Sie in den „klassischen Modus“ und wählen Sie die Ansicht von Entwurfsartikeln.