Salesforce Knowledge-Integration
Erfahren Sie, wie Sie Paligo nutzen können, um Inhalte zu erstellen und sie dann direkt in Salesforce Knowledge zu veröffentlichen.
Sie können die leistungsstarken Authoring-Funktionen von Paligo nutzen, um Ihre Inhalte zu erstellen und dann direkt in Salesforce Knowledge zu veröffentlichen. Je nachdem, welches Salesforce-Layout Sie für die Publikation verwenden, kann Paligo nur Artikel oder eine Mischung aus „Navigationsthemen“ und Artikeln veröffentlichen.
So veröffentlichen Sie von Paligo in Salesforce Knowledge:
Vorbereitungen für die Salesforce-Integration und prüfen Sie, ob Sie über die richtigen Pläne, Funktionen und Lizenzen verfügen.
Stellen Sie sicher, dass Sie die Unterschiede zwischen den beiden Arten des Salesforce-Layouts verstehen:
Salesforce Knowledge-Layout, siehe Mapping mit einem Salesforce Knowledge-Layout
verschachteltes Salesforce-Layout, siehe Mapping mit einem verschachtelten Salesforce-Layout
Entscheiden Sie, ob Sie Ihr eigenes Salesforce-Layout erstellen oder ein integriertes verwenden möchten.
Details hierzu finden Sie unter Ein Salesforce-Layout erstellen.
Wenn Sie ein benutzerdefiniertes verschachteltes Salesforce-Layout erstellen, können Sie Ein Salesforce-Layout bearbeiten, um das Mapping zu steuern und andere Publikationseinstellungen zu ändern.
Verwenden Sie ein Salesforce-Layout für In Salesforce Knowledge veröffentlichen.
Anmerkung
Wenn Sie ein Salesforce Nested-Layout verwenden, können Sie mit Salesforce Preflight eine Vorschau der Publikation anzeigen, auswählen, was veröffentlicht wird, den Status festlegen und Inhalte aus der Ferne löschen.
Paligo veröffentlicht Ihre Inhalte dann direkt in Salesforce Knowledge. Außerdem wird HTML als Paket in Ihren Browser heruntergeladen.
Paligo kann sich nur mit Salesforce Knowledge verbinden, wenn bestimmte Dinge in Ihrer Salesforce-Instanz vorhanden sind. Hier fassen wir zusammen, was Sie einrichten müssen. Wir haben Links zur offiziellen Salesforce-Dokumentation hinzugefügt, in der Sie detaillierte Anweisungen finden.
Vergewissern Sie sich, dass Sie über die entsprechenden Pläne für Paligo und Salesforce verfügen:
Paligo – Sie müssen den Enterprise-Plan abonniert haben.
– Ihr Abo muss Folgendes unterstützen:
Salesforce Knowledge in der Lightning Experience.
API-Zugriff.
Stellen Sie sicher, dass Sie über die entsprechenden Salesforce Experience Cloud-Lizenzen verfügen.
Aktivieren Sie Salesforce Knowledge in der Lightning Experience. Auf diese Weise kann die Lightning Knowledge-Schnittstelle Ihre Knowledge-Artikel verwenden, siehe auch offizielle Salesforce-Dokumentation.
Salesforce Knowledge in der Lightning Experience.
Eine Experience Cloud-Website erstellen
Wichtig
Wir empfehlen Ihnen, eine separate Website für die Inhalte zu erstellen, die Sie über Paligo veröffentlichen möchten.
Wenn Sie Inhalte aus Paligo und lokal in Salesforce erstellte Inhalte auf derselben Website haben, kann dies zu Mapping-Fehlern führen.
Richten Sie Datenkategorien ein. Dieser Schritt ist optional, aber es empfiehlt sich, Datenkategorien einzurichten, da Sie damit Ihre Artikel organisieren können – Näheres erfahren Sie in der offiziellen Salesforce-Dokumentation.
Sie können nur Datenkategorien in Salesforce einrichten. Sobald sie jedoch eingerichtet sind, können Sie Inhalte in Paligo veröffentlichen und auswählen, welche Datenkategorien verwendet werden sollen, siehe In Salesforce Knowledge veröffentlichen.
Richten Sie die Salesforce Digital Experience ein und suchen Sie ein Thema aus. Das Digital Experience ist der Präsentationsteil von Salesforce Knowledge, in dem Ihrer Zielgruppe Ihre Artikel präsentiert werden.
Unter den Benutzern beliebt ist das Helpcenter-Thema in Salesforce Knowledge, siehe Prebuilt Experience Builder Themes (Vorkonfigurierte Themen für Experience Builder).
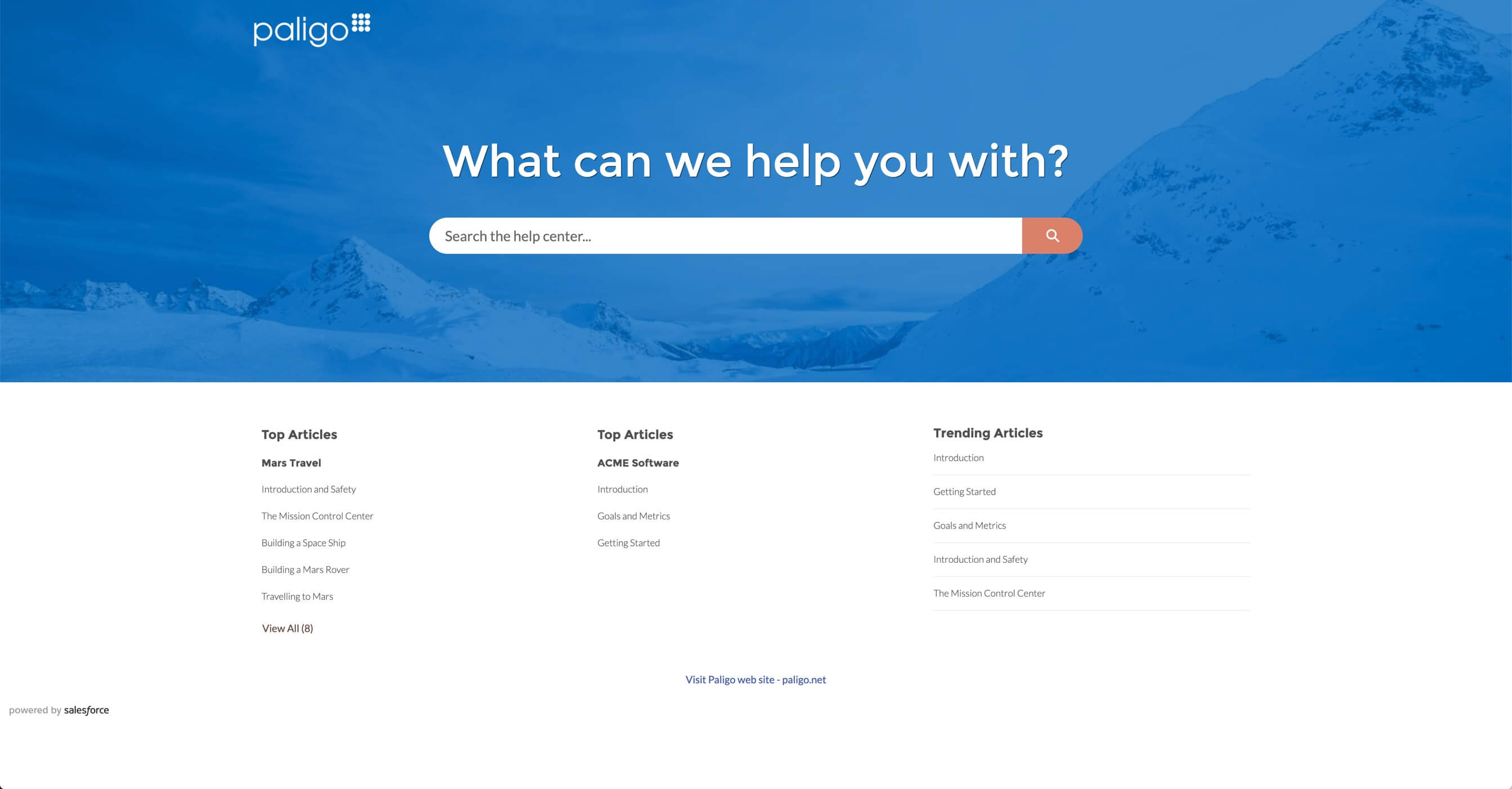
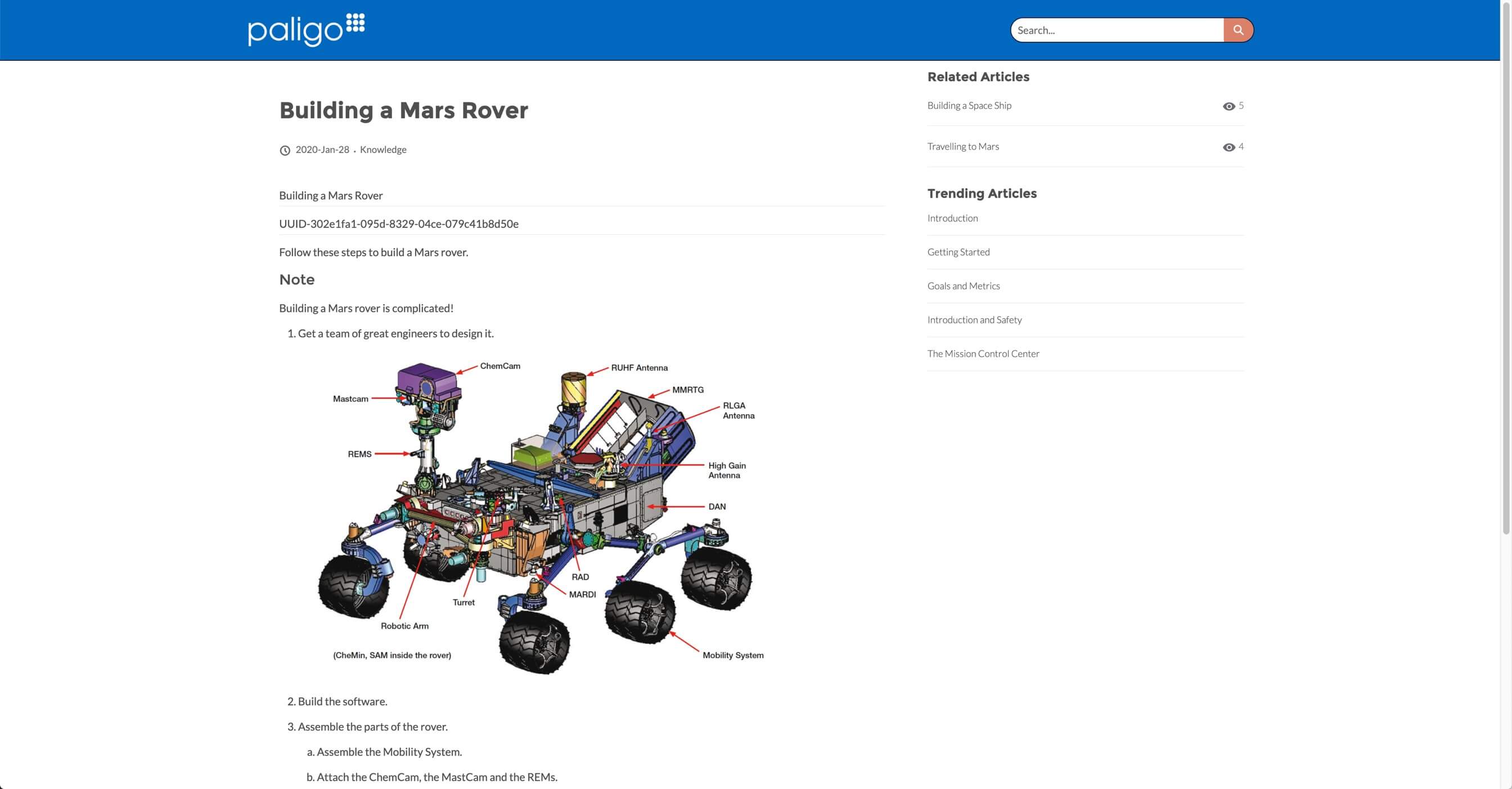
Beispiel für Salesforce Digital Experience unter Verwendung des Helpcenter-Themas.
Wenn Sie in mehreren Sprachen veröffentlichen möchten, stellen Sie sicher, dass Sie diese Sprachen in Salesforce Knowledge aktiviert haben.
Geben Sie unter Einrichtung in das Feld Schnellsuche „Übersetzen“ ein.
Wählen Sie Übersetzung Spracheinstellungen.
Wählen Sie Hinzufügen.
Fügen Sie die Sprache(n) und Übersetzer hinzu.
Drücken Sie Speichern.
Nähere Infos erhalten Sie in der offiziellen Salesforce-Dokumentation.
Optionaler Schritt – Wir empfehlen, für die Paligo-Integration einen generischen Benutzer in Salesforce Knowledge einzurichten. So bleiben Benutzer weiterhin verfügbar, selbst wenn sie Ihr Unternehmen inzwischen verlassen haben.
Nachdem Sie Ihre Salesforce Knowledge-Instanz vorbereitet haben, können Sie mit dem nächsten Schritt fortfahren: Paligo mit Salesforce Knowledge verbinden.