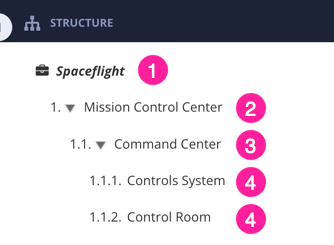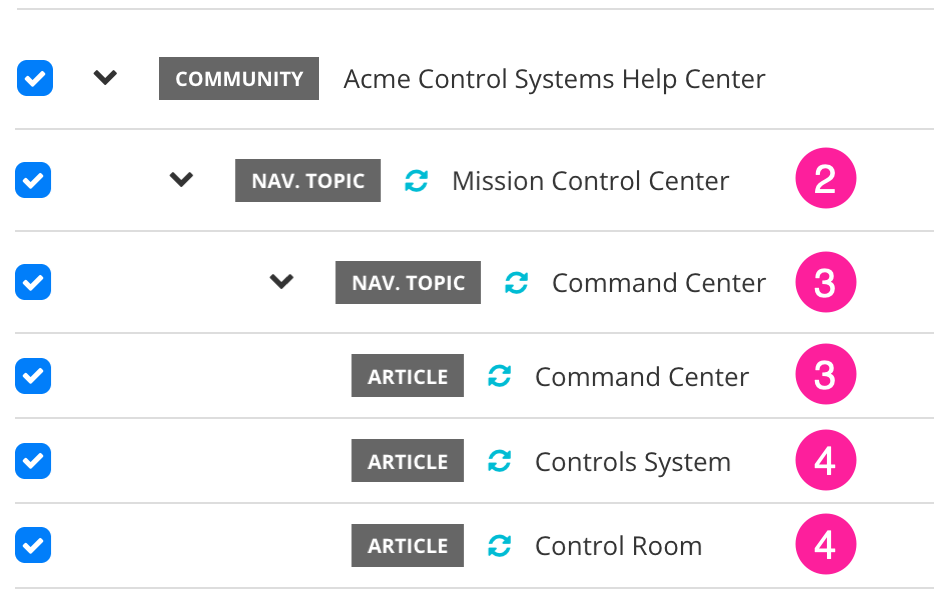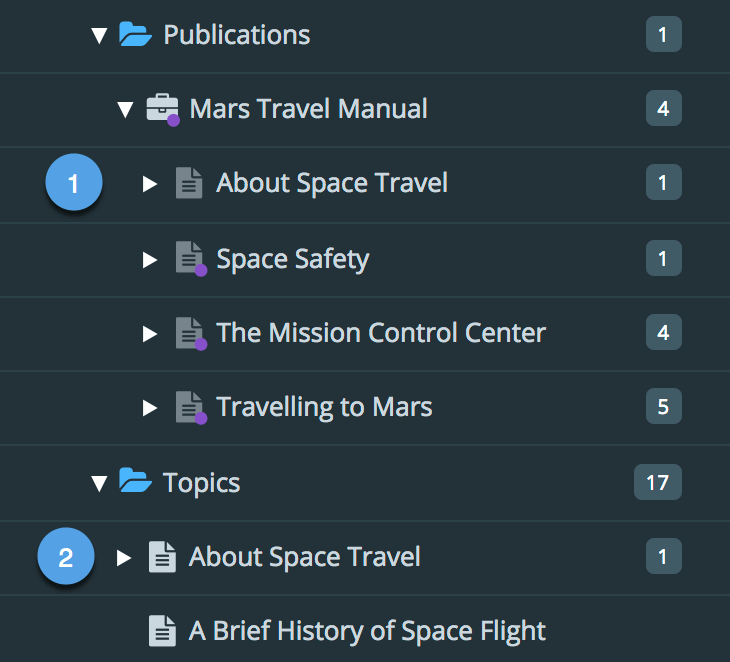Ein Salesforce-Layout bearbeiten
Erfahren Sie, wie Sie die Einstellungen eines verschachtelten Salesforce-Layouts ändern können. Sie können das Mapping steuern, die Bildgröße einstellen und vieles mehr.
Wenn Sie ein benutzerdefiniertes Salesforce-Layout erstellt haben, können Sie es bearbeiten und seine Einstellungen ändern. Es gibt mehrere Änderungen, die Sie vornehmen können, einschließlich der Änderung der Chunk-Abschnittstiefe, die sich darauf auswirkt, wie Paligo Inhalte in Salesforce Knowledge zuordnet.
Anmerkung
Wir empfehlen Ihnen, die Einstellungen in einem Salesforce-Layout erst dann zu ändern, wenn Sie verstanden haben, wie das Mapping funktioniert (siehe Mapping mit einem Salesforce Knowledge-Layout und Mapping mit einem verschachtelten Salesforce-Layout. Wenn Sie die Einstellungen ändern, ohne zu verstehen, wie sie sich auf das Mapping auswirken, können Sie unerwartete Ergebnisse erhalten.
So bearbeiten Sie das Salesforce-Layout, das Sie bearbeiten möchten:
Wählen Sie im oberen Menü Layout aus.

Paligo zeigt eine Liste von Layouts an. Die Liste ist leer, wenn keine benutzerdefinierten Layouts in Ihrer Paligo-Instanz vorhanden sind.
Wählen Sie das Salesforce Knowledge-Layout oder Salesforce Nested-Layout aus, das Sie bearbeiten möchten.
Übernehmen Sie Ihre Änderungen mit dem Layout-Editor. Die Einstellungen sind:
[en] Classes and attributes
[en] Output Profile/filtering attributes as class names, when enabled, profile attribute values will be output as class names for almost all elements. Default is disabled.
[en] TOC and chunking (Salesforce Nested Layout only)
Chunk-Abschnittstiefe, siehe Steuerung des Mapping zu Salesforce-Navigationsthemen.
Bilder
Bildgröße, siehe Die Bildgröße für Salesforce Knowledge festlegen.
Sprachen
Fehlende Übersetzungen ausblenden, siehe Fehlende Übersetzungen für Salesforce Knowledge ausblenden.
Salesforce
Artikel für das Abschnitts-Topic erstellen [nur Salesforce Nested Layout], siehe Artikel für Navigationsthemen generieren.
Verwenden Sie Separates Styling für Label, Nummer und Titel in formalen Elementen, siehe Hinzufügen einer Klasse zu Labels, Nummern und Titeln in Salesforce.
Drücken Sie Speichern.
Sie können jetzt Ihr benutzerdefiniertes Salesforce-Layout zur In Salesforce Knowledge veröffentlichen verwenden.
Wenn Sie ein verschachteltes Salesforce-Layout zur Publikation in Salesforce Knowledge verwenden, belässt Paligo Bilder standardmäßig in ihrer ursprünglichen Größe und Auflösung. Wenn Sie möchten, können Sie die Bilder auf eine andere Größe einstellen.
Wählen Sie im oberen Menü Layout aus.

Paligo zeigt eine Liste von Layouts an. Die Liste ist leer, wenn keine benutzerdefinierten Layouts in Ihrer Paligo-Instanz vorhanden sind.
Wählen Sie das Salesforce Knowledge-Layout oder Salesforce Nested-Layout aus, das Sie bearbeiten möchten.
Wählen Sie Bilder.
Stellen Sie die Bildgröße ein.
Je höher die Anzahl der Pixel und Punkte pro Zoll (dpi), desto größer idt die Dateigröße und Qualität des Bildes.
Keine Bilder einfügen
Originalbilder verwenden
Volle Größe (2500 × 2500px, 120dpi)
Groß (800 × 800px, 72dpi)
Mittel (400 × 400, 72 dpi)
Klein (250 × 250px, 72dpi)
Drücken Sie Speichern.
Wenn Sie in Salesforce Knowledge veröffentlichen, können Sie auswählen, welche Sprachen in die Ausgabe aufgenommen werden sollen. Wenn Sie eine Sprache wählen, die keine Übersetzung hat, wird Paligo entweder:
Die Sprache ausblenden
Die Ausgangssprache anstelle der fehlenden Übersetzung verwenden.
Um zu steuern, wie Paligo mit fehlenden Übersetzungen umgeht, verwenden Sie die Einstellung Fehlende Übersetzung ausblenden im verschachtelten Salesforce-Layout:
Wählen Sie im oberen Menü Layout aus.

Paligo zeigt eine Liste von Layouts an. Die Liste ist leer, wenn keine benutzerdefinierten Layouts in Ihrer Paligo-Instanz vorhanden sind.
Wählen Sie das Salesforce Knowledge-Layout oder Salesforce Nested-Layout aus, das Sie bearbeiten möchten.
Wählen Sie die Sprache.
Setzen Sie Fehlende Übersetzungen ausblenden auf:
Aktivieren – Stellt Paligo so ein, dass fehlende Übersetzungen in der Ausgabe ausgeblendet werden. Wenn Sie beim Veröffentlichen eine Sprache auswählen, die keine Übersetzung hat, blendet Paligo diese Sprache in der Ausgabe aus.
Deaktivieren – Damit wird Paligo so eingestellt, dass fehlende Übersetzungen in der Ausgabe angezeigt werden. Unübersetzte Teile werden in der Quellsprache angezeigt.
Standard – um den Wert für diese Einstellung aus dem Basislayout zu übernehmen. Das Basislayout kann ein von Paligo bereitgestelltes integriertes Layout oder ein anderes kundenspezifisches Layout ein. Weitere Informationen finden Sie unter Layoutbeziehungen – Basis, Neu, Duplizieren.
Drücken Sie Speichern.
Wenn Sie mit diesem verschachteltem Salesforce-Layout veröffentlichen, wendet Paligo Ihre Auswahl an.
Paligo fügt automatisch Elemente wie Labels, Nummern und Titel zu einigen Inhaltstypen hinzu. Wenn Sie beispielsweise ein Element Beispiel hinzufügen, gibt Paligo ihm automatisch auch ein Element Titel. Bei HTML-basierten Ausgaben können Sie Paligo so einstellen, dass Span-Elemente für jeden Teil des Labels/der Nummer/des Titels erstellt und auch ein Klassenname hinzugefügt wird. Anschließend können Sie diese Span-Elemente mit CSS stylen.
Wählen Sie im oberen Menü Layout aus.

Paligo zeigt eine Liste von Layouts an. Die Liste ist leer, wenn keine benutzerdefinierten Layouts in Ihrer Paligo-Instanz vorhanden sind.
Wählen Sie das Salesforce Knowledge-Layout oder Salesforce Nested-Layout aus, das Sie bearbeiten möchten.
Setzen Sie die Option Separates Styling für Label, Nummer und Titel in formalen Elementen verwenden auf:
Aktivieren: So legen Sie fest, dass Paligo für jeden Teil eines Labels, einer Zahl oder eines Titels ein Span-Element (in der HTML-Ausgabe) erstellt. Außerdem wird ein Klassenname für jedes Span-Element erstellt.
Deaktiviert: So stellen Sie Paligo so ein, dass es HTML ausgibt, das keine Span-Elemente für jeden Teil von Labels, Zahlen oder Titelelementen enthält.
Standard – um den Wert für diese Einstellung aus dem Basislayout zu übernehmen. Das Basislayout kann ein von Paligo bereitgestelltes integriertes Layout oder ein anderes kundenspezifisches Layout ein. Weitere Informationen finden Sie unter Layoutbeziehungen – Basis, Neu, Duplizieren.
Drücken Sie Speichern.
Wenn Sie Inhalte mit diesem verschachtelten Salesforce-Layout veröffentlichen, wendet Paligo die von Ihnen gewählten Einstellungen an. Wenn Sie die Span-Elemente und Klassennamen aktiviert haben, werden diese auf die Labels, Nummern und Titel im HTML angewendet. Sie können das Inspektionstool des Browsers verwenden, um HTML anzuzeigen, die Klassennamen zu finden und Änderungen am CSS zu testen. Dann können Sie eine neue CSS-Datei schreiben.
Weitere Informationen zum Schreiben von CSS zum Stylen von Salesforce Knowledge-Inhalten finden Sie in der offiziellen Salesforce-Dokumentation.