Translator Instruction
If you are invited to work on a translation assignment, you will receive an email invite, which also appears in the Assignments Panel.
You can decline the translation assignment if you are too busy or do not have the language skills needed to complete the translation. The assignment creator will then be able to reassign the translation work.
The left column in the Translation View shows the Source Language content. The right column shows the translation you need to work on. Untranslated content has a prefix in square brackets showing the source language code (for example [en] for English).
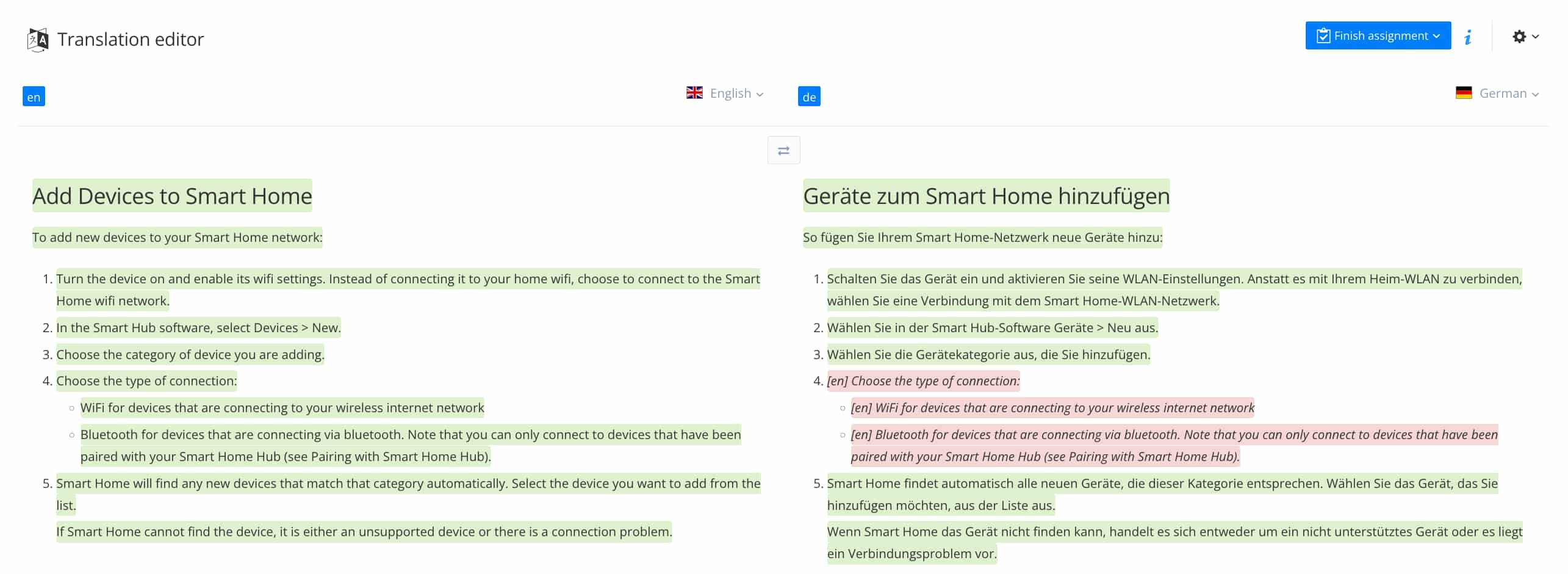 |
The translation dialog has options for accessing a dictionary, spellchecker, adding special characters such as accented characters and trademark symbols, and undo and redo for your changes. For more information on the Translation View, see Working in Translation View.
Tip
Paligo also has an auto-translate feature, which uses an online translation service, see Auto-Translate Content.
Select the link in your email or the Assignments Panel to open Paligo's Translation View.
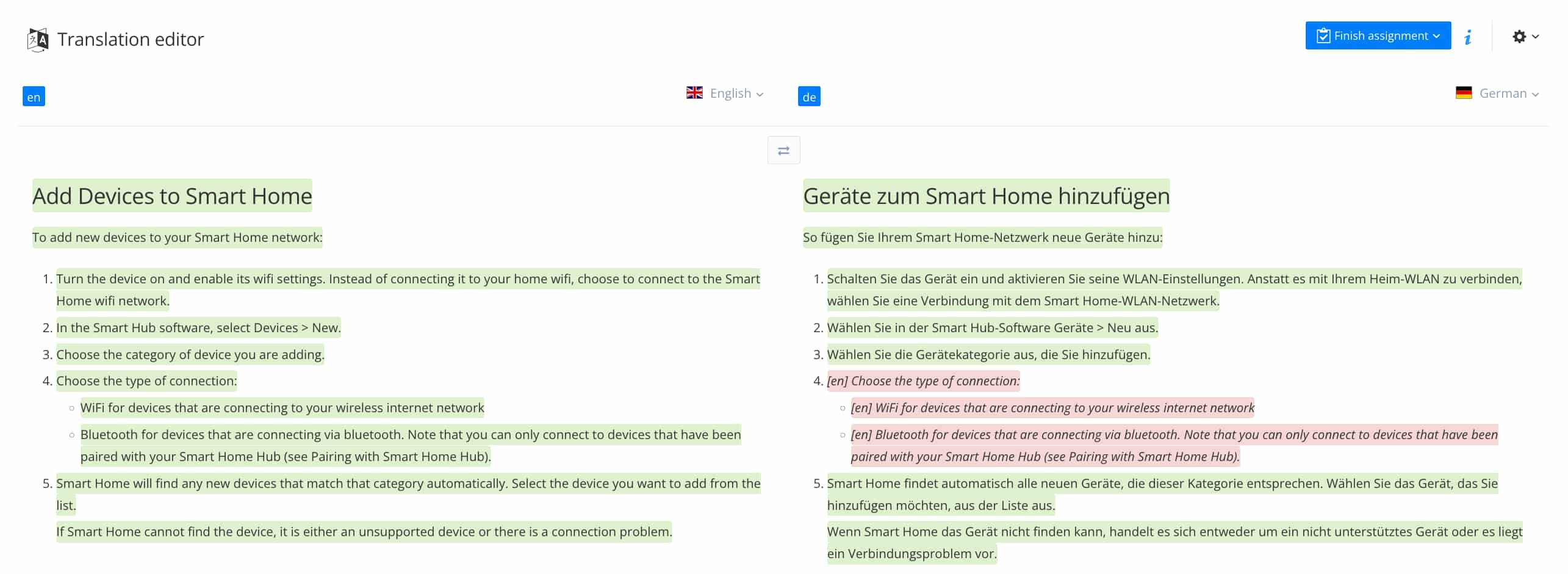
Select an element in the right column to display a translation dialog. It shows the corresponding text in the source language in the left column.
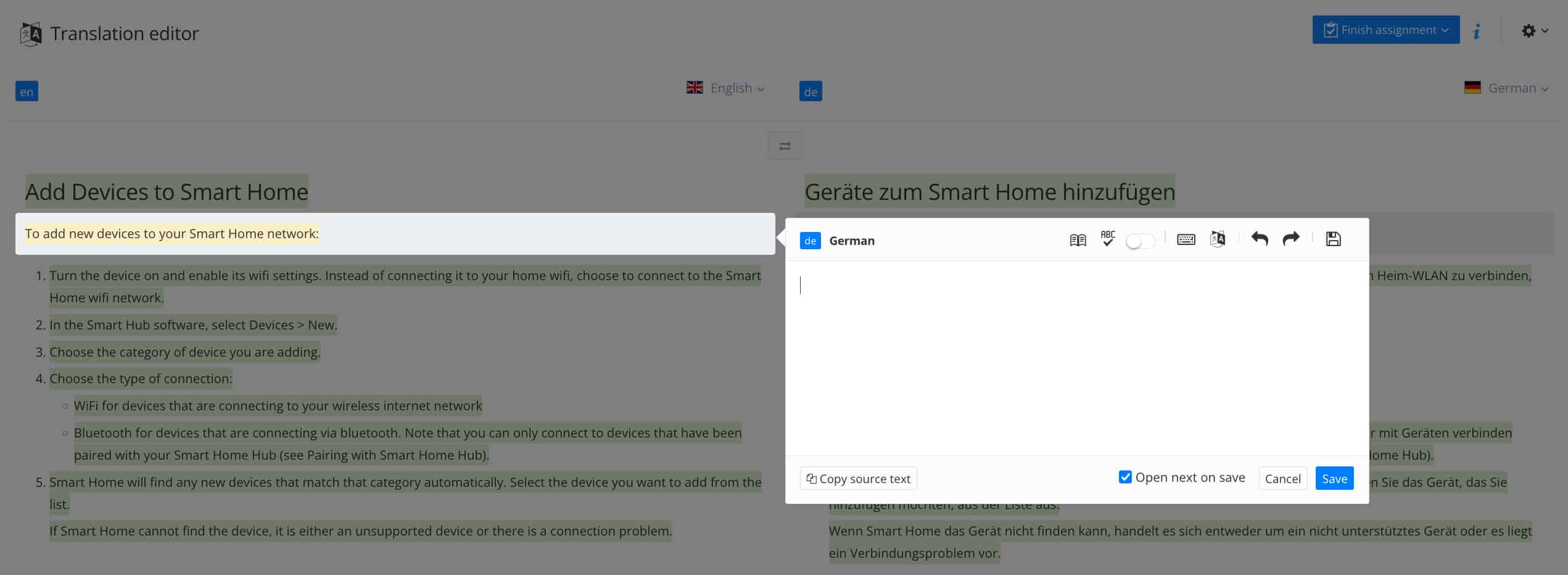
Either:
Select Copy source text to copy the original text into the editor. Use the editor to overwrite the copied text with your translation. The copy includes any inline elements (such as the emphasis element) and you can overwrite the text inside them too.
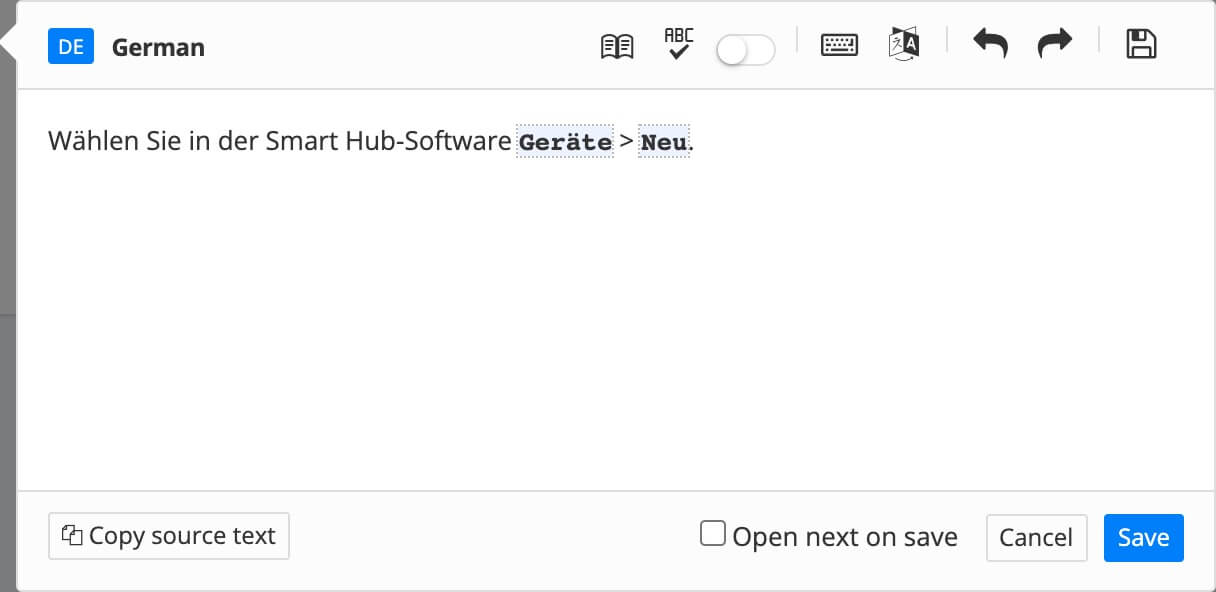
Note
You must use Copy source text option when translating footnotes.
Enter your translation directly into the editor.
Select Save.
Repeat this process for the rest of the content that you need to translate.
Tip
To add the inline elements from the original version of the content, right-click in the translation editor and then select the element in the pop-up box. This is useful if you copy the source text and accidentally delete the inline elements or if you enter your translation manually and then decide to add the inline elements from the original.

Select the Finish Assignment button and choose Done to complete the assignment.

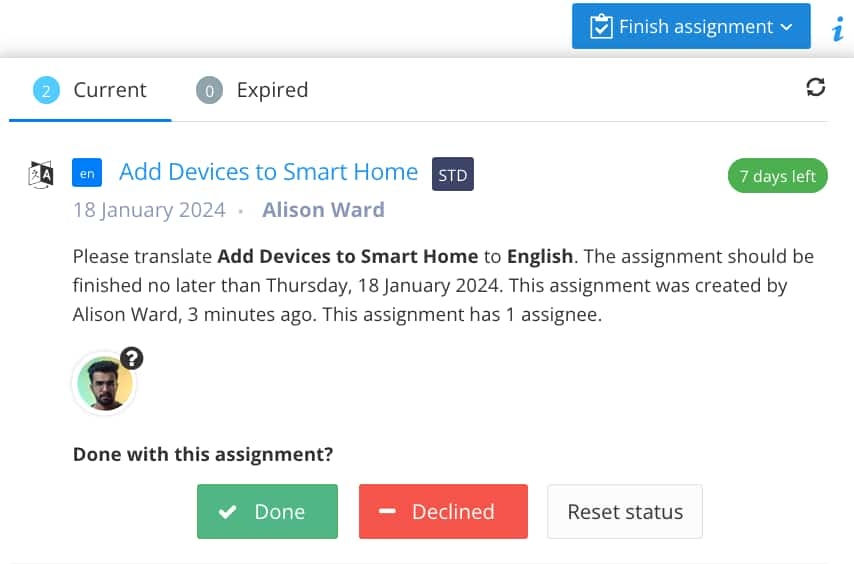
Paligo notifies the creator of the assignment that the assignment is completed. If they are following the recommended workflow for internal translations, they will either send the translation for review or they will approve the translation work.
Select where to go next:
Take me to the Dashboard - Press Enter to select this option.
Stay on this page to continue working on the content.
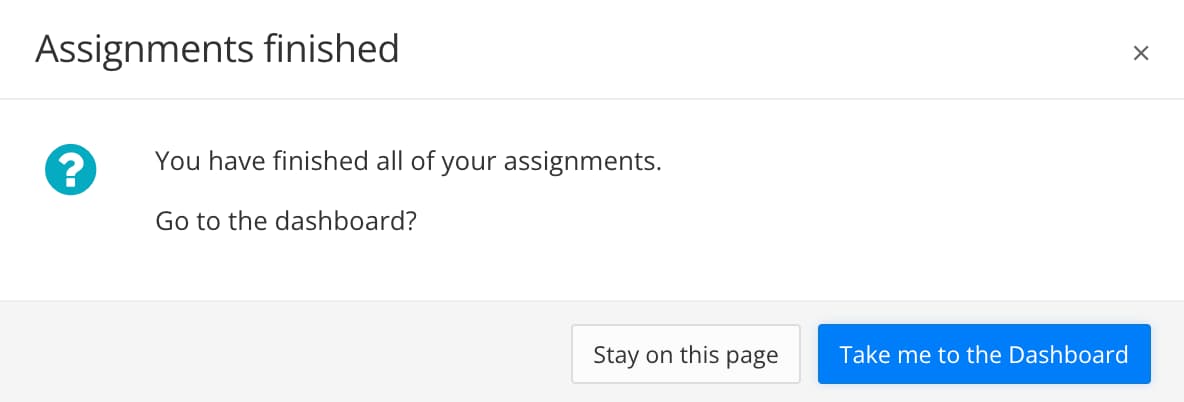
You can decline the translation assignment if you are too busy or do not have the language skills needed to complete the translation. The assignment creator will then be able to reassign the translation work.
Select the link in your email or in the Assignments Panel to open Paligo's Translation View.
Select the Finish Assignment button and choose Declined to reject the assignment.

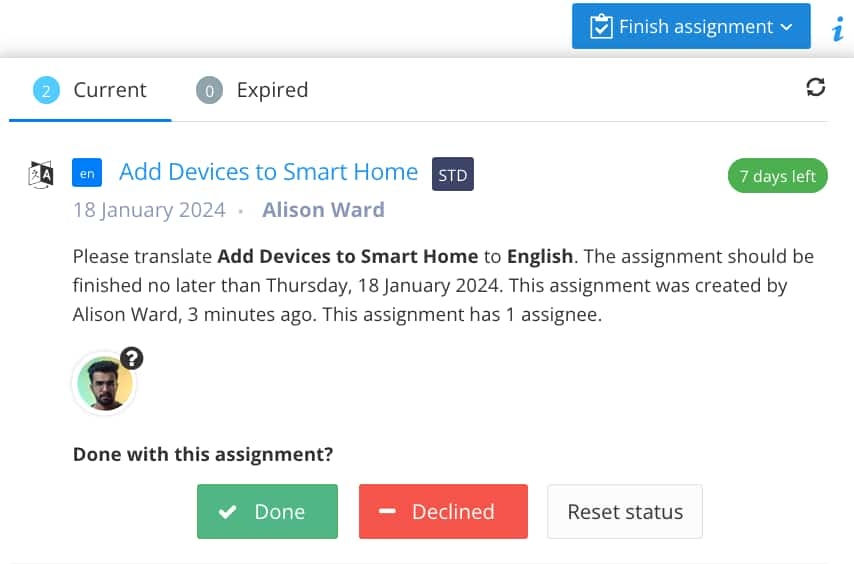
Paligo notifies the creator of the assignment that you declined. The assignment can be reassigned.