Images in a Publication Topic
By default, the publication topic contains the structure for a single image. The image will automatically be used as the Product Image on the front page, as its mediaobject has a role attribute with titleimage as the value. Only the structure for the image is in place, so you will see a red question mark. To insert an image into the existing structure, see Add Image to Publication Topic.
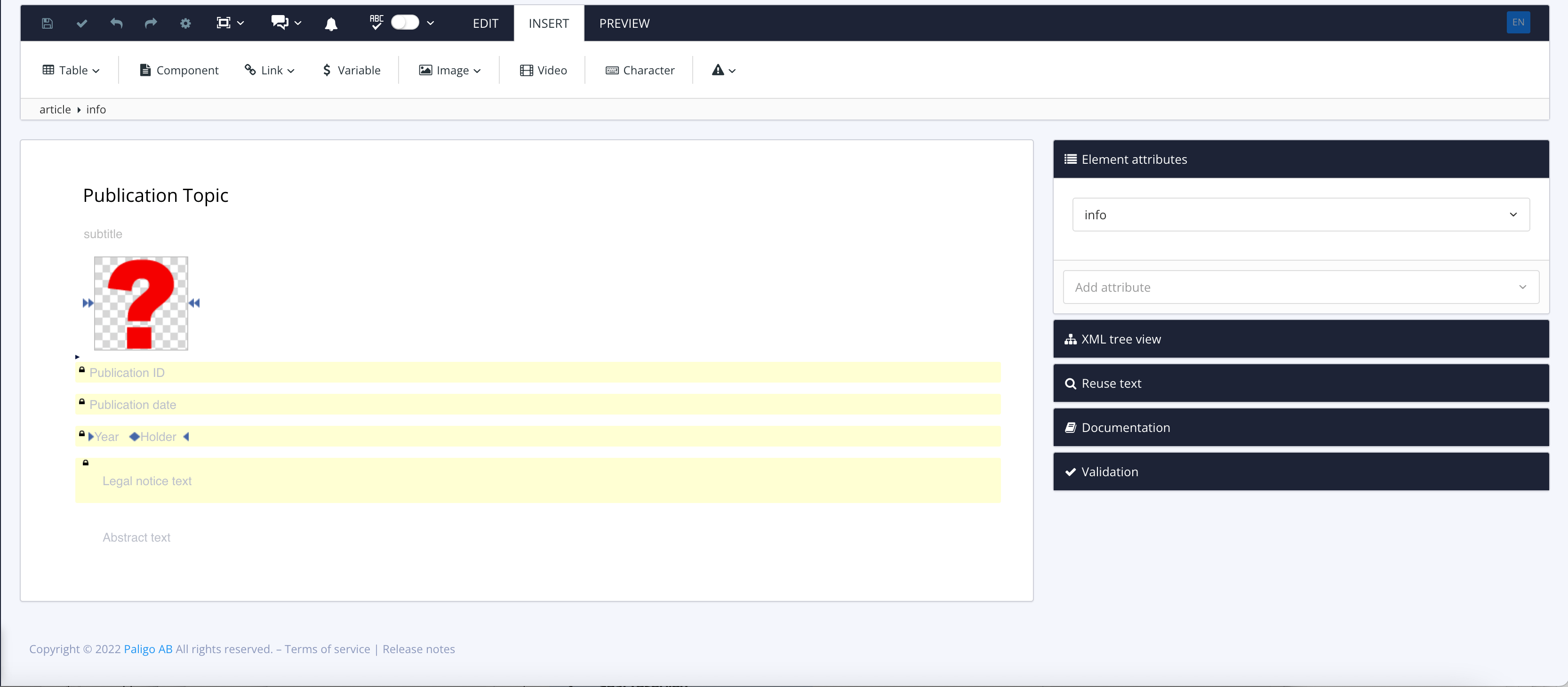 |
The image structure consists of:
<mediaobject role=“titleimage”>
<imageobject>
<imagedata/>
</imageobject>
</mediaobject>You can also insert additional images in the publication topic, either by using the Insert > Image option or by dragging and dropping an image from your desktop onto the topic.
When you add new images, they use the regular mediaobject > imageobject > imagedata structure and do not have a role set. They will appear after the product image, in the order they appear in your topic. They are not affected by the product image styles in the layout or any CSS.
Important
Only one image in the publication topic can have the role attribute value set to titleimage.
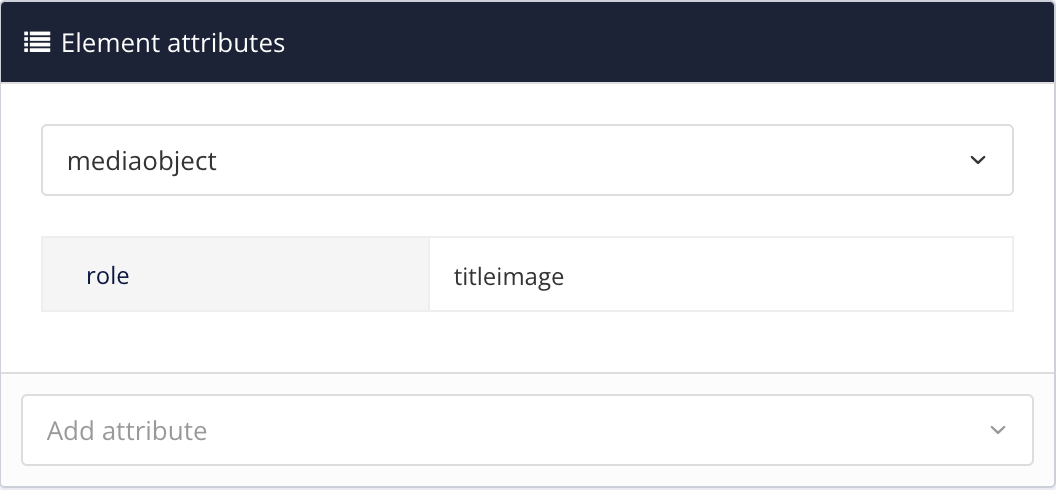 |
If multiple images have this value, they will appear stacked on top of each other in the same position in PDF output.
You can turn a foreground image into a background image for the cover by adding the role attribute with the value bg-image, see Methods for Adding a Background Image to a Cover.
Tip
When you have added an image and set it as the product image, you can control its styling in the output by using the layout settings (PDF) or CSS (HTML). For details, see: