Add an Image
This section explains how to add an image to a topic. An image is a picture without a title or caption, although you can add a caption manually if you prefer.
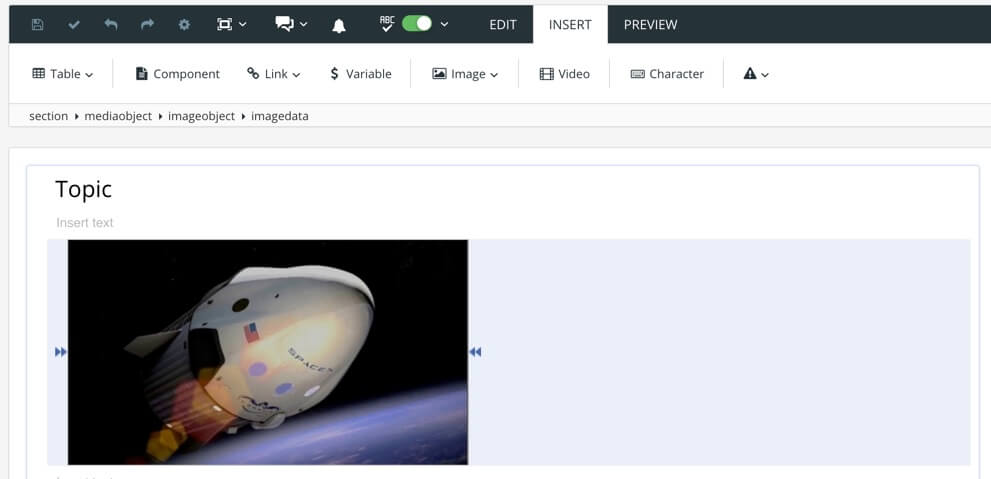 |
Note
There are separate sections that explain how to Add a Figure, Add an Inline Image, and Add Side-By-Side Images.
There are several ways to add an image:
Select Insert > Image and browse to the image you want to use, or upload an image file.
For details, see Add an Image with Insert Menu.
Drag and drop an image from your computer on to the topic. This will add the image and upload it into the Media library at the same time.
For more details, see Drag and Drop an Image.
Use the element context menu to add the media object element and then search for the image you want to use.
For more detail, see Add an Image with Element Context Menu.
Tip
You can use Keyboard Shortcuts to add images, figures, inline images and side-by-side images.