Add a Figure
This section explains how to add a figure to a topic. A figure is a picture with a title and a caption, and it can support some DocBook elements that are unavailable for regular images. However, at the moment, most of these additional elements, such as calloutlist do not have any functionality in Paligo.
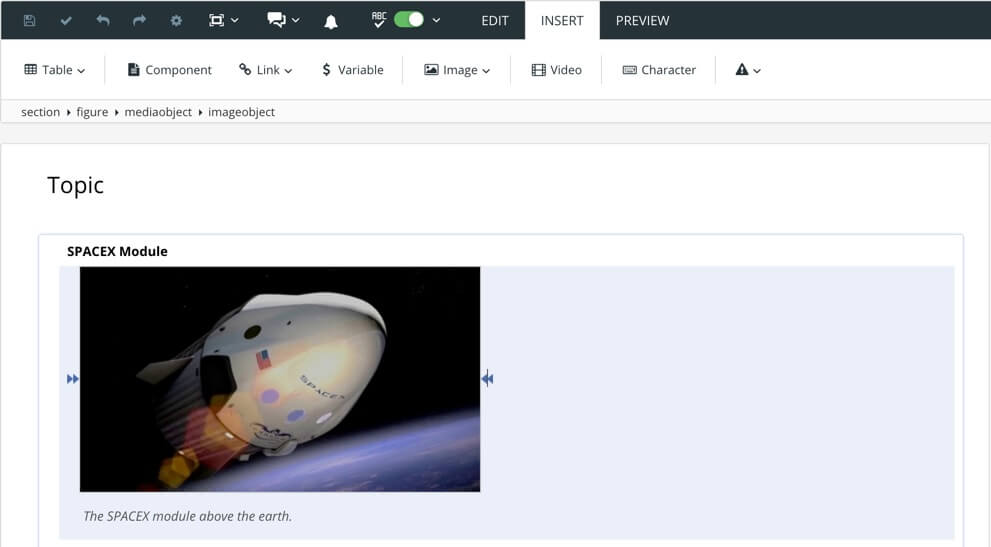 |
Note
There are separate sections that explain how to Add an Image, Add an Inline Image, and Add Side-By-Side Images.
There are several ways to add a figure:
Select Insert > Figure and browse to the image you want to use, or upload an image file.
For details, see Add a Figure with Insert Menu.
Use the element context menu to add the figure element and then select the image placeholder and search for the image you want to use.
For more detail, see Add a Figure with Element Context Menu.
Tip
You can use Keyboard Shortcuts to add images, figures, inline images and side-by-side images.