Filter Topics
It is possible to Filter Inline Elements , Filter Elements as well as
topics. If you want to filter entire topics, you need to add the profiling values to the top section element (1). This tells Paligo which topics can be filtered and what filter attributes (2) and profiling values (3) to apply. The filters are applied when the content is published, see
Apply Publishing Filters.
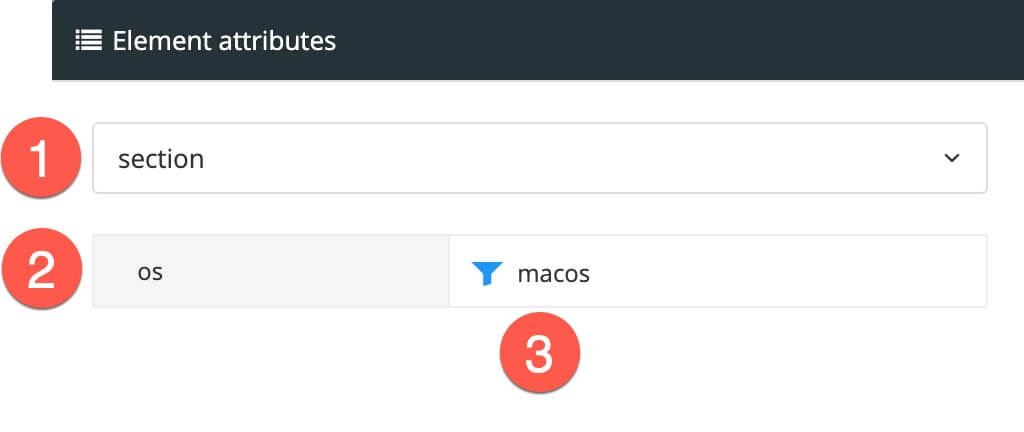 |
1 = Section element, 2 = Filter attribute, 3 = Profiling value
To filter a topic:
-
Select the topic or component in the Content Manager to open it in the Editor.

Alternatively, you can Create a Topic and edit that.
-
Select the
sectionelement in the Element Structure Menu.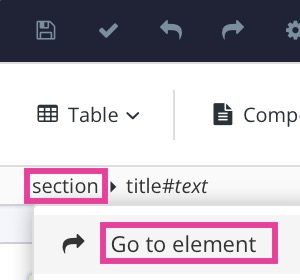
-
Select Go to element.
-
Select Add attribute in the Element Attributes Panel.
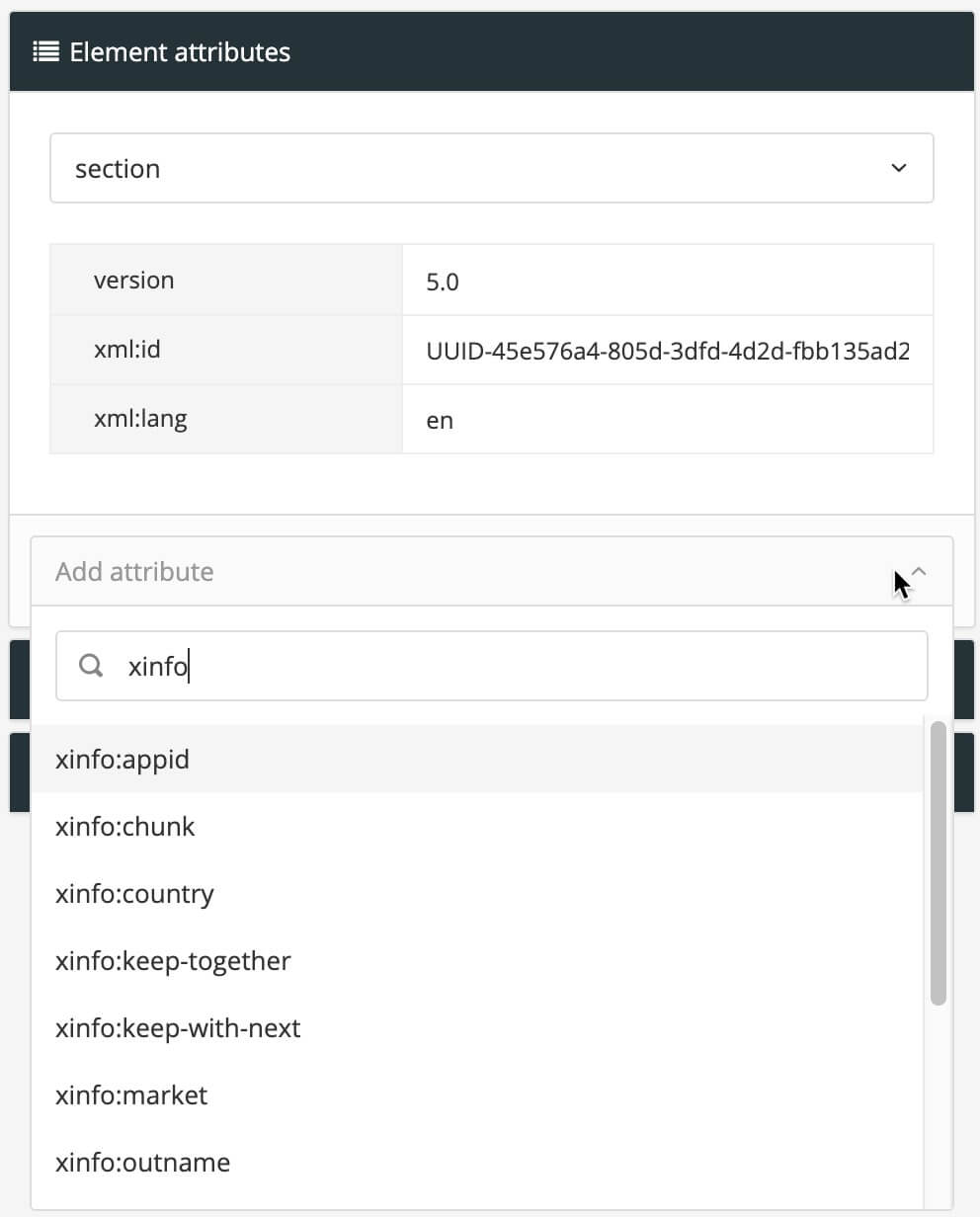
-
Search for the Filter Attributes you want to use.
Note
Note that the Add attribute menu includes all attributes, not just filters.
-
Select one or multiple checkboxes in front of the profiling values to be used.
Or use Add value to create more profiling values if needed.
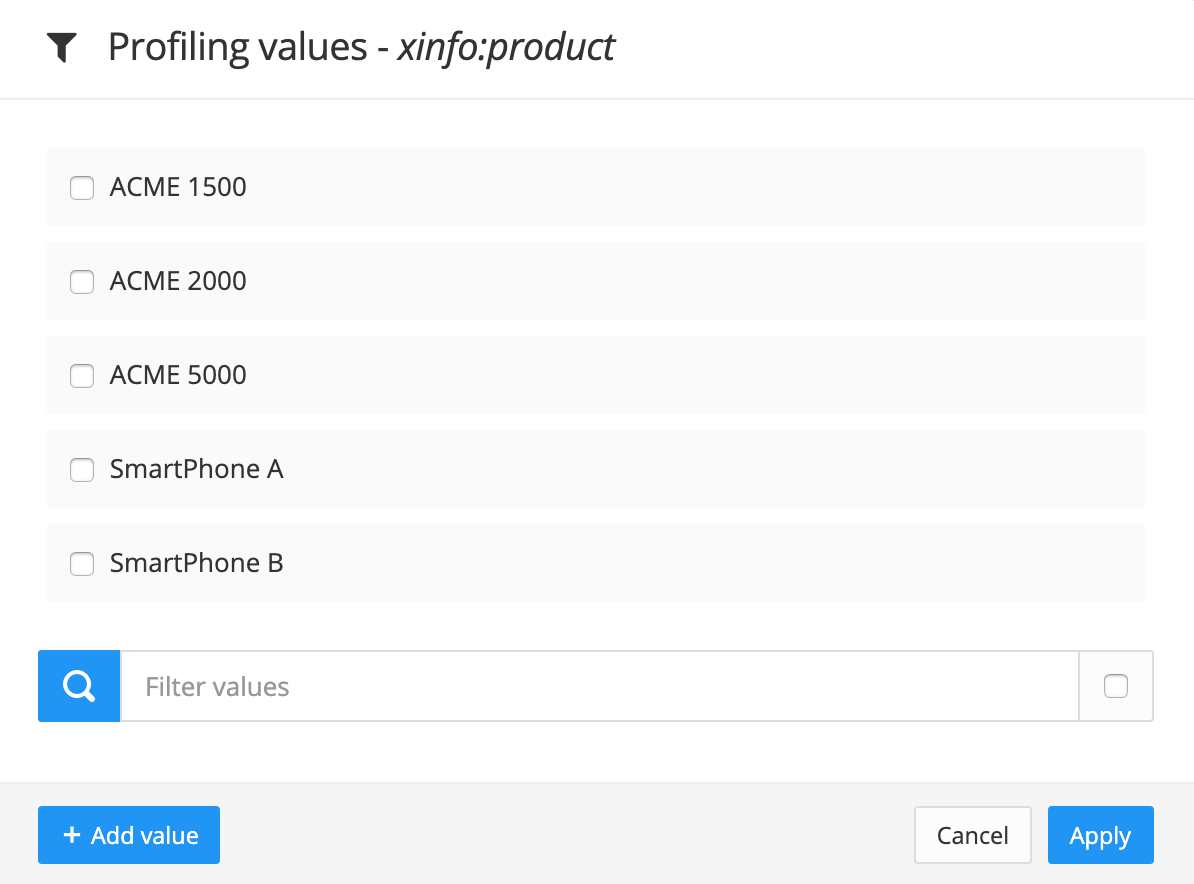
Paligo will include the topic if either of the profiling values are a match.
-
Add as many Filter Attributes as needed.
Note
The filter attributes that you add will appear as Profiling attributes when you publish.
-
Repeat this process for all topics to filtered.
-
Select Save.
