Create Subsections with the Section Element
A quick and easy way to create a subsection is to add a section element inside another section element. You will then be able to see the main section and the subsection in the same topic while you are editing. However, there are some limitations with this technique that makes it better to use an inserted component instead:
Reusability - You cannot reuse the subsection in other topics, unless you Convert Subsections into Separate Topics and import them as components, see Create Subsections with Components.
Number of subsections - The Paligo validation recommends a limit of10 sections per topic (a main section with 9 subsections) and enforces this via the "Paligo Recommended Rules" in the Editor Settings when validating / saving a topic. Note that there is no limitation when it comes to subsections that are inserted as components. However, if you know that a subsection is only needed in one topic, you can create it as a section inside a section. Read about possible settings in Editor Settings.
Searchability - Subsections not being inserted as components can be more difficult to find in the web search than topics. They can also be harder for the writer to via the Content Manager.
To add a second section element as a subsection:
Position the cursor at a valid position for a subsection.
You can only insert a section for a subsection at a position that is both:
A direct descendant of a section element (either the section for the main topic or a section for a subsection). It cannot be inside another element.
Immediately followed by another section element or a closing section element (
</section>).You cannot have content "floating" between subsections or between a subsection and the end of the main topic. Your content must be inside the main topic and before the subsections or inside one of the subsections.
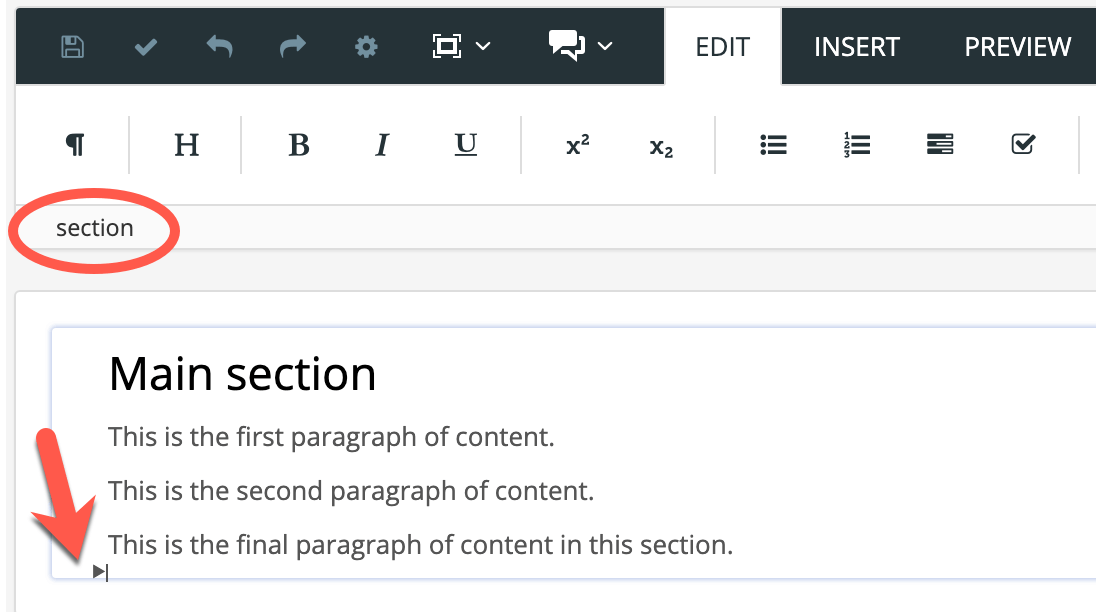
CORRECT: The cursor is positioned outside the other elements, and is a direct descendant of the section element of the main topic. The element that follows the position is the closing element for the main topic, and so is </section>. A subsection can only be followed by a section or closing section element.
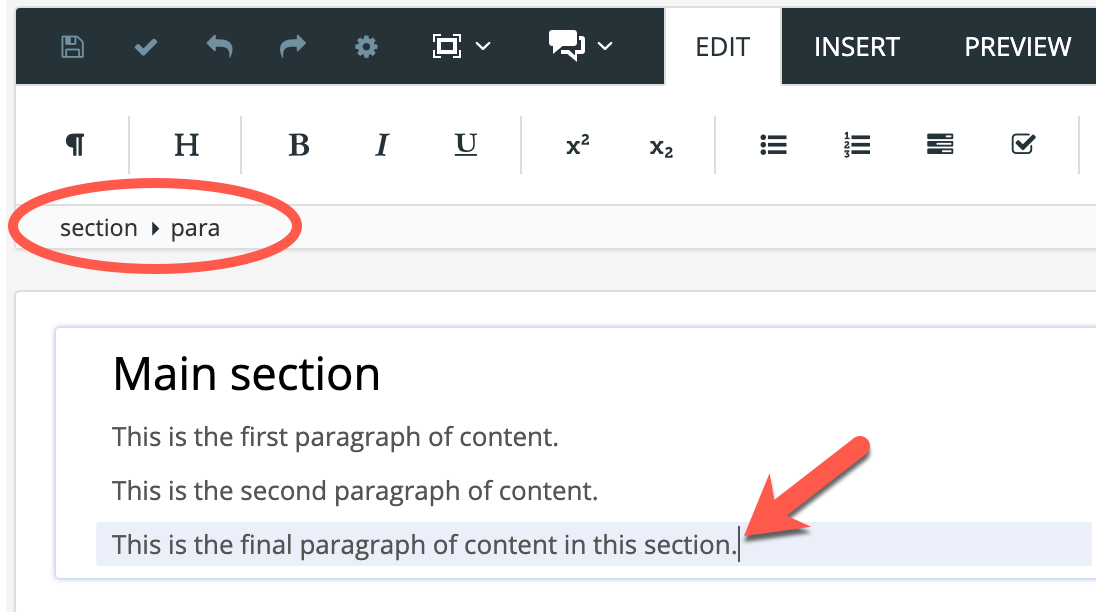
INCORRECT: The cursor is positioned inside an element. The selected position is not a direct descendant of the section element of the main topic.
Note
In a topic, all of the content, including your subsection section elements, must be inside the main <section> and </section> tags of the topic.
Press Alt + Enter ⏎ (Windows) or Command ⌘ + Enter ⏎ (Mac) to display the Element Context Menu.

Enter
sectionand select it from the menu.A new section element is added to the topic. As it is inside the main
sectionelement, the newsectionappears as a subsection.Enter the title for the new subsection. You can then add content to the subsection in the same way as any other topic.
Note
You cannot add para elements and other block elements between subsections. The only valid content after the end of a subsection is another subsection.