Mit Aufträgen arbeiten
Ein Auftrag ist eine Aufforderung an andere Benutzer (oder Benutzergruppen), in irgendeiner Weise zu den Inhalten beizutragen. Für die durchzuführenden Arbeiten gibt es in der Regel einen Zeitstrahl.
Aufträge bieten mehrere Vorteile:
Aufträge werden in Paligo nachverfolgt, sodass ein Audit-Trail darüber besteht, wer wann an ihnen gearbeitet hat, siehe Auftrags-Workflow und Status und Workflow-Status.
Sie können den Fortschritt von Aufträgen im Planer oder Dashboard einsehen, siehe Den Fortschritt des Auftrags verfolgen.
Sie können Paligo so einstellen, dass sich der Status Ihrer Inhalte automatisch ändert, wenn ein Prüfungsauftrag beginnt und endet, siehe Auftragseinstellungen.
Es gibt verschiedene Auftragsarten darunter Prüfungen, Beiträge und Übersetzungen.
Sie können auch mehrere Aufträge für denselben Inhalt haben. Dies kann dazu führen, dass mehrere Benutzer gleichzeitig versuchen, auf die Inhalte zuzugreifen. In diesem Fall zeigt der Beitragseditor eine Warnung an, die den Benutzer darüber informiert, dass das Topic bereits von jemand anderem ausgecheckt wurde. Der Avatar dieses Benutzers wird rechts neben dem Topic angezeigt.
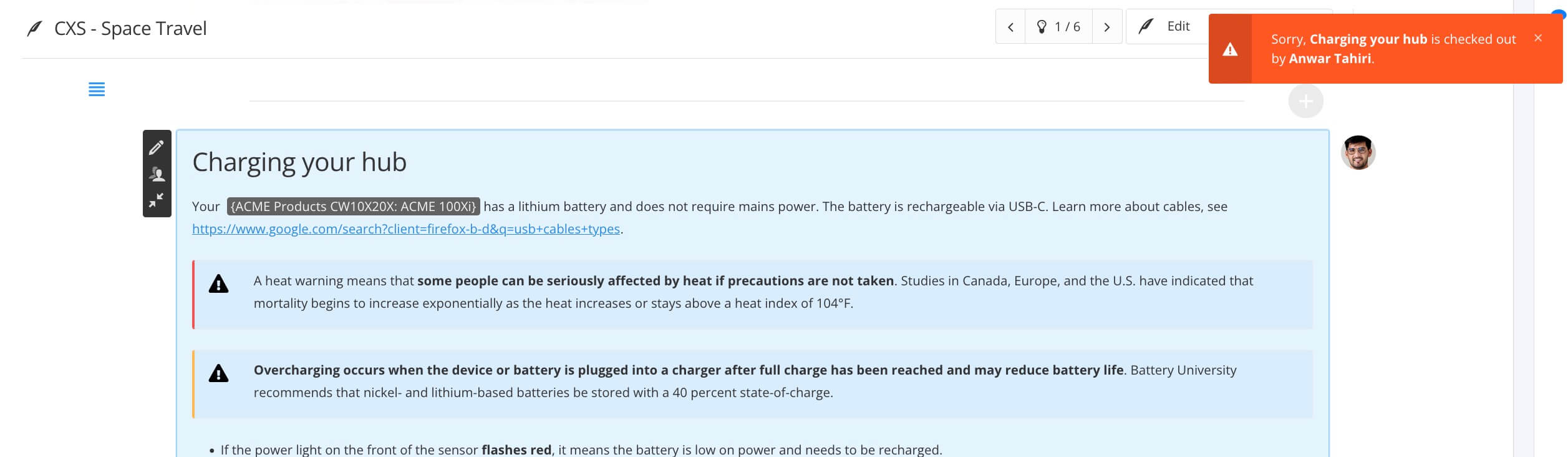 |
Anmerkung
Wenn Sie Benutzer hinzufügen und Eine Benutzergruppe erstellen verwenden, sind es die Benutzertypen, die bestimmen, welche Arten von Aufträgen Sie zuweisen können (siehe Aufträge erstellen). Wenn Sie Berechtigungen verwenden, können Sie auch den Zugriff auf bestimmte Ordner oder Komponenten einschränken.