Set Topic Names to Match Topic Titles
By default, you can give your topics different names to their titles. For example, you could create a topic in the Content Manager and name it "Introduction" but then when you edit the topic, you could set its title to "Introduction to Acme 100". If you prefer, you can set Paligo to match the topic names and titles to be the same.
Note
We recommend that you disable the Auto-update title feature if you have several publications that need topics with the same name, but different content.
For example, if you have three different publications, each with its own unique "Introduction" topic, then it is a good idea to disable the Auto-update title. This is because if the title and topic name are the same, you would get three "Introduction" topics and it could be confusing for authors.
With the Auto-update title feature turned off, you can have three different topics with "Introduction" as their title, but you can name the topics differently, such as "Introduction Acme 100", "Introduction Acme 200", and "Introduction Acme 300". If the feature is turned on, all three topics are named "Introduction".
Select the topic or component in the Content Manager to open it in the Editor.

Alternatively, you can Create a Topic and edit that.
Select Editor settings in the toolbar.


Paligo displays the Editor Settings dialog.
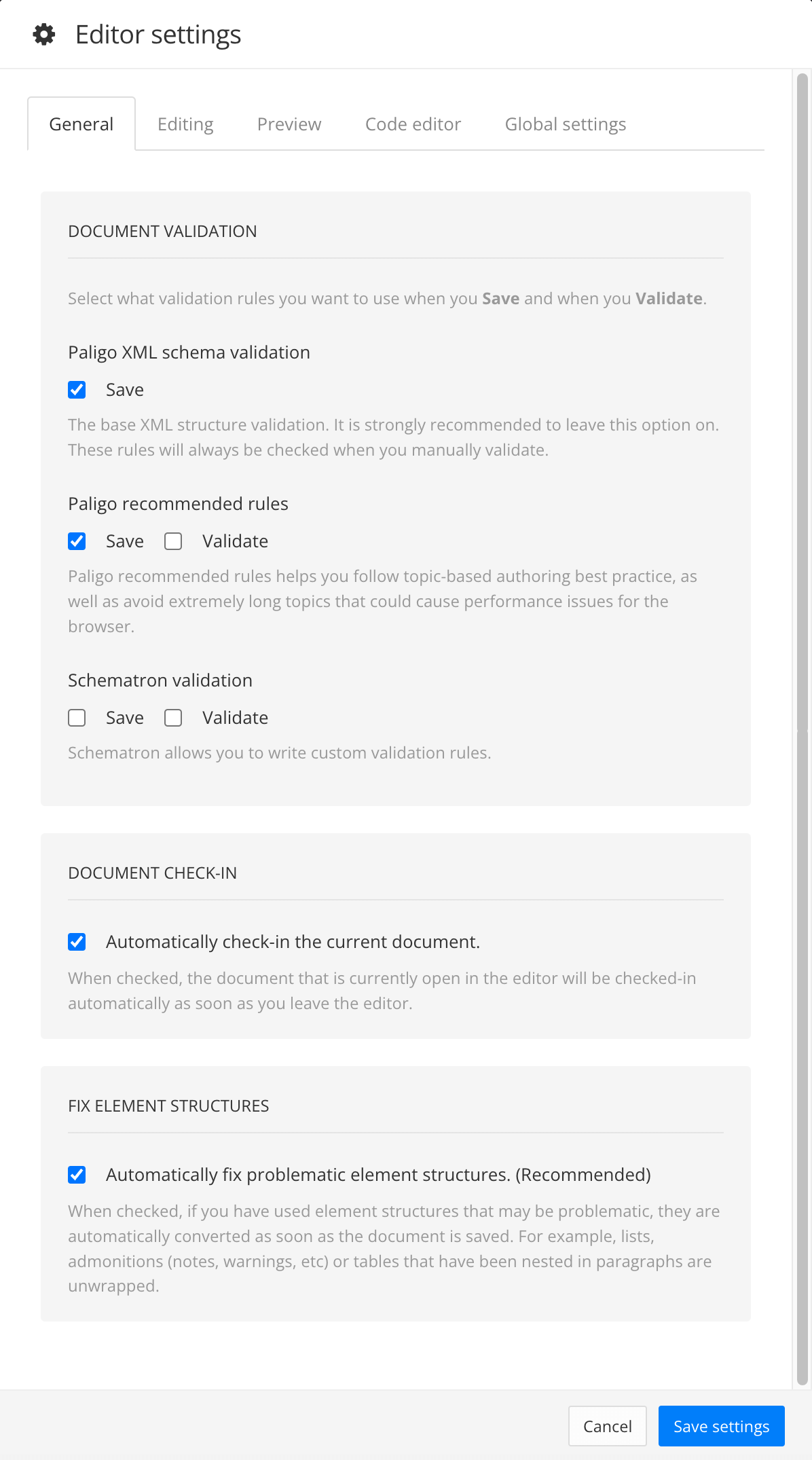
The editor settings are global and will apply to all the topics and publications that you work with. The settings will only be applied to your user account.
Select the Editing tab.
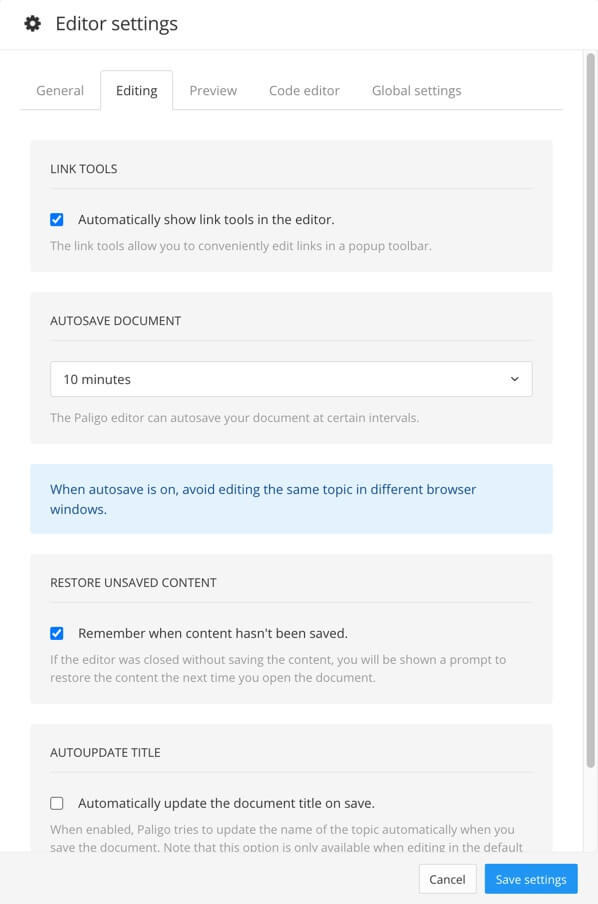
Select Automatically update the document title on save box to enable or disable the topic name and title matching.
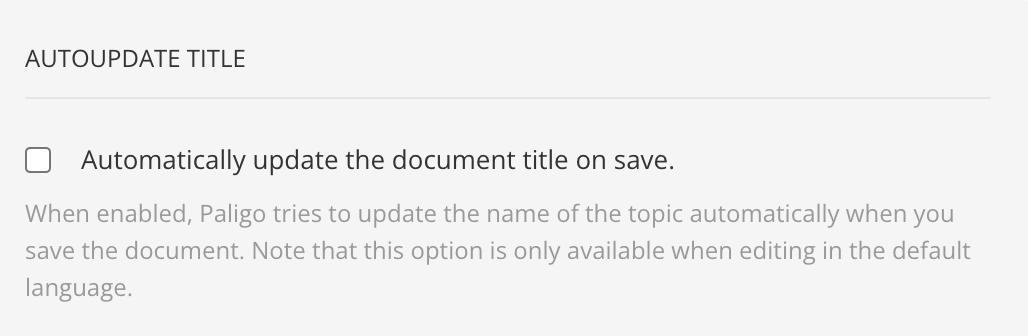
Check the box to set Paligo to change the topic name to match the topic title.
Paligo applies the name change when you open a topic in the editor and then save it. It does not apply the name changes to all topics at once, you need to edit the topics manually.
Clear the box if you want Paligo to allow topics to have names that are different from their titles.
Note
The choice you make here only applies to you. Other users have their own editor settings that control whether Paligo uses matching topic names and titles.
Select Save Settings.