Salesforce Preflight for Nested Layouts
Learn how to use Paligo's "Salesforce Preflight" to control what content gets published to Salesforce Knowledge. You can also use it to preview the content mapping and to remotely delete articles and navigational topics.
Salesforce Preflight provides a visual representation of what will happen when you publish from Paligo to Salesforce Knowledge. It is available as a tab on the Publish document dialog when you publish with a Salesforce Nested Layout.
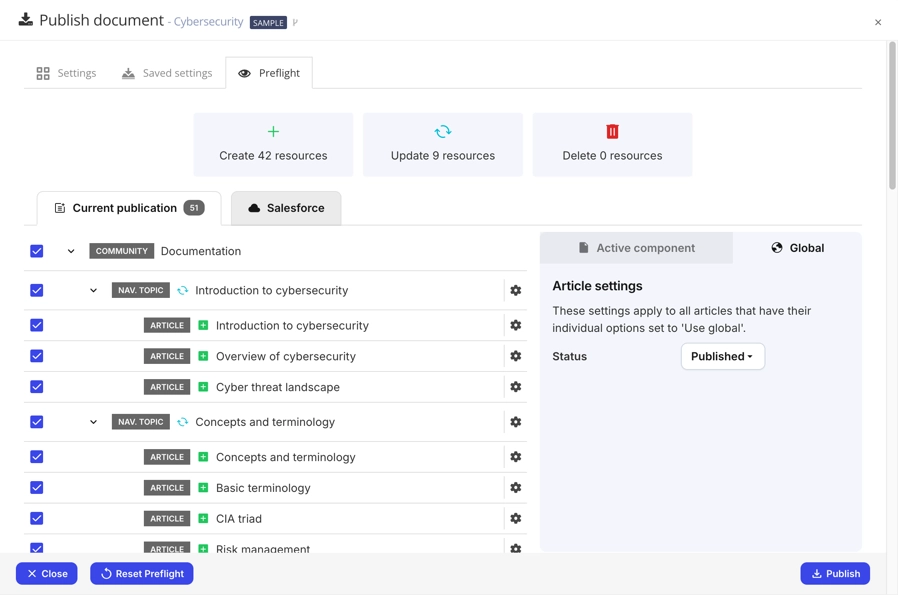 |
Use Salesforce Preflight to:
Preview the publishing and see what content Paligo is going to add, update, or delete from Salesforce Knowledge
Control which Paligo topics are published to Salesforce Knowledge
Manage the mapping of Paligo topics and Salesforce Knowledge navigational topics and articles
Set the status of articles to draft or published
Remotely delete articles and navigational topics in Salesforce Knowledge.
The following steps guide you through each part of Salesforce Preflight.
Display Salesforce Preflight.
Locate your topic or publication in the Content Manager and select its dotted menu (...).
Select Publish to display the Publish document dialog.
Select HTML and then select the Salesforce Knowledge Layout that you want to use for publishing.
Apply your publishing preferences.
To learn about the publishing settings, see Publish to Salesforce Knowledge.
Select the Preflight tab.
Look at the hierarchy in the Current publication tab. This shows how the publication's topics will be mapped to Community, Navigational Topic, and Article components in Salesforce Knowledge.
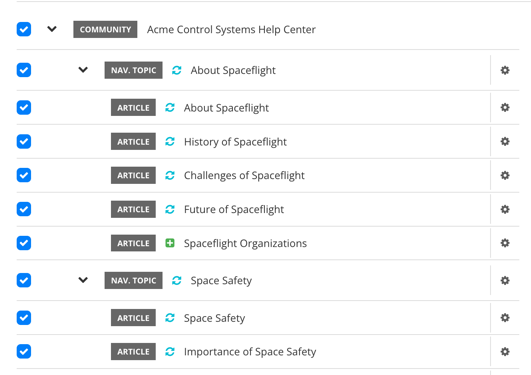
Entries with a green and white plus icon are going to be added by Paligo.

Note that Paligo can only create navigational topics if you include the source language used by your Salesforce Knowledge in the publishing settings (see Publish to Salesforce Knowledge).
Entries with a blue recycling icon already exist in Salesforce Knowledge and are going to be updated by Paligo.

Entries with a warning icon need your attention.

To learn how to solve the problems, see Warnings and Errors in Salesforce Preflight.
Note
To change how the content maps, use the mapping settings in your Salesforce Nested Layout (see Change the Mapping for a Salesforce Nested Layout).
Use the blue checkboxes to control which topics Paligo will publish to Salesforce Knowledge:
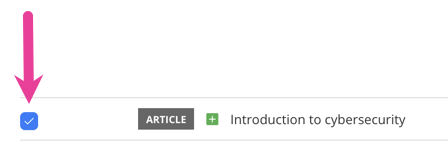
Check the box to include the topic in the publication
Clear the box to exclude it from the publication.
To view the details of any navigational topic or article, select its cog icon. The details are shown in the Active component tab.
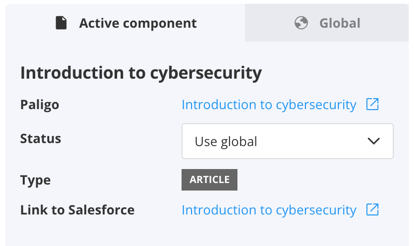
They include:
Paligo
A link to the topic in Paligo.
Status (articles only)
Choose from:
Use global to set the article to use the Global setting (see next step). Use global is the default setting for articles.
Draft to create or update the article as a draft in your Salesforce Knowledge instance. It cannot be seen by your end-users until you publish it locally, in Salesforce.
If a published version of the article already exists, that remains in place. Your end-users will still be able to see it (until you publish the new draft version).
Published to send the article as a "live" published article. It will appear in your Salesforce Knowledge instance and will be available to your end-users.
If your Salesforce Knowledge instance contains a draft version of the article that you publish, Paligo will delete the draft.
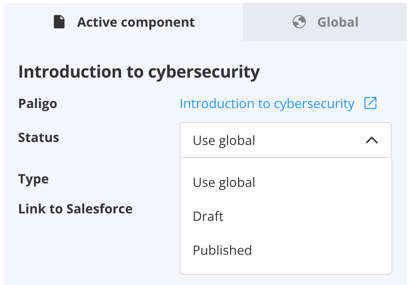
Created (navigational topics only)
The date when the navigational topic was made.
Type
The type of Salesforce Knowledge resource, either Article or Navigational Topic.
URL preview or Link to Salesforce
A link to the article in Salesforce or a plain text predicted URL. Paligo predicts the URL if this is new content being added to Salesforce. To see the full URL in a hover pop-up, position the cursor on the link.
Select the Global tab and set the Status. The status you choose here will apply to any articles that have the Use default status in their individual settings.
Choose from:
Published to set all the "Use default" articles to be published as "live" articles that can be seen by your end-users.
Draft to set all the "Use default" articles to be published as a "draft". They will exist in your Salesforce Knowledge instance, but cannot be seen by your end-users until you publish them. You can publish them in Salesforce Knowledge.
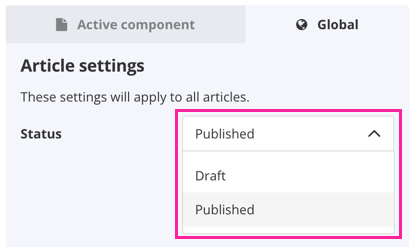
Note
Articles that have their own status set to Draft or Published do not inherit the status from the Global setting.
Look at the top of the Preflight tab for information about what Paligo will do when you publish.
The Create panel shows you how many new resources Paligo will create in Salesforce Knowledge. These are resources that Paligo has not published to Salesforce Knowledge before (or if it has, it no longer has the mapping in place).
The Update panel shows how many navigational topics and mapped articles Paligo will update. These resources are already mapped as Paligo has published them to Salesforce Knowledge before and remembers them.
The Delete panel shows how many Salesforce Knowledge resources Paligo will remove when you publish.
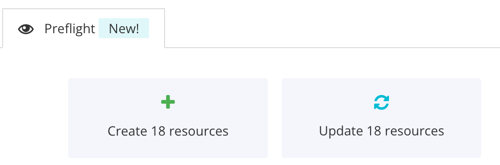
Use the Salesforce tab to view the content that currently exists in your Salesforce Knowledge instance.
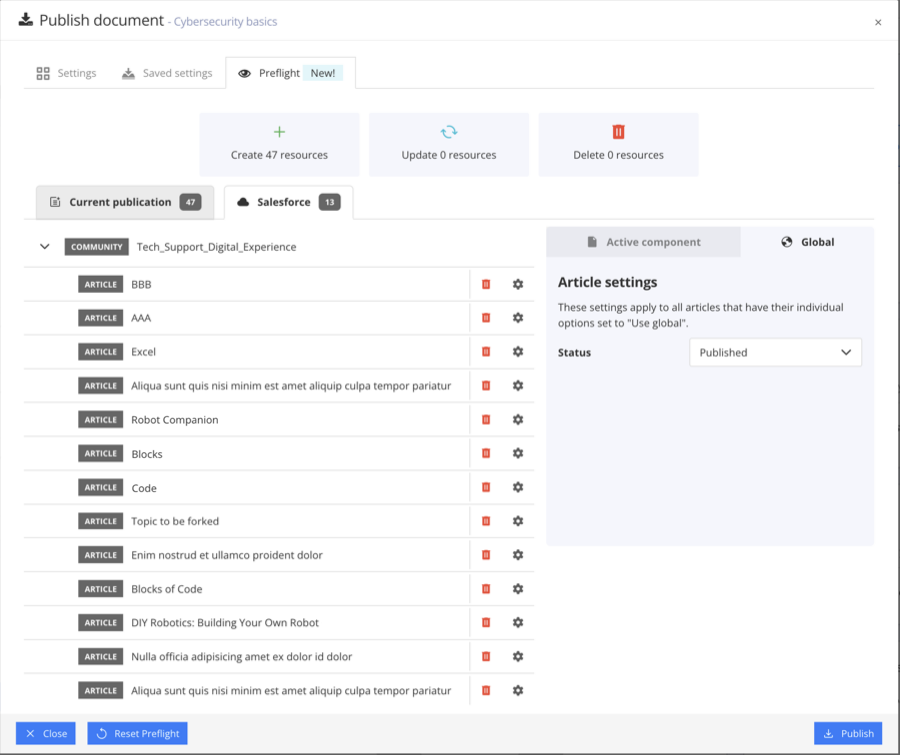
The Salesforce tab shows:
Navigational topics related to the community you selected on the Settings tab.
Articles related to those navigational topics. Expand the navigational topics to see the articles.
List of all articles that are not related to any navigational topic ("orphan" articles)
List of all articles that are related to navigational topics from other communities.
If you select the cog icon for a navigational topic or article, the Active component tab shows information about the content. This information can be useful if you want to find out the name of existing articles or the date a navigational topic was created.
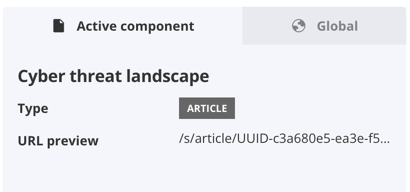
Each article and navigation topic also has a trash icon that you can use to Delete Salesforce Articles and Navigational Topics .
Note
The Salesforce tab does not include any navigational topics or articles from your current publication, even if they have been published to Salesforce Knowledge before. It only shows the other content that exists in your Salesforce Knowledge instance.
If you are happy with the mapping, you can either:
Select Publish to start the publishing process.
Select Close to return to the Publish document dialog. You can publish from there as well as change any publishing settings, such as languages, variables, and filters (see Publish to Salesforce Knowledge).
To change the mapping, see Change the Mapping for a Salesforce Nested Layout.
If you cancel any changes you have made, such as name changes to articles, select Reset Preflight. This resets the content to how it was at the time you opened the Preflight tab.