Rotate a Table (PDF)
Paligo has an orient attribute that you can use to rotate tables for PDF outputs. Depending on your requirements, you can rotate a table so that it is shown as Set a Table to Landscape Orientation or Set a Table to Portrait Orientation.
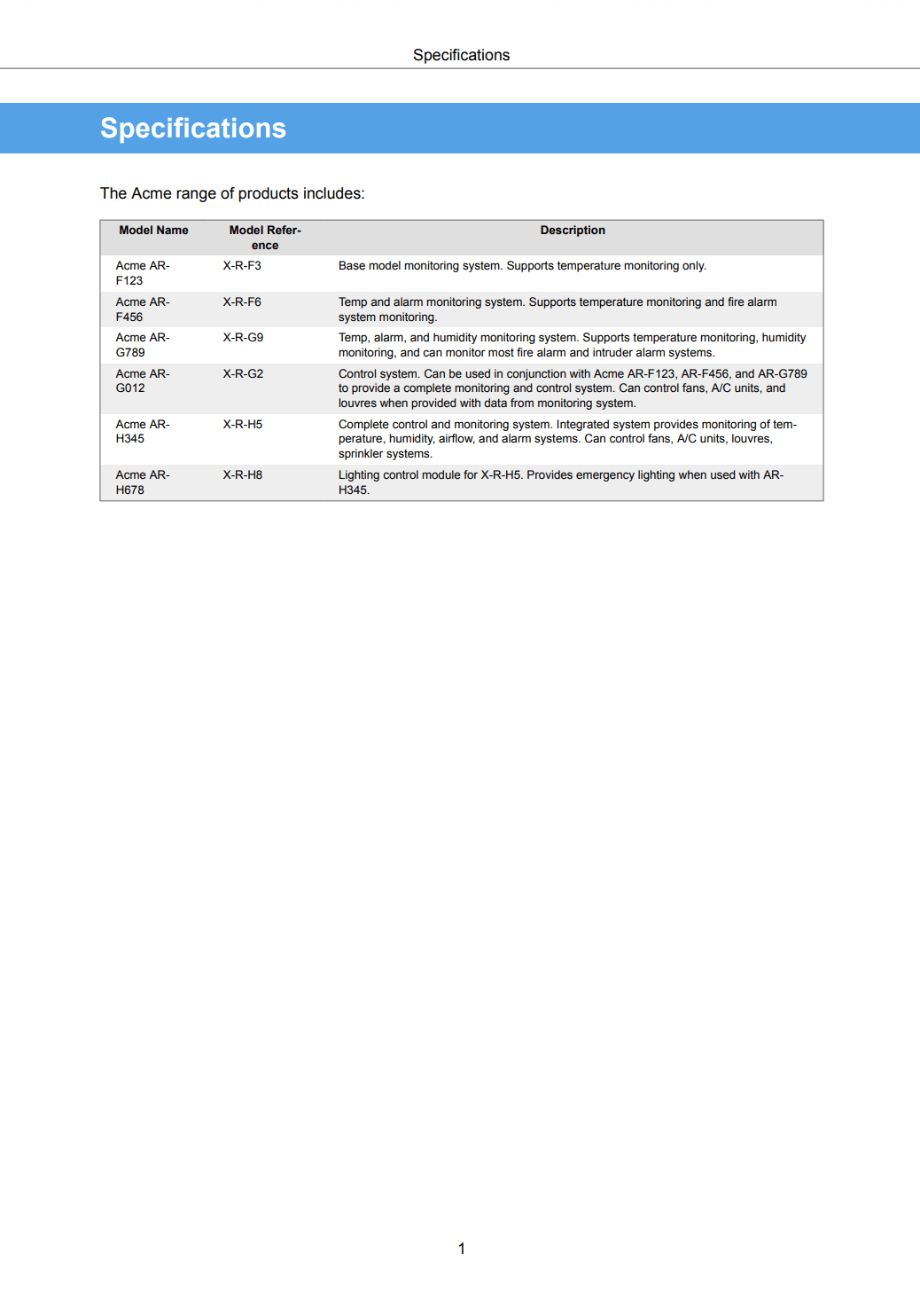
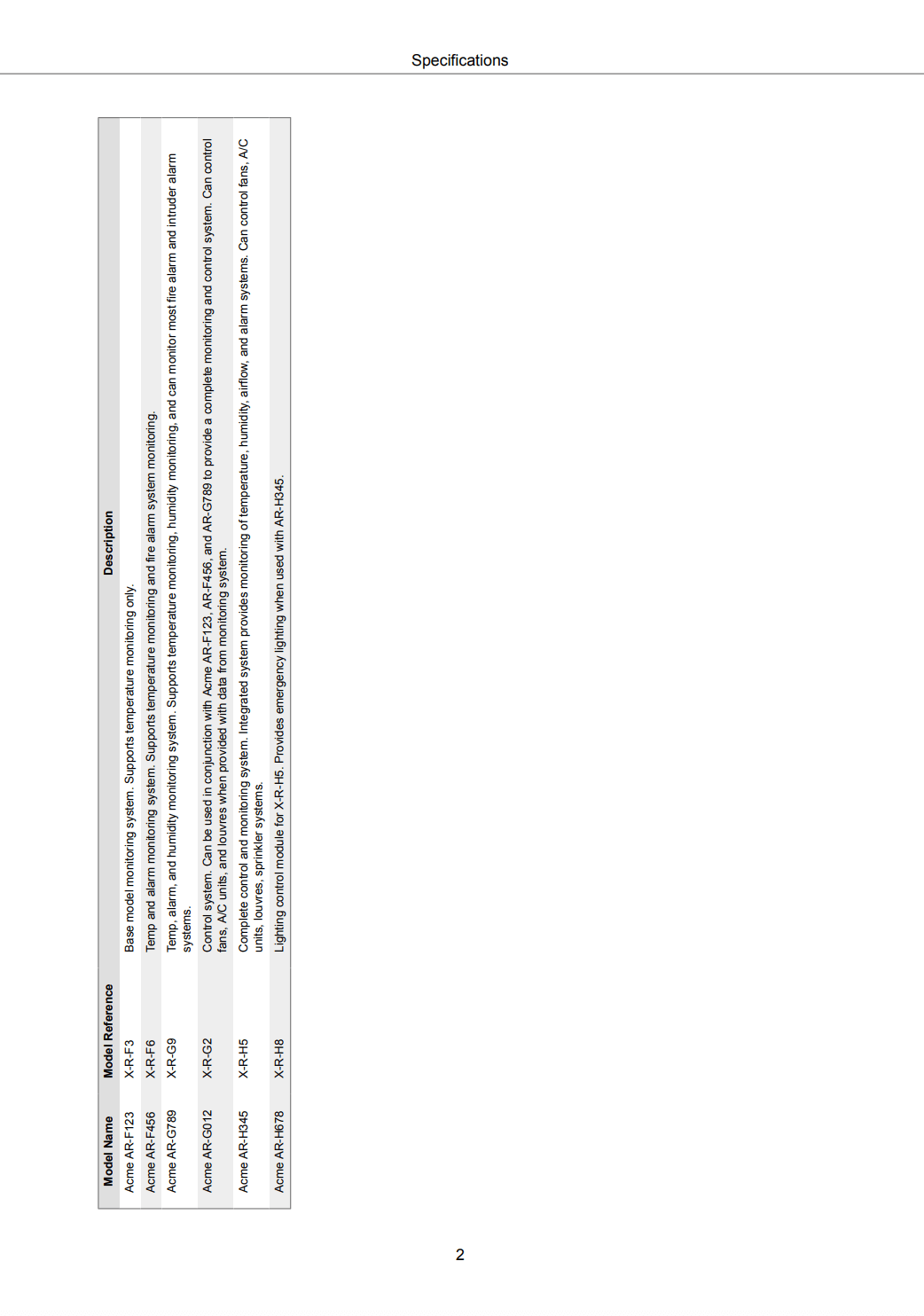
Portrait table (left) and landscape table (right).
Tables are shown as portrait by default (and are always shown as portrait in the editor, even if they are set to be landscape when published). HTML outputs always use portrait orientation as wide tables get a scrollbar to allow users to view all cells in the table.
To set a table to landscape orientation when published to PDF:
Note
The landscape orientation only appears in the published output. In the Paligo editor, the table remains in portrait orientation.
Select the topic or component in the Content Manager to open it in the Editor.

Alternatively, you can Create a Topic and edit that.
Position the cursor inside the table.
Select the
tableelement orinformaltableelement in the Element Structure Menu and choose Go to element.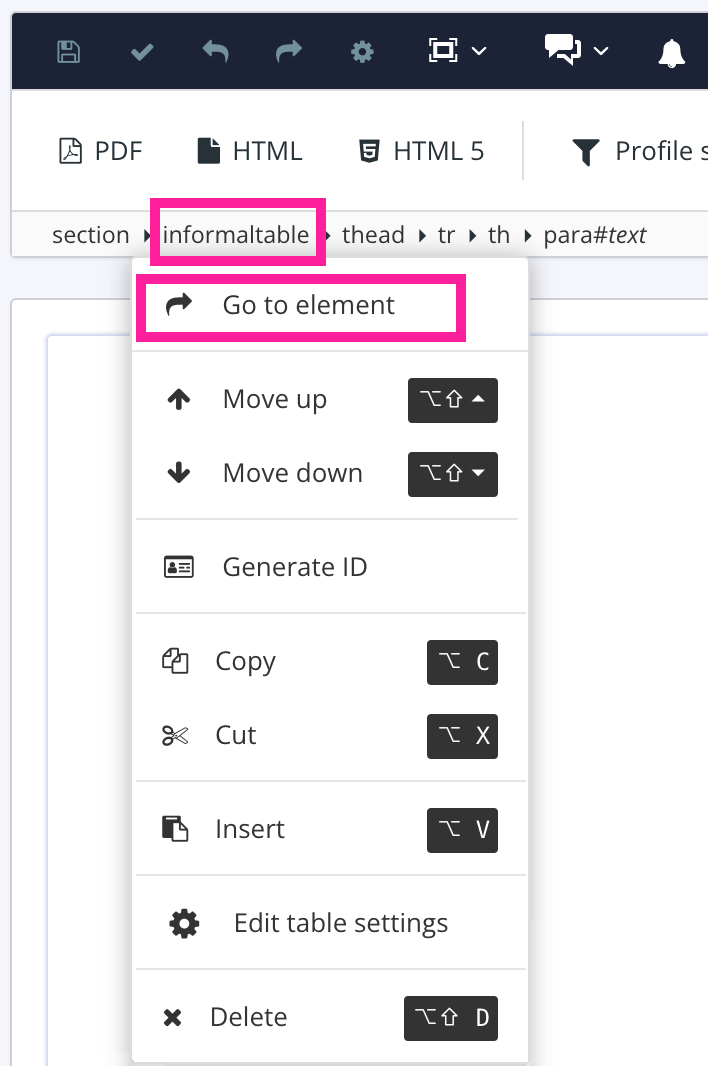
Add the
orientattribute in the Element Attributes Panel and set its value toland.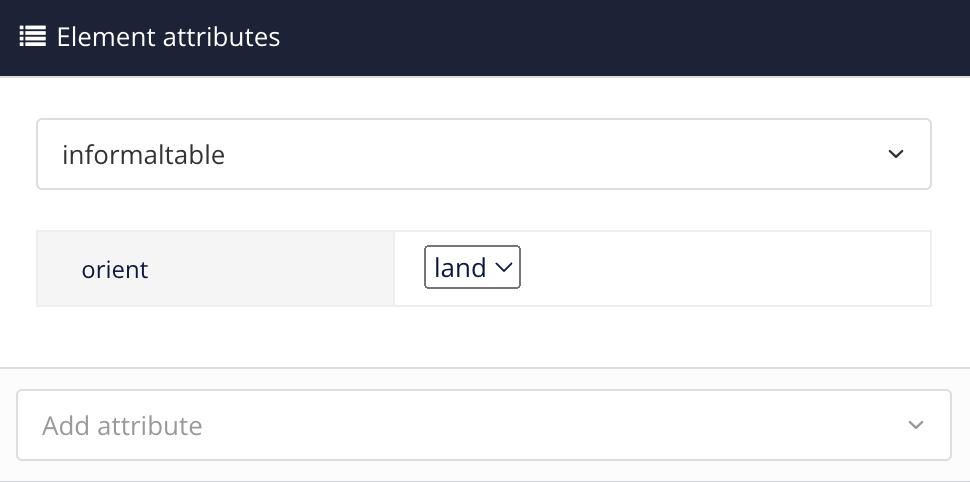
Select Save.

When you publish to PDF, the table is shown in landscape orientation.
Note
If a landscape table is too large for the PDF page, it can extend beyond the boundary of the page. In this situation, we recommend that you redesign the table so that it contains less information. It may be better to create several smaller tables to contain the data.
To set a table to portrait orientation when published to PDF:
Select the topic or component in the Content Manager to open it in the Editor.

Alternatively, you can Create a Topic and edit that.
Position the cursor inside the table.
Select the
tableelement orinformaltableelement in the Element Structure Menu and choose Go to element.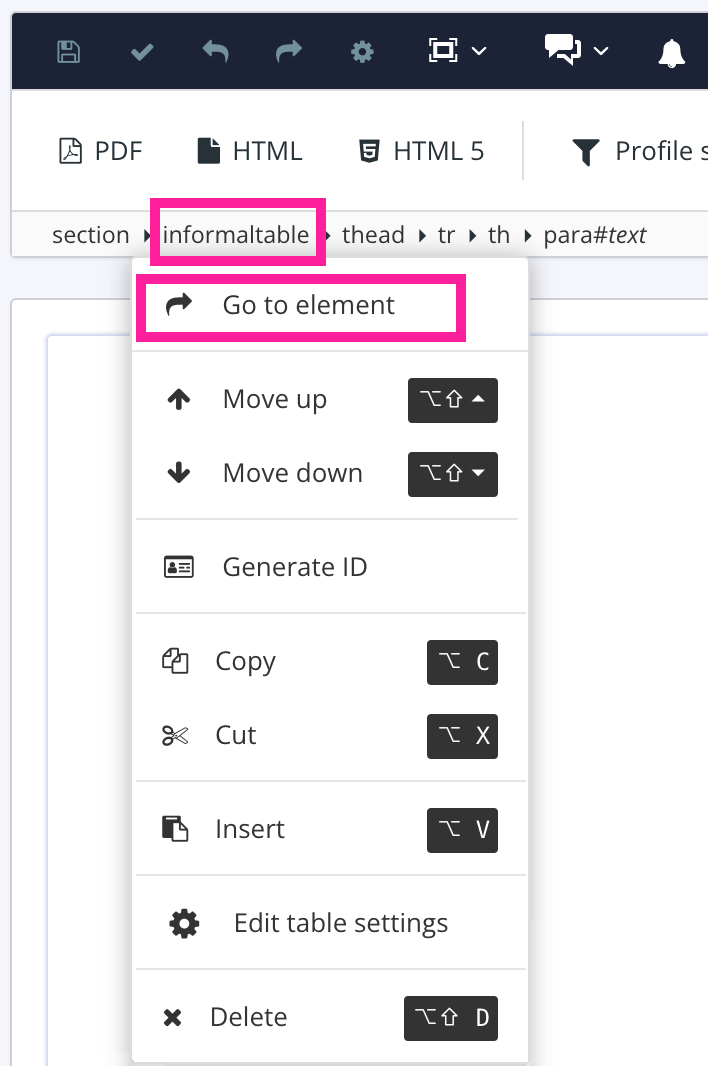
Add the
orientattribute in the Element Attributes Panel and set its value toport.Alternatively, you could remove the orient attribute completely, as Paligo uses portrait orientation by default.
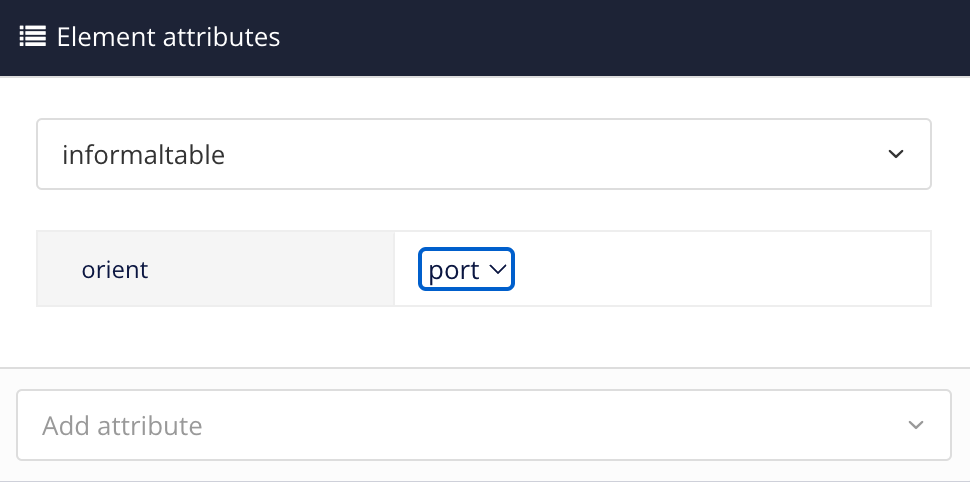
Select Save.
