- Paligo Documentation
- Author
- Tables
Tables
Tables are a good way of presenting data and small pieces of information to your audience. In Paligo, you can add tables to your topics with multiple columns and rows, with optional titles, headers, footers, and footnotes. You can also create complex tables with merged cells spanning multiple rows or columns.
First, ensure you understand the difference between Tables and Informal Tables. Learn how to Create a Table and edit it so that it has the appropriate rows and columns. To style the tables, see Style Tables with CSS or Table Styling (PDF).
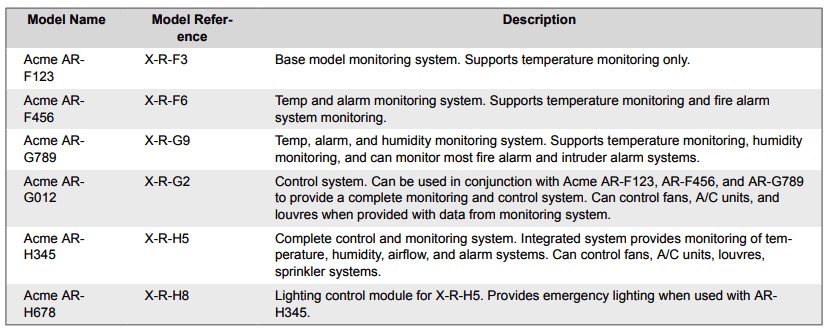 |
By using Variables the same topic can be used for multiple products.
Tip
To add or remove a table title, see Change the Table Type.
Add footnotes to tables in the same way as you add them to regular paragraphs. The footnotes will appear immediately after your table. To learn how to set up them up in your topics, see Footnotes.
Note
Larger tables, especially wide tables, can be difficult to use. This is especially true on smaller devices such as smart phones and tablets, but it also applies to larger displays and printed documents. So when you are creating tables, consider your audience and how they will use the information.
If you have large tables, you could consider breaking the tables up into a series of smaller tables. These can make it easier for your readers to find and compare the information. In some cases, it may be better to present the information in different way, such as in a list format.