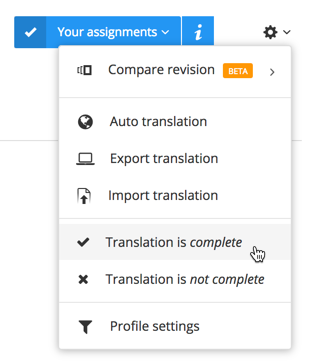Review or Edit the Translation
To open the assignment the Translation View:
Select the assignment in the Assignments Panel.
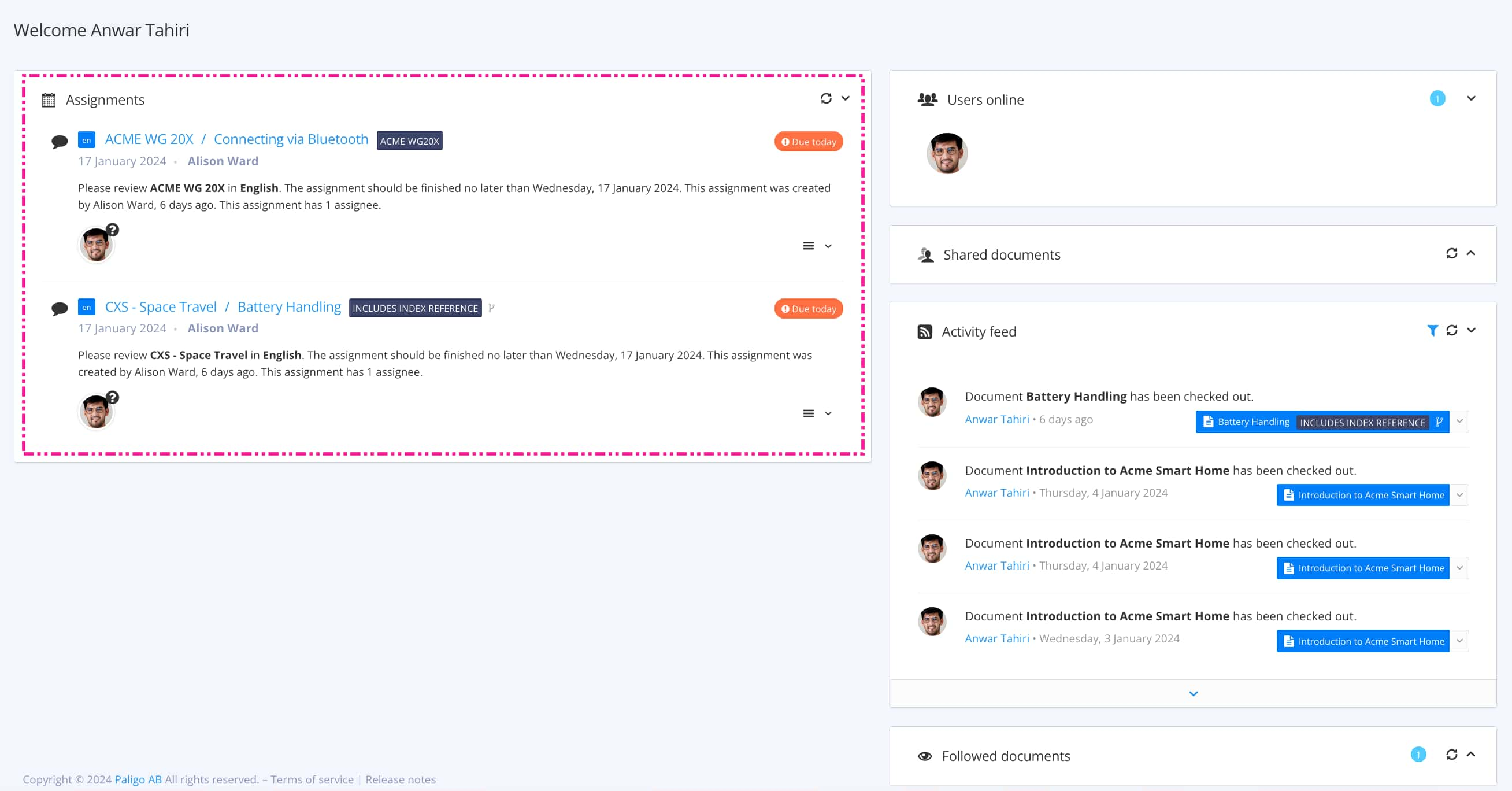
The view that opens varies, depending on the Assignment Types.
Tip
For alternative ways to open an assignment, see Different Ways to Open Assignments.
Review and edit the translation in the Translation View.
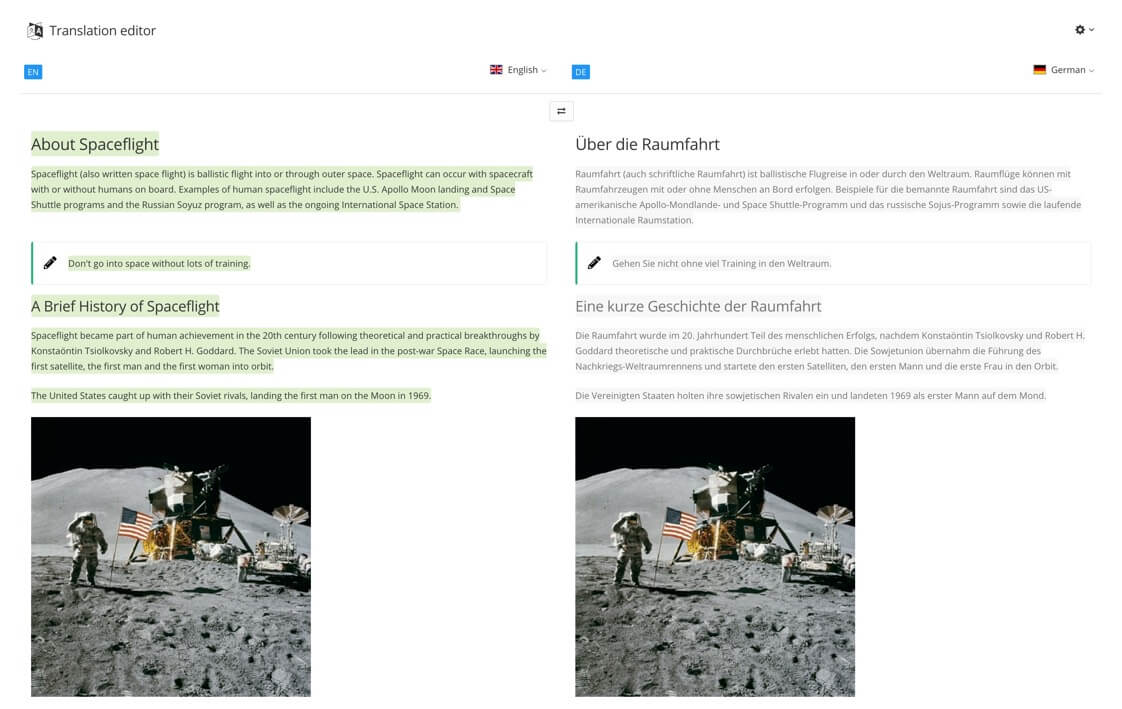
Select the Settings and choose Translation is complete or Translation is not complete.

Alternatively, you can select individual segments and check the box Translation complete.
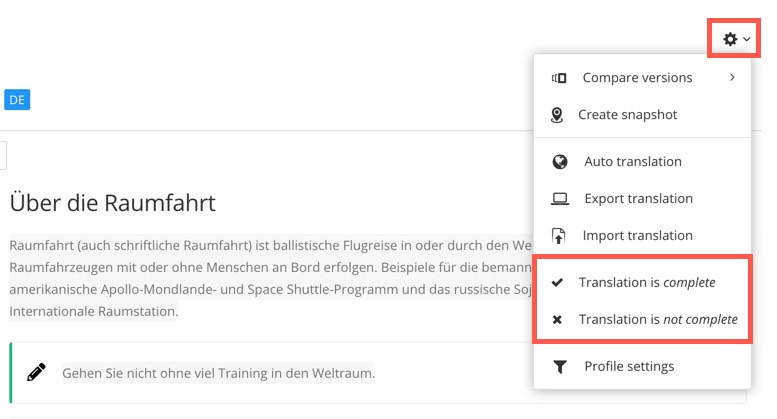
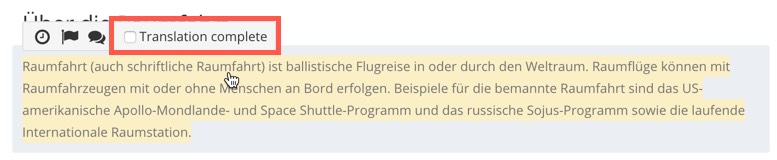
Note
A translation needs to be marked as
finalandcomplete, to avoid a re-translation if it is included in a translation package again.The translator's software can only skip past content that has been marked as final and complete.
If the translation was part of an assignment workflow, select Your assignments and choose The translation is complete.