Translate with Crowdin
Crowdin is a cloud-based translation and localization platform, designed for agile translations, where content can be updated and translated frequently. It has its own app, available in the Crowdin store, for integrating with Paligo.
If you are using Crowdin for translations, you need to be aware that it works differently from Paligo's other translation integrations:
There are no Crowdin integration settings in Paligo. You set up the entire integration in Crowdin.
You can use Crowdin to translate any Paligo topic that is in the "In Translation" status.
You can manage the synchronization between Crowdin and Paligo. You choose when to "pull" content into Crowdin and "push" the translations back into Paligo. You do not need to use import and export translation packages.
When using Crowdin, we recommend that you:
Select the
foldercontaining the content in Content Manager.
If the content is not in a folder, select the top-level folder Documents.

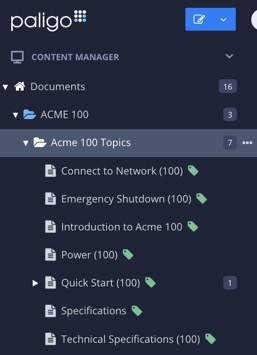
This will open the Resource View.
Use the status button to set the content state to In translation.
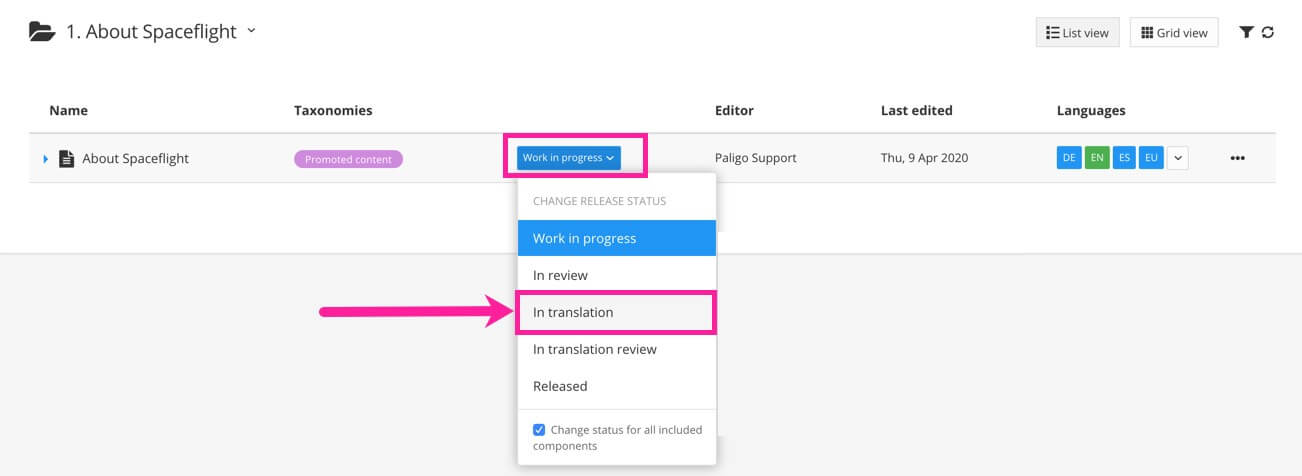
Set up Crowdin to connect to Paligo. For this, you will need to:
Create a project in Crowdinand add the target languages
Create a Crowdin workflow to define and manage the translation processes in your organization.
Install the Paligo app (available from the Crowdin store)
Set the Paligo app to connect to your Paligo instance.
You will need the name of your Paligo instance, an email address with access to your Paligo instance, and the API key. For details on how to find the API key, see API Keys.
Set up some form of notification so that when the translation work is complete, you receive a message.
In Crowdin you can set up notifications at the project level so that you receive an email when the work is done. Alternatively, you can set up connectors with Slack, MS Teams and similar apps to get notifications there. It is also possible to set up webhooks for Crowdin Enterprise (see webhooks) and set Crowdin to sync automatically with Paligo at regular intervals.
For information on setting up Crowdin to connect to Paligo, see the official Crowdin documentation.
When you have set up Crowdin to connect to Paligo, access the project. It has two columns: Crowdin is on the left and shows the content in Crowdin and Paligo is on the right. The Paligo column shows all content in your Paligo instance.
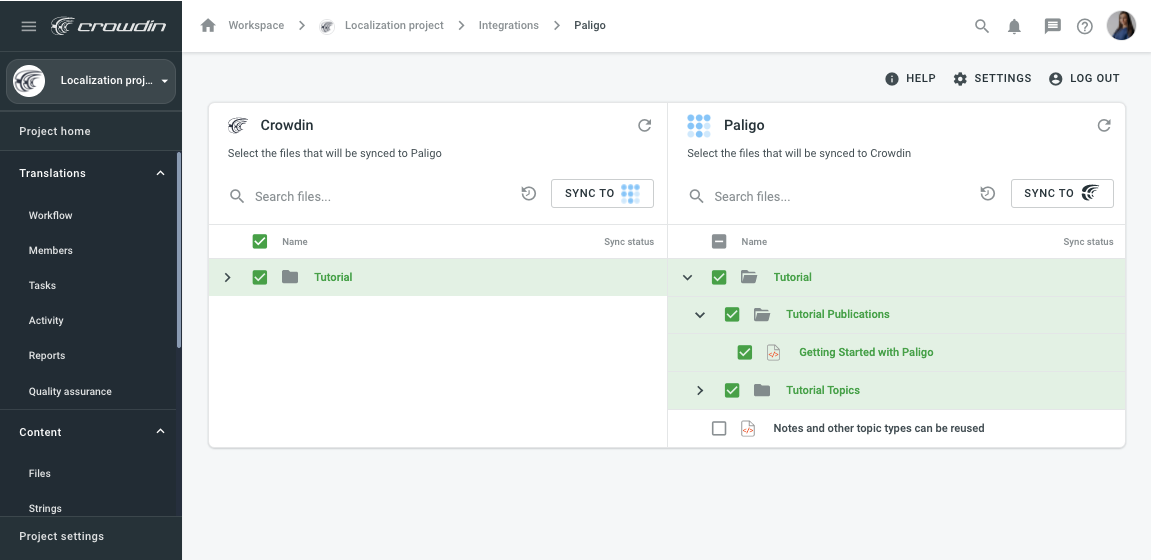
Note
Crowdin can view all topics in Paligo, but only those that are set to In Translation can be worked on.
Use the checkboxes to select the topics and the Sync To buttons to push content from one system to the other. The Sync to Crowdin button pushes "In Translation" content from Paligo to Crowdin, so that it can be translated. When the translation work is finished, select the Sync to Paligo button to push the translated content from Crowdin back to Paligo.
When the content has been translated, you should receive a notification.
In Paligo, set the content to the In Translation Review state. Use the Resource View to check that the translation is complete (100%) . If it is complete, proceed to step 7.
If the translation is complete, you can approve the work. Select the options menu ( ... ) for the publication or topic, and then select Approve translation. Note that if you approve the translation of a publication, it automatically approves all of the topics inside that publication.
If the translation is incomplete, put the topic in the In Translation state and notify the translators that it needs more work. When they translate it again, repeat step 6.
When the translations are complete, set the state to Released. You can then publish the content (see About Publishing).