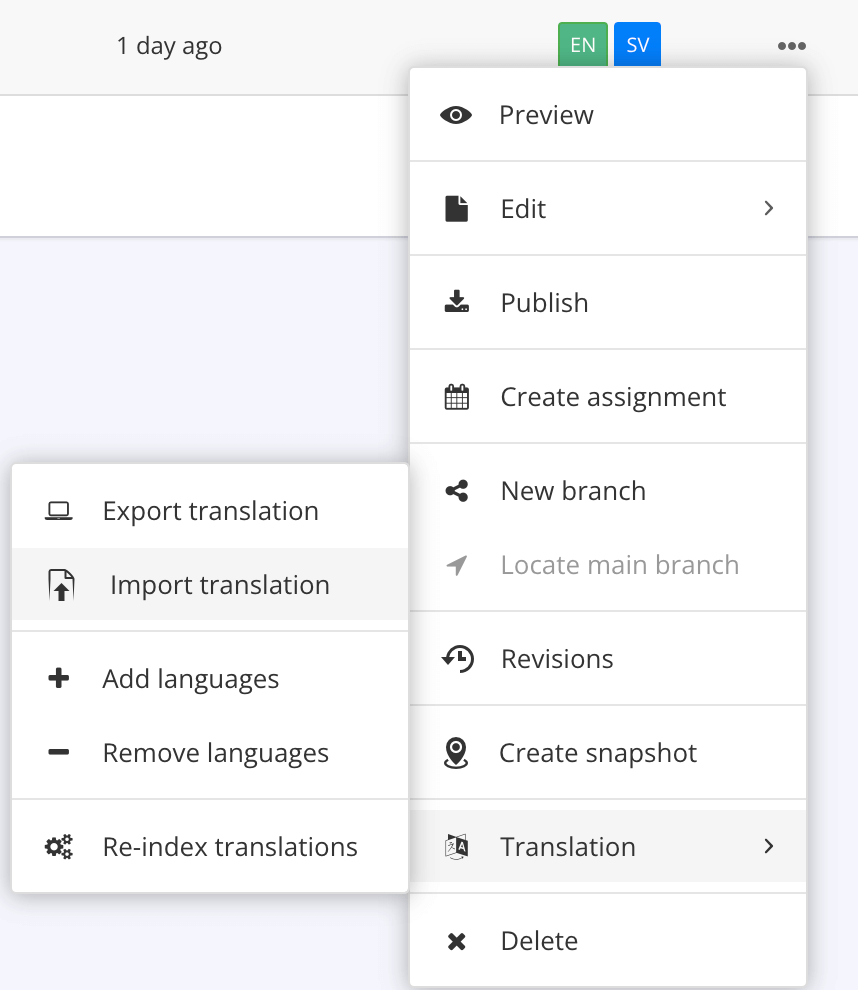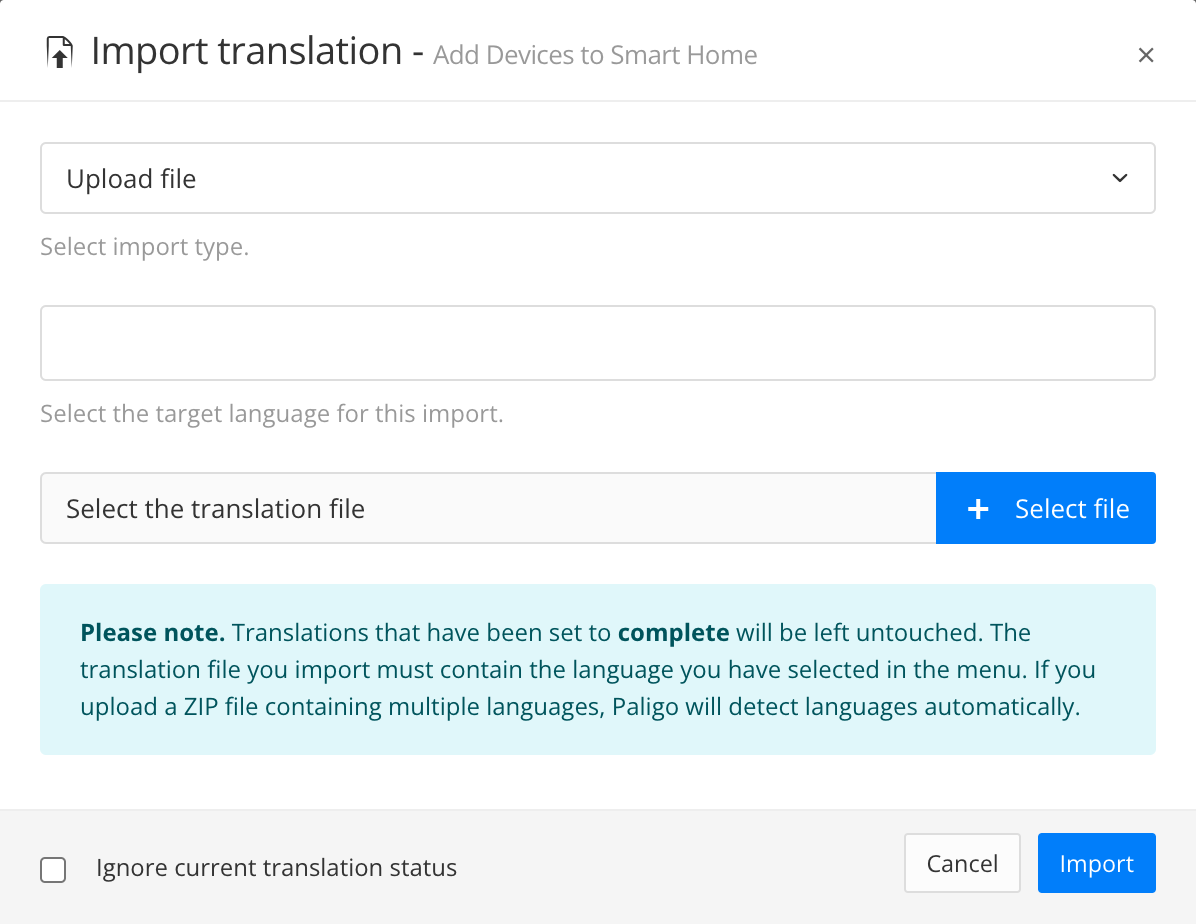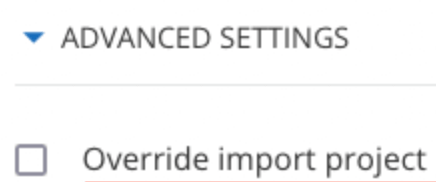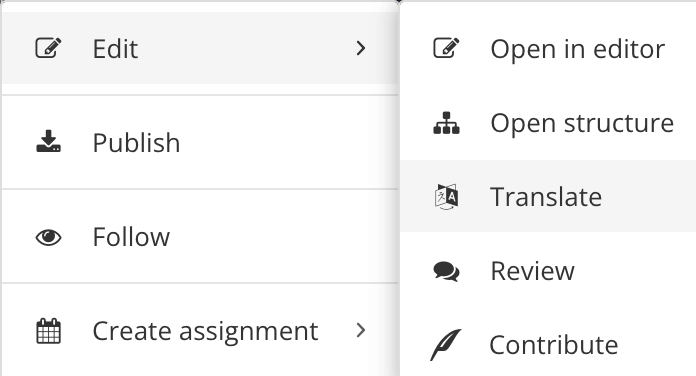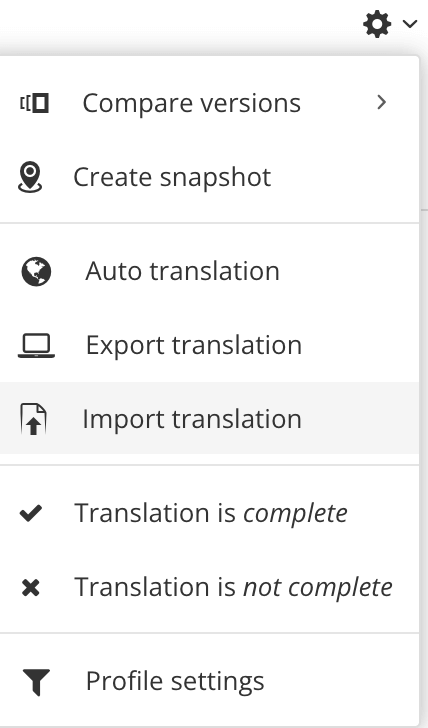Import a Translation Package
When your translation providers have completed their work, they will return an updated translation package to you. You will need to upload that package back into Paligo, so that Paligo can add the translations to the relevant topics. It is possible to upload a zip file containing multiple files (one file per language pair) or to upload individual files.
To upload, either:
Display the publication or topic in Resource View, select the Dotted menu (...) and then choose Import Translation.
Open the publication or topic in Translation View, select the Cog and choose Import Translation. To find out more, see Working in Translation View.