Translate Images
If you translate your content, you may need different language versions of your images. For example, you might have a screenshot of a user interface that needs to be different, depending on whether it is in the English, French, or German version of your documentation. To do this in Paligo, all you have to do is give the images a language suffix in their filename and then upload them. Wherever the source image is used, Paligo will swap it out automatically for the appropriate translated version when you publish.
Send the image files to your translators - This has to be done outside of Paligo, using whatever approach works best for your organization, for example sharing folders in the cloud, sending the images as zip files.
When the translators return the image files import them into Paligo. For the the importing, you can either:
Import each image individually as a variant of the original image. You can do this in the image properties settings in Paligo, see Add a Language Variant Image for a Single Image
Bulk import many files at once. Paligo will give the files a language code as part of the filename and will automatically use them in place of the original images in translations, see Batch Import of Language Variant Images.
When you have language variant images set up for your content, you may later find that you need to:
If you need to have a small number of language variant images in your content, you can add the language variants individually.
For example, you could have user guides in English, Swedish, and German, but most of the images are suitable for all three. But in one topic, there is an image of the interface, and that contains text that has to be shown in the appropriate language. For this, you could edit the topic and upload the Swedish and German variants of the image into the topic.
Once you have multiple language variants Paligo will automatically select the right language variant when you publish to different languages.
Note
If you have many images that need to have language variants, then it will be quicker to bulk upload them, see Batch Import of Language Variant Images..
To display image details, either:
Find the Source Language image in the Media library, select its dotted menu (...) and choose Edit Image.
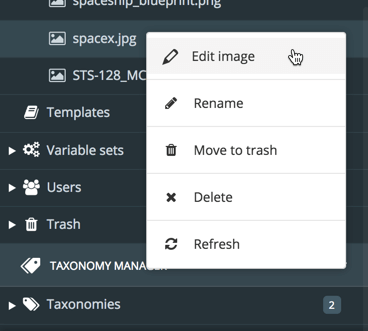
Right-click the source language image inside a topic and select Edit Properties.
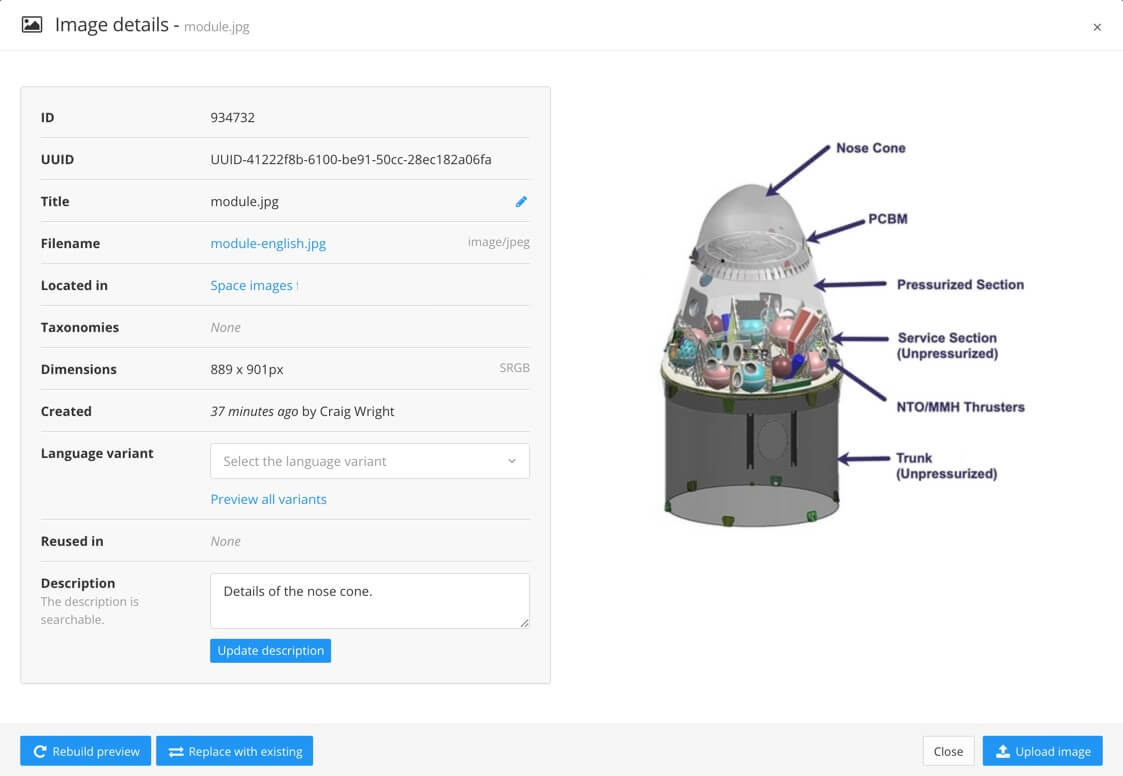
Paligo displays the Image details.
In the Language variant field, select the language for the variant image you are going to add.
For example, if your original image is the English language version and you are going to add a French image variant, select French.
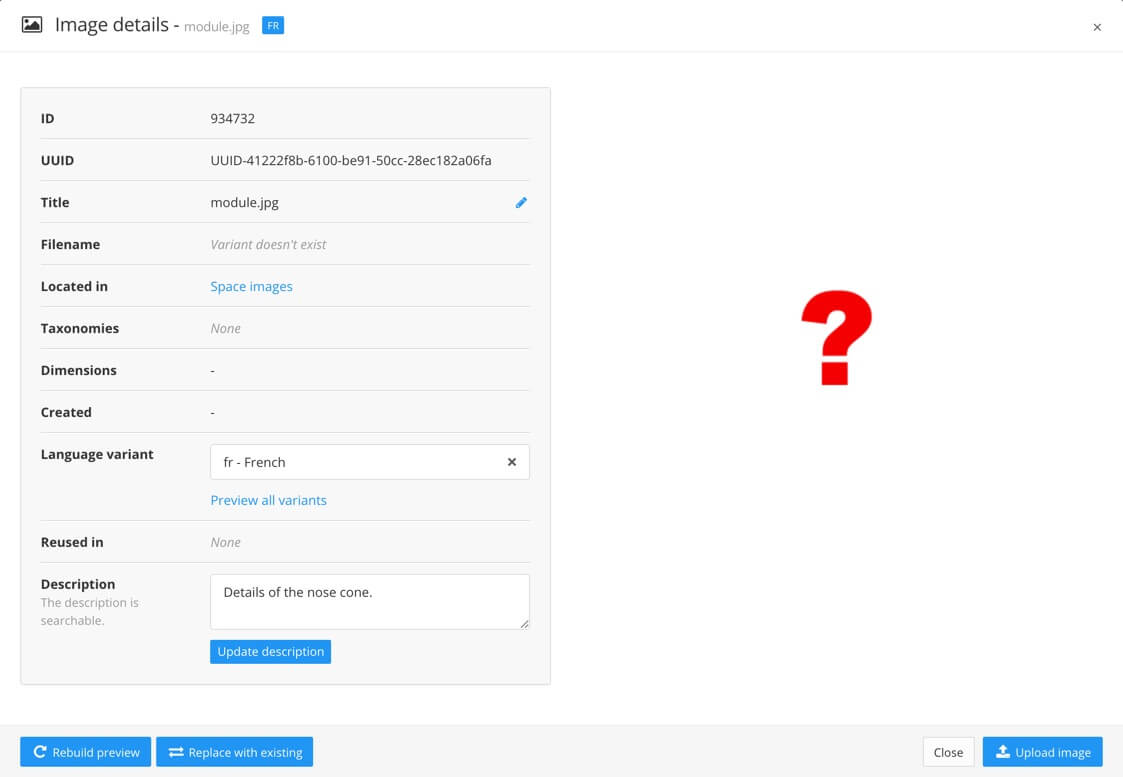
When you choose a language, Paligo displays a preview of the image that is currently used as the language variant. If there is no image, a red question mark is shown.
If the language variant of the image:
Already exist in your media library, select Replace with Existing, then browse the image and select it.
Is new, select Upload Image and then use the dialog to upload the image file.
Important
The image that you select or upload must have the same filename as the source language image, but with a suffix. The suffix has to be a hyphen followed by the HTML language code, see https://www.w3schools.com/tags/ref_language_codes.asp.
For example, if battery.jpg is the source language image file, use battery-fr.jpg as the French variant of the image.
Note
Do not change the Description for each language. The description is the alt text for the image in its source language. If you need to have translatable versions of the description, add the alt text as an alt element, see Alternative Text.
Repeat this process for each language variant that you want to add.
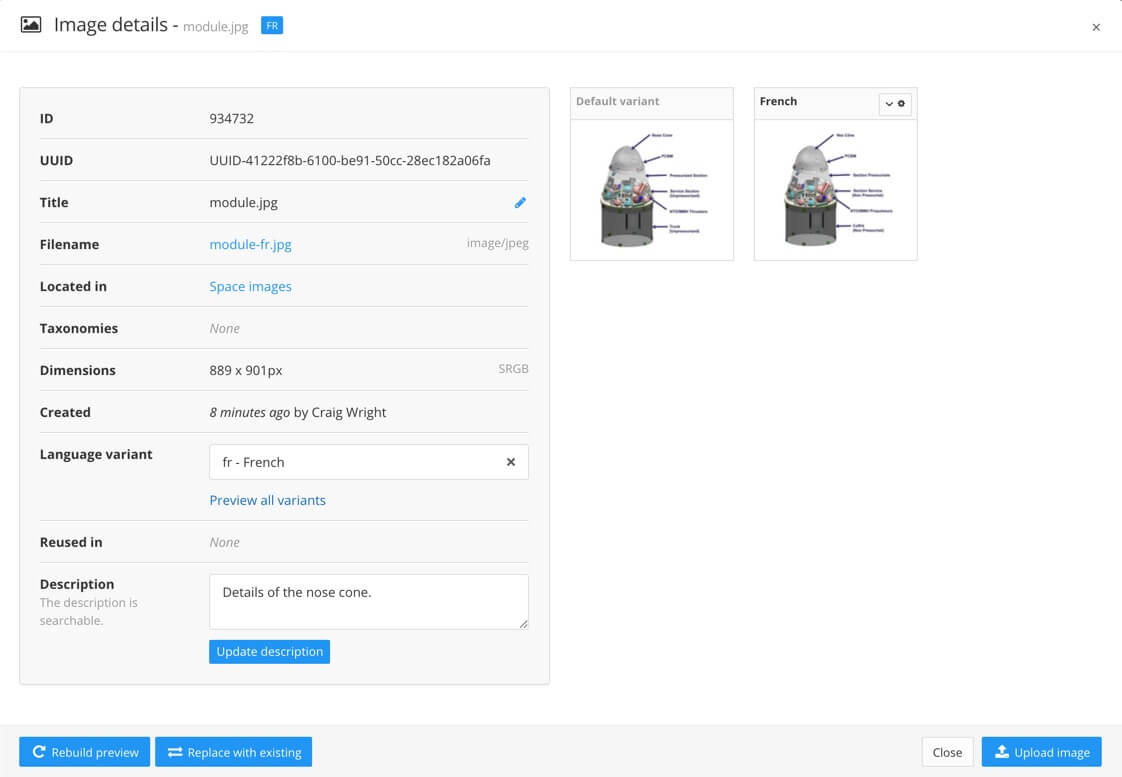
Paligo provides a thumbnail of each image. Select a thumbnail to view it at a larger size.
If you need to add lots of variant images for outputs in different languages, it's better to do a batch import (also known as a bulk import). With this approach, you can upload the images all at once, rather than having to go through the time-consuming process of adding each one individually.
Paligo detects that the files you are about to upload have the hyphen and language suffix and so are language variants. This can only happen if the new files have the same name as the Source Language versions, but with the hyphen and language suffix.
For the bulk import, it is important that:
The source language images are already in your media library. If not already uploaded, see Upload Images.
The files you upload have the same name as the source images, but with a language suffix. The language suffix is a hyphen with a two-, or four-character code for the language. For information on the HTML language codes, see https://www.w3schools.com/tags/ref_language_codes.asp.
Note
The language suffix can either take the form of a two-character language code, such as payment_details-en.png, or a four-character language and country code, such as payment_details-en-US.png.
If you have a source language image file called "payment_details.png".
The variants for Swedish, French, and German would be "payment_details-sv.png", "payment_details-fr.png", and "payment_details-de.png".
Important
Do not upload the source language images and the language variant images at the same time.
The source language images must be in the media library before you upload the language variants.
If you upload the source language image and the language variants all at the same time, Paligo will recognize the variant images as separate images. They will not be language variants of the source image.
Make sure the language variant images' filenames have the language suffix.
Warning
It is important to include the language suffix in the filename, as described above, not in the title.
For a list of the correct language suffixes see ISO 639-1 Language Codes (use the ones in the first code column).
In the Media section of the Content Manager, select the dotted menu (...) for
The folder with the Source Language version of the images and choose Upload Images.
The Media folder and choose Upload Images.
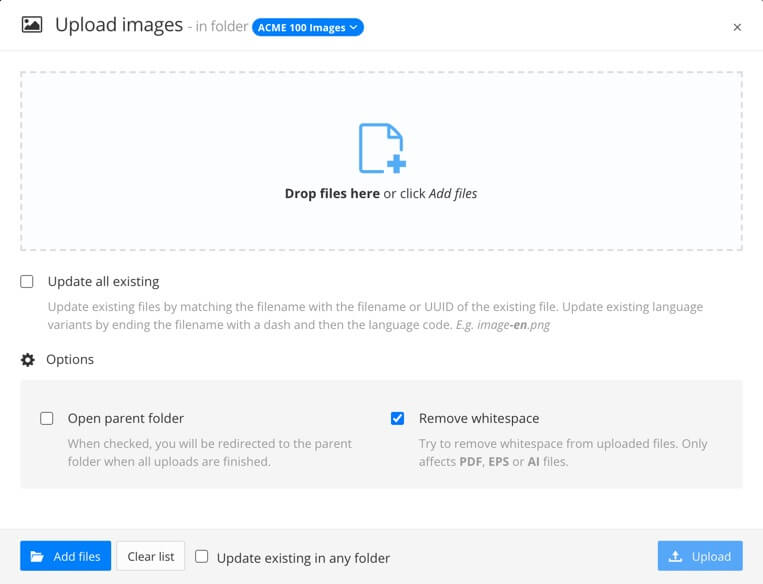
Paligo displays the Upload Images dialog.
Tip
If you have selected the wrong media folder, you can change the folder by selecting the blue menu next to "in folder" at the top of the Upload Images dialog
Drag and drop the language variant images files into the box in the top section.
Alternatively, select Add Files and add the language variant files there.
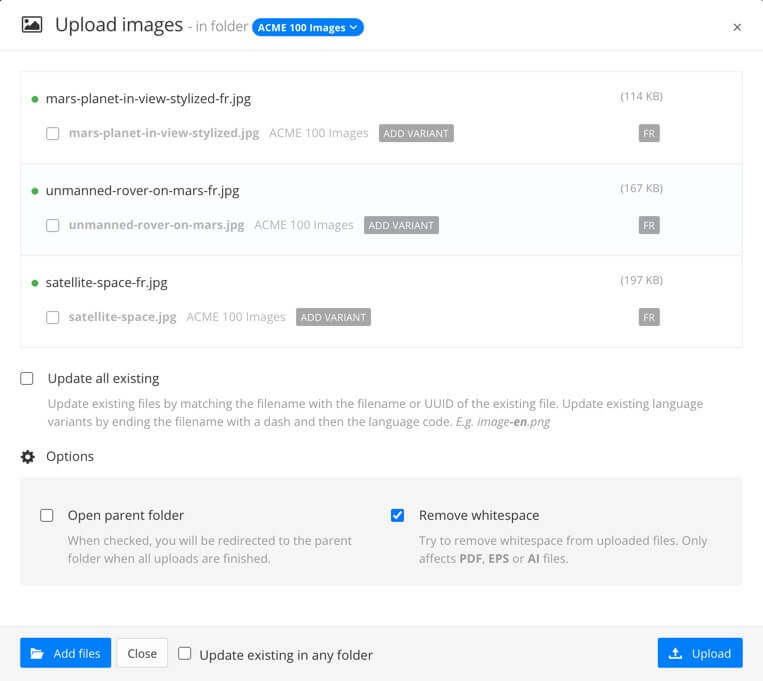
The Upload images dialog shows each variant image file that you are uploading. Below that, there is a checkbox with the name of the matching source language image.
Note
If Paligo detects that the source language image already has language variants, you get the option to Update each variant.
Check the box for the source language image to upload an image as a language variant.
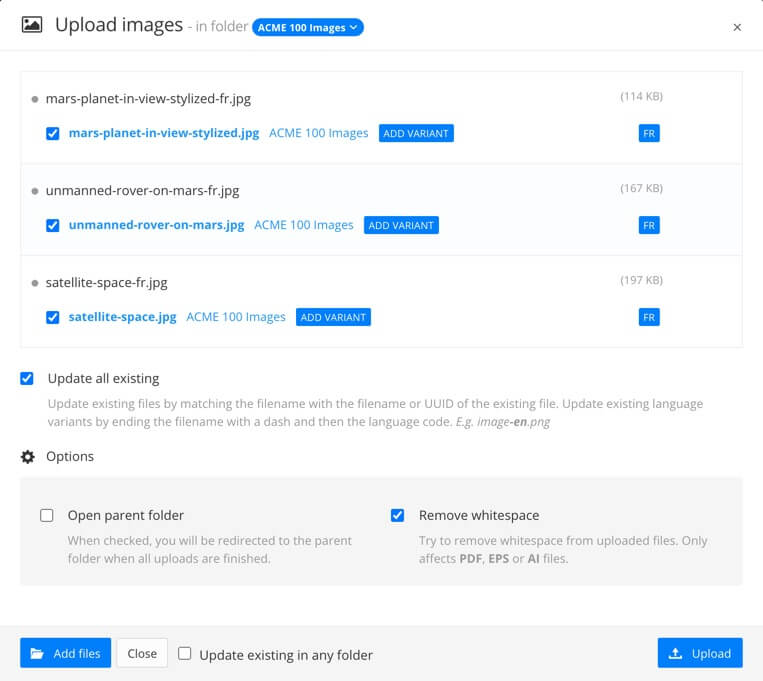
Important
If you leave the checkboxes clear, the files will upload as regular images and will not be language variant images. This is for situations where you may have used a hyphen and language suffix for other purposes, such as a product code.
In that case, the suffix is nothing to do with a language variant, it is just a coincidence, and you want the files to keep their names and be regular images, not language variants.
Use the Update existing in any folder box to tell Paligo to replace images only in the selected folder or in all folders. to replace images that are in the Media folder and also any of the subfolders in the Media section.
Check the box to replace matching images in all folders in the Media section.
Clear the box to replace matching images only in the selected folder selected in step 3.
Note
If you selected the Media folder in step 3, Paligo will only replace matching images that are directly in the Media folder and will ignore images in any folders inside the Media section.
Select Upload.
Paligo will upload the images and set them as variants of the source image automatically.
Note
The media library does not show language variant images, and this is by design to avoid confusion.
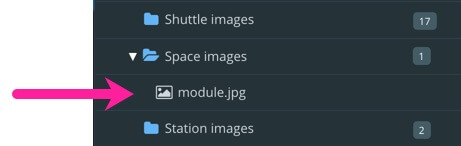
If you can see images with language suffixes in your media library, these images have been uploaded but are not set to be variants. This can happen if you upload image files with language suffixes, but there is no source image with a matching name.
For example, if you upload "battery-sv.jpg" and there is no "battery.jpg" file in the media library, then "battery-sv.jpg" cannot be matched to a source language image. Instead, it is treated as a regular source language image.
We recommend that you remove or rename any source language images that have a language suffix.
To display image details, either:
Find the Source Language image in the Media library, select its dotted menu (...) and choose Edit Image.
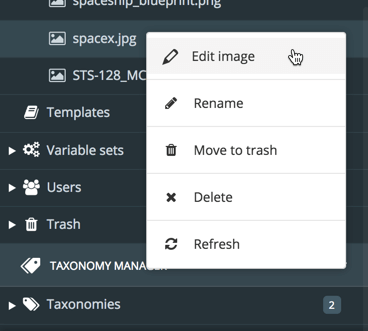
Right-click the source language image inside a topic and select Edit Properties.
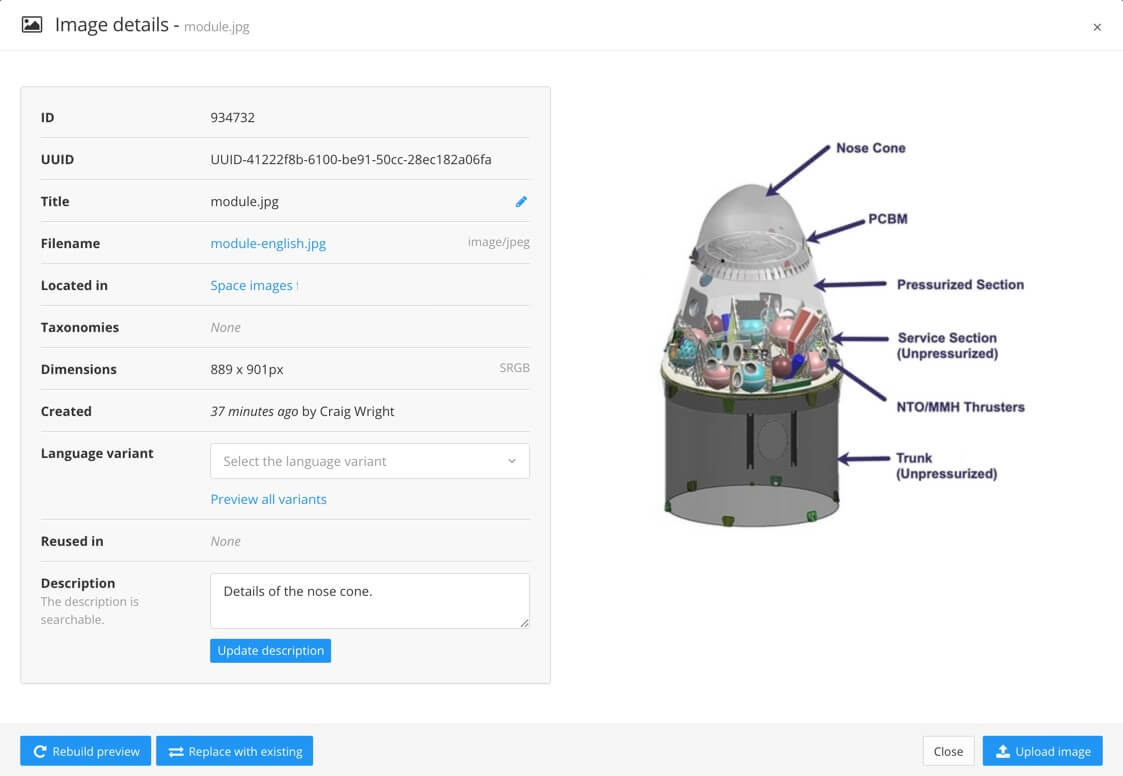
Paligo displays the Image details.
Select the Preview all variants link to view all of the variant images.
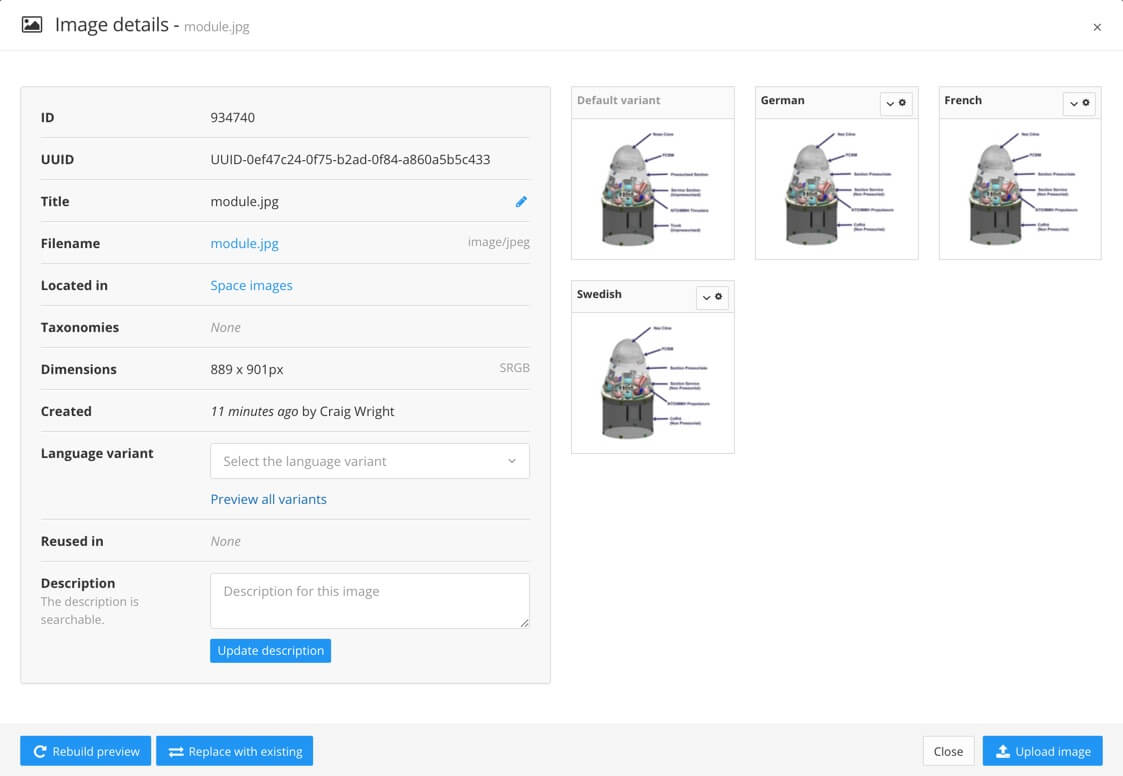
Verify that the variants are in place.
Over time, you may need to update your variant language images, for example, if a user interface has changed. To update one or more variant images:
To display image details, either:
Find the Source Language image in the Media library, select its dotted menu (...) and choose Edit Image.
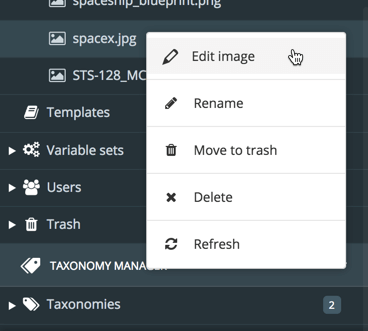
Right-click the source language image inside a topic and select Edit Properties.
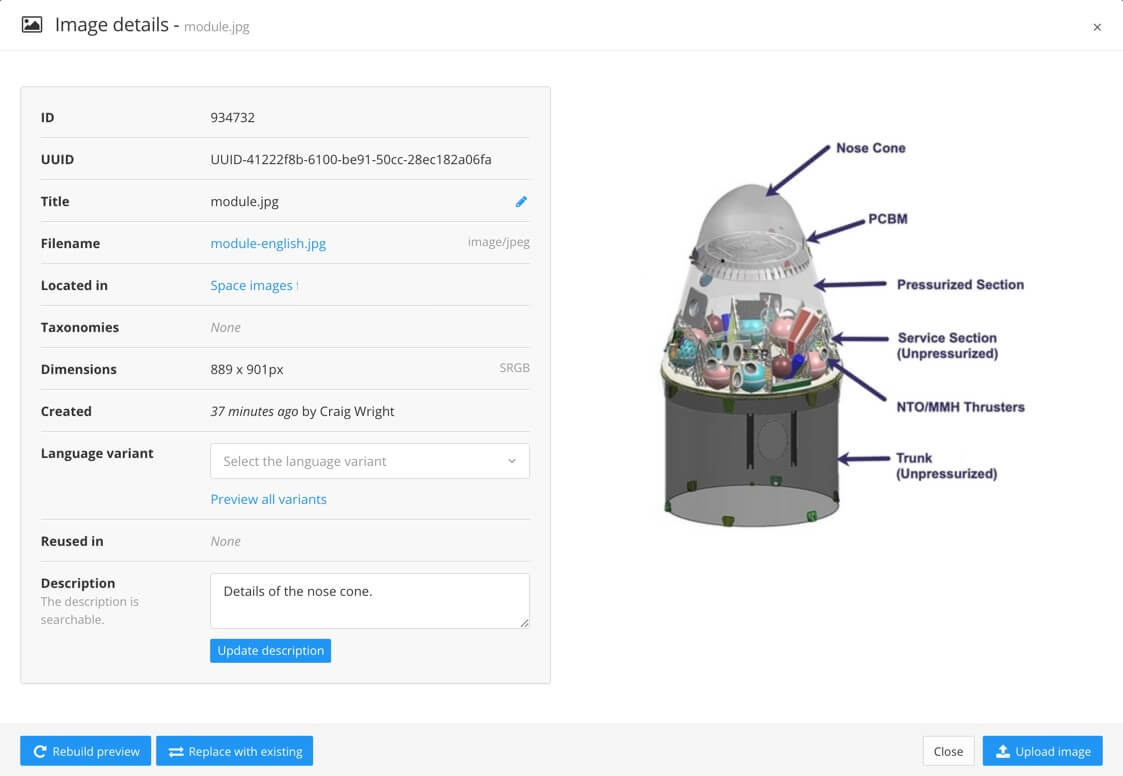
Paligo displays the Image details.
Select the Preview all variants link to view all of the variant images.
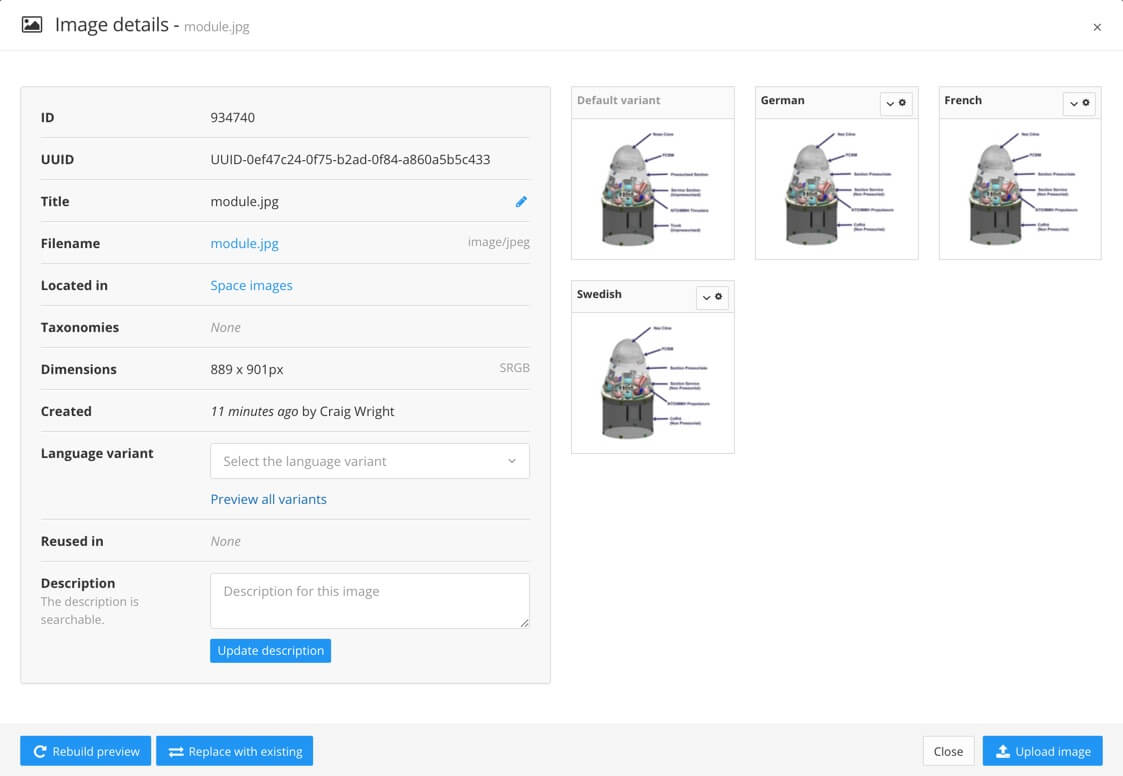
Select the Settings icon in the top-right corner of the language variant image that you want to update.

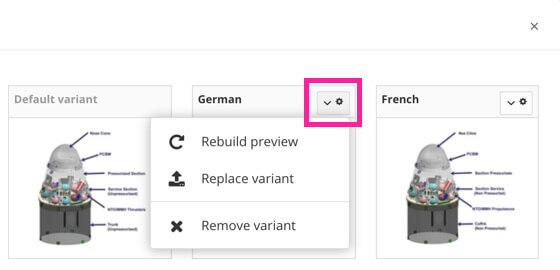
Select Replace variant.
Use the Upload image dialog to upload the image variant file that will replace the current image variant. The image that you select must have the same file name as the existing variant, including the same language suffix.
Paligo replaces the existing image variant file with the new image variant file that you uploaded.
To remove a language variant image:
To display image details, either:
Find the Source Language image in the Media library, select its dotted menu (...) and choose Edit Image.
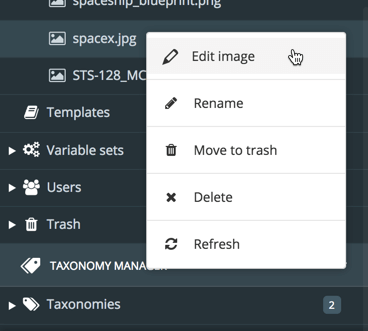
Right-click the source language image inside a topic and select Edit Properties.
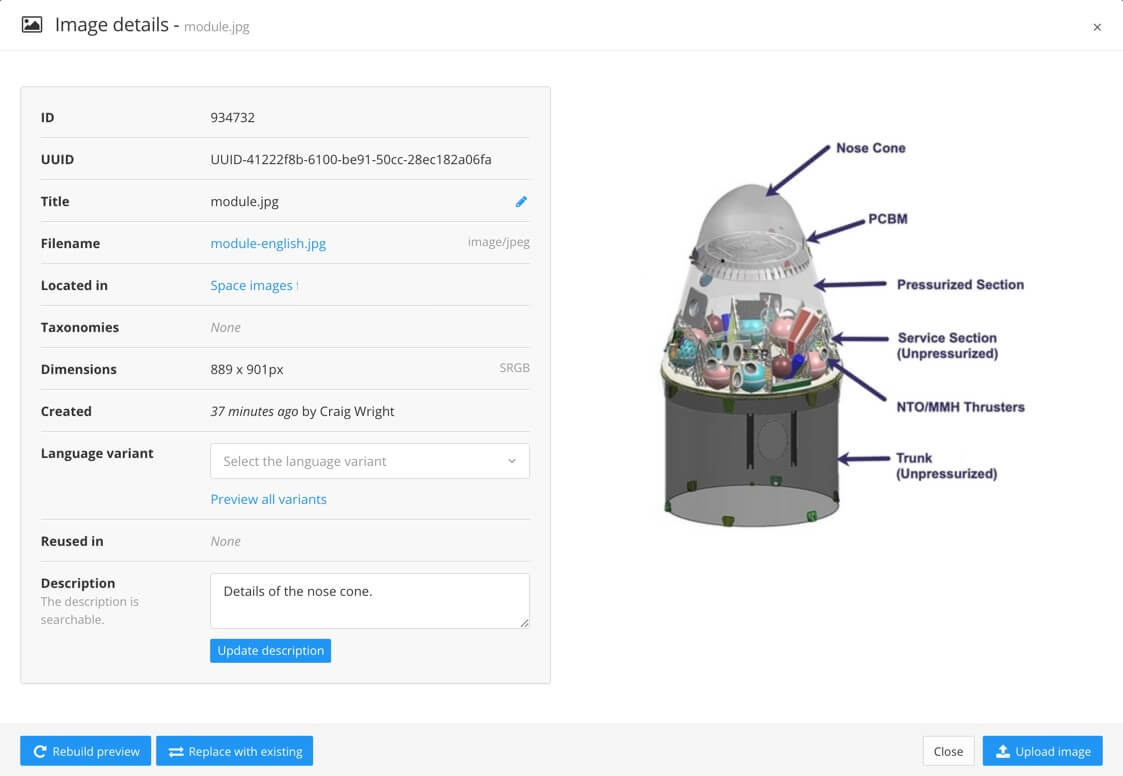
Paligo displays the Image details.
Select the Preview all variants link to view all of the variant images.
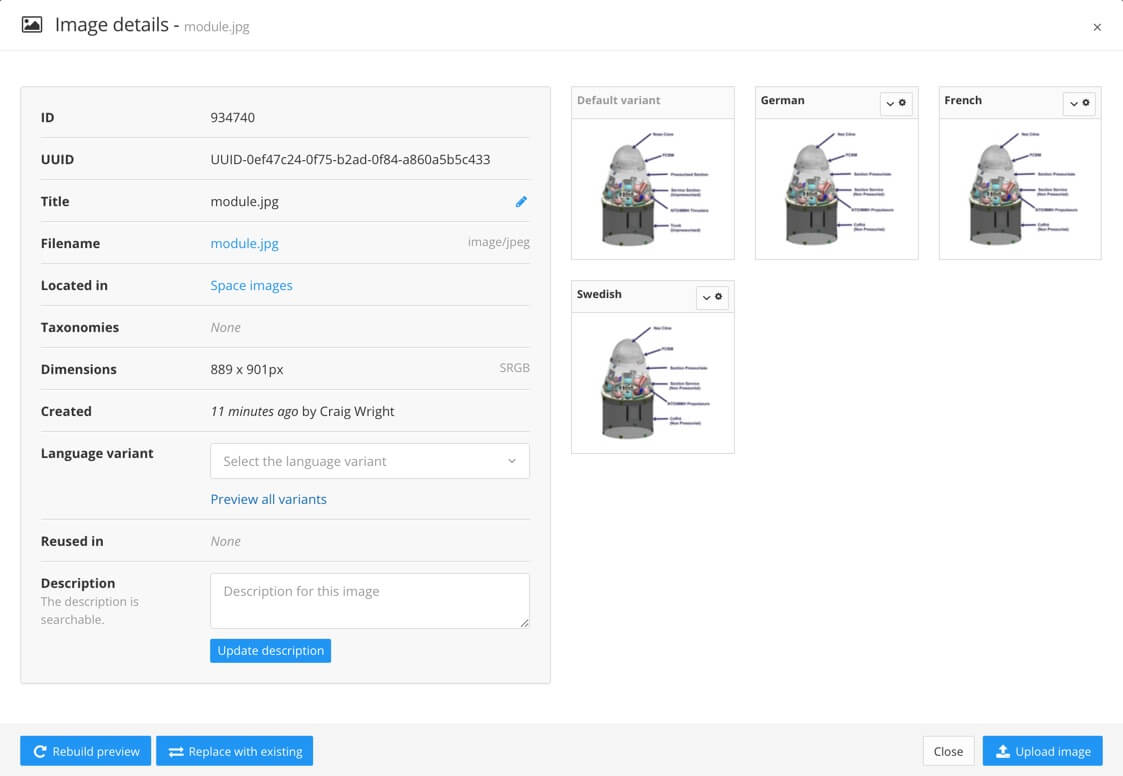
Select the Settings icon in the top-right corner of the language variant image that you want to delete.

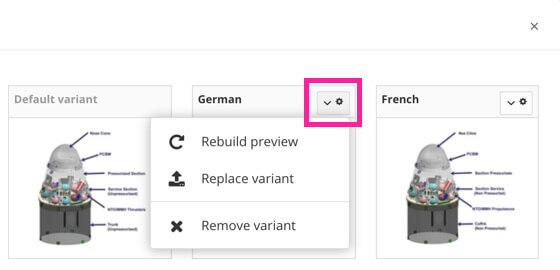
Select Remove variant.
Select Confirm to delete the language variant image.