- Paligo Documentation
- Reuse
- Reuse Text Fragments
Reuse Text Fragments
Every paragraph (or other textual block elements, such as titles and captions) that you write in Paligo is stored in the database and is available for reuse. Reusable paragraphs are also known as reusable text fragments. By reusing paragraphs, you can save time with content creation and updating and make your content more consistent.
The idea is to try and write a paragraph once, in one place, and then reuse it wherever needed. For example, if you are documenting software and you have a 'Click Save' paragraph, you can reuse that in all of your processes instead of writing different versions or copying and pasting. You do not need to make special types of content or store them in selected folders - as soon as you write a paragraph and save it, it becomes available for reuse.
Tip
Another way to create reusable components is to Create an Informal Topic.
To learn how to reuse text fragments, see:
When you add a reused text fragment to a topic, it is made unavailable for editing. This helps to prevent people from changing the content of the text fragment to suit one specific topic without considering the other topics where the fragment is used.
But it is possible to edit a reused text fragment. Follow the instructions below:
Select the topic or component in the Content Manager to open it in the Editor.

Alternatively, you can Create a Topic and edit that.
Select the reused text fragment (paragraph) you want to edit in the topic.
Select the
para#textelement in the Element Structure Menu.
Select Edit reused fragment from the menu.
Edit the reused text.
Note
Note that any changes you make will be applied wherever the text fragment is used, and so could affect many different topics.
Select Save.

Note
Paligo will lock the text fragment automatically when you save the topic. But you can also lock it manually, without saving (see Lock a Reused Text Fragment).
If you have edited a reused text fragment, you may want to lock it again before you continue working on your topic.
Note
The Lock reused fragment option is only available when the text fragment is editable.
To lock a reused text fragment that you have edited:
Select the text fragment in your topic.
In the Element Structure Menu, select the
paraelement to display a menu.Select Lock reused fragment.
Paligo locks the text fragment. If you want to edit the text fragment again, see Edit a Reused Text Fragment.
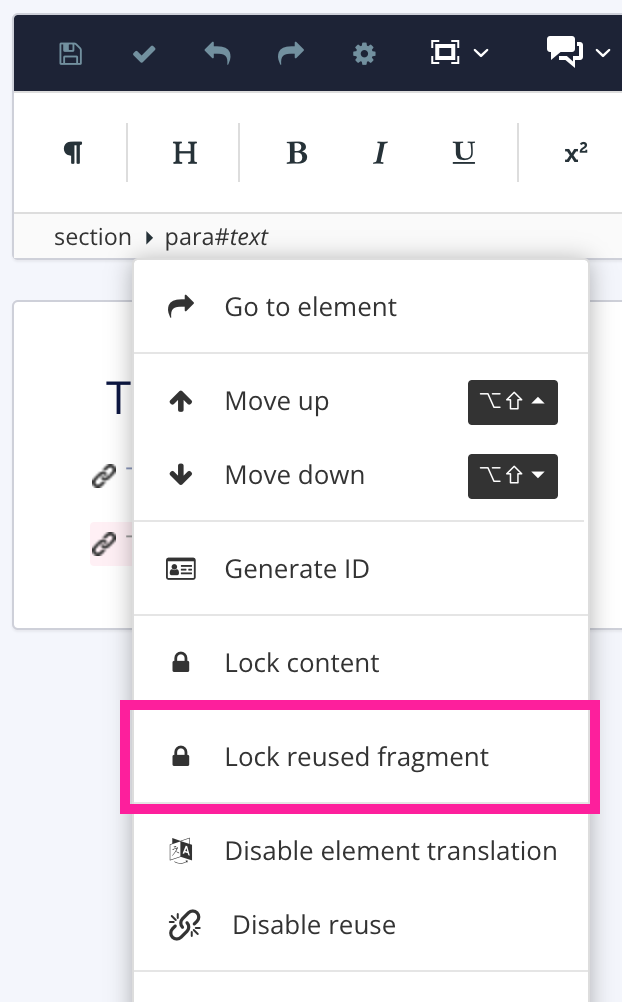
To turn a text fragment into a regular paragraph, use the Disable reuse feature. Paligo will then create a new ID for the paragraph, so that it is a unique paragraph, separate from the reused paragraphs. You can then edit the paragraph without affecting any other paragraphs.
Position the cursor inside the reused text fragment.
Select the
para#textin the Element Structure Menu and choose Disable reuse.
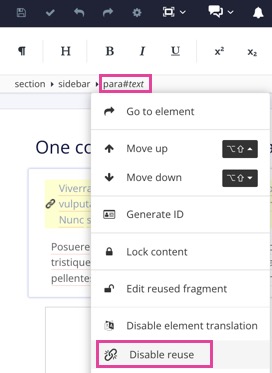
Paligo gives the paragraph a unique ID and the chain symbol in front of the paragraph disappears.
When you disable reuse, the paragraph still contains the same text as the reused versions of the text fragment. But as Paligo has given it a new ID, it is now separate from the reused text fragments. You can edit it without affecting the reused text fragments.
Select Save.
