PDF Document Properties and Metadata
PDFs have document properties that, when viewed in Adobe® Acrobat®, are shown on the Document Properties dialog.
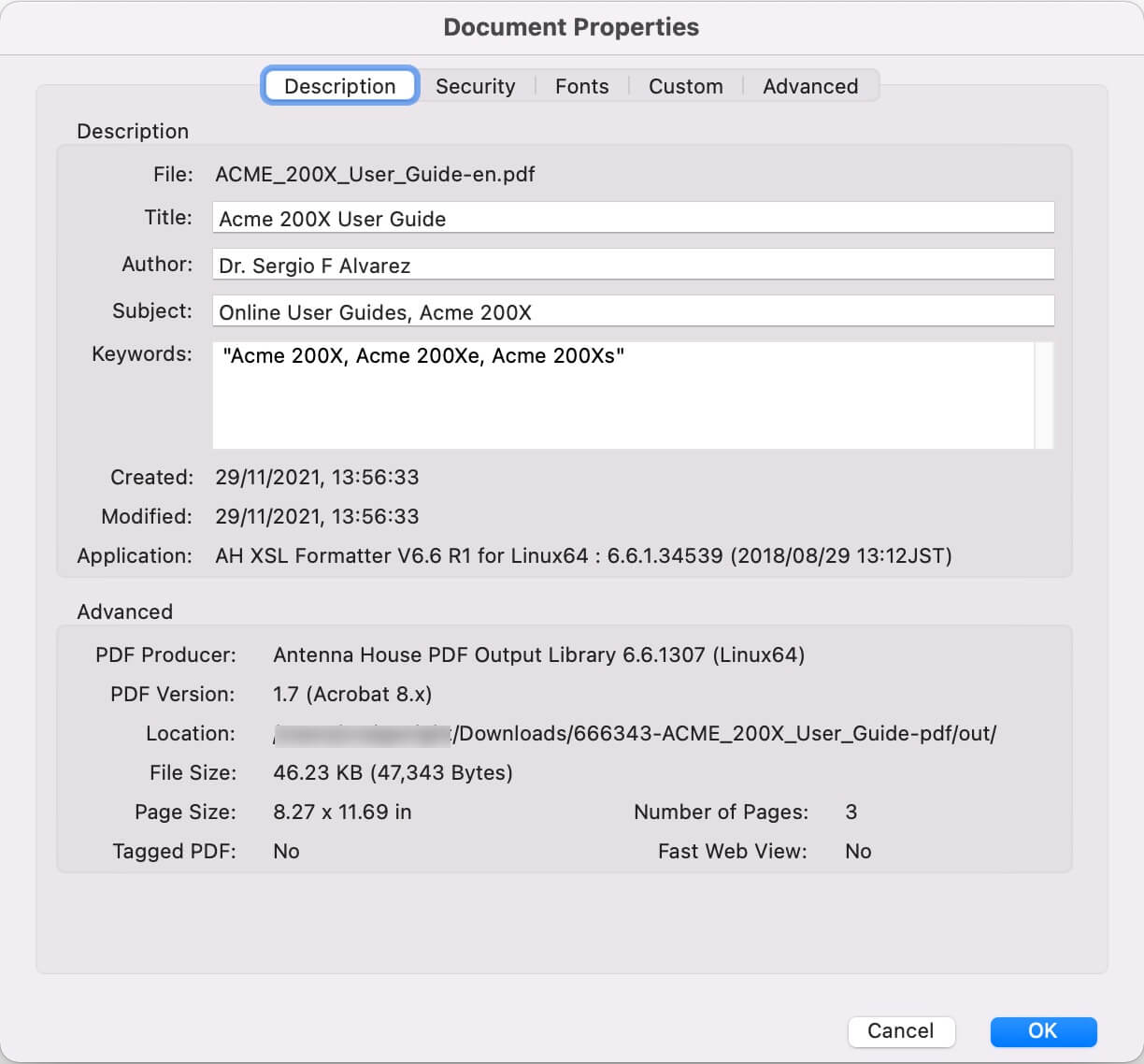 |
To include this information in the PDFs you publish in Paligo, you will need to set up the publication topic and make some choices in the PDF layout.
Note
When you publish to PDF, you choose a PDF layout to use. Paligo creates the PDF document properties based on your choices in the PDF layout settings. But these properties may not be used by all PDF viewers. For example, copyright information is included in the full Adobe Acrobat, but may not appear in other PDF viewer applications.
PDF document properties include a title, subject, keywords, and author information. In Paligo, this information is taken from specific elements that you can add to your publication topic. (Unlike many of the other document properties, which you can set in the PDF layout).
Note
The structures for author, subject, and keywords are optional. You do not have to include them.
To add the appropriate elements and structure in the publication topic:
Note
You can have other elements in the Publication Topic, such as copyright, but these are not used for the PDF document properties. For copyright details, Set PDF Copyright Metadata and Set the PDF Version.
Select the Dotted Menu (...) for the publication in Content Manager.

Select Edit and choose Open in editor.
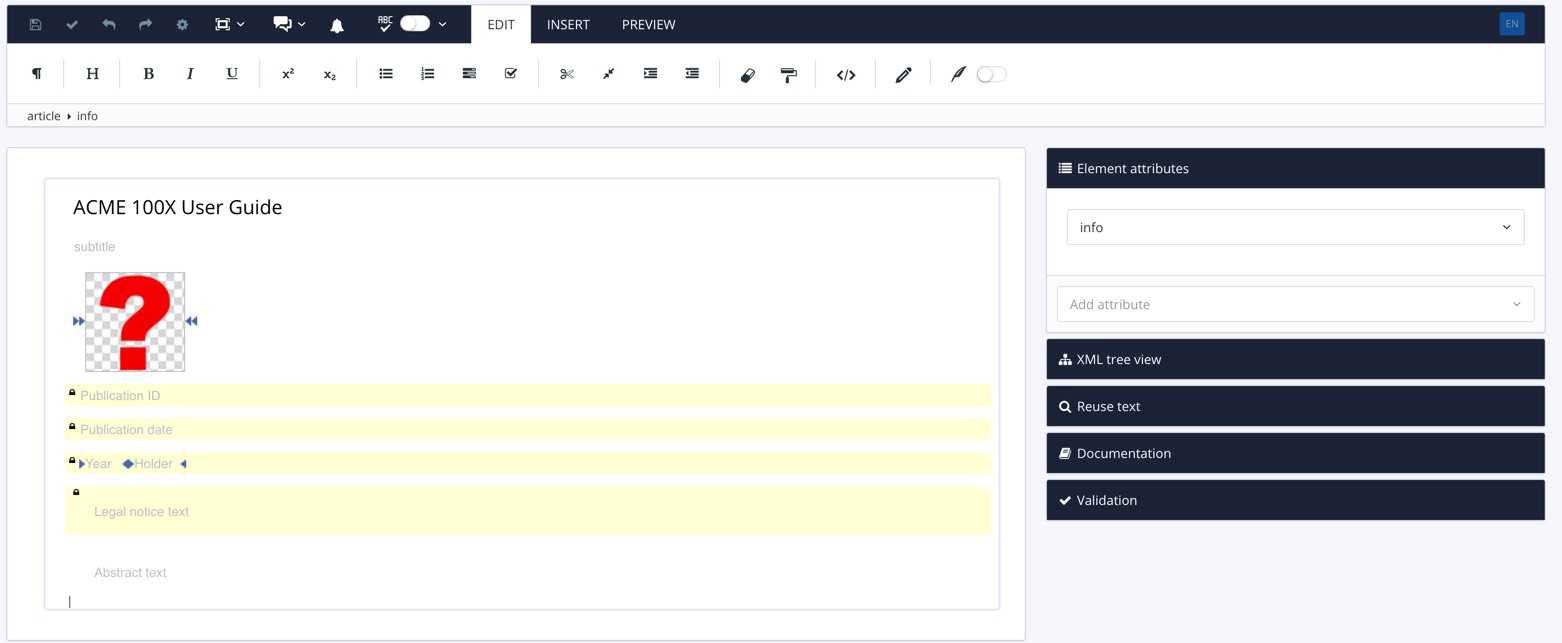
Paligo opens the publication topic.
Define the
title.The title for your PDF properties comes from the
titleinside theinfoelement, for example:<info> <title>Acme 200X User Guide</title>Enter the text you want for the title inside the title element.
Note
If the document is translated into other languages, translations of the title will also appear. They are separated by a bullet point.
Define the
subject.Select the position after the title but before the next element.
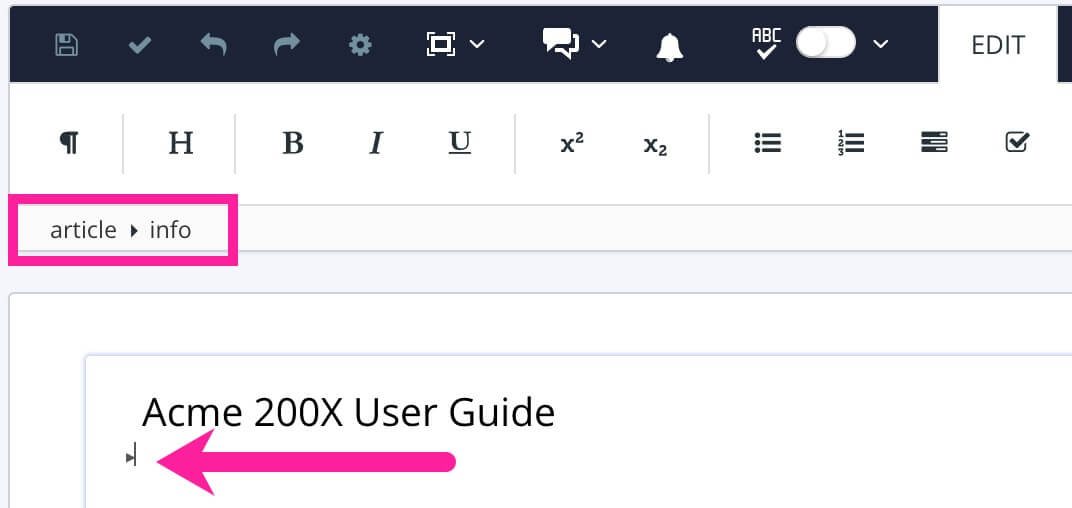
Use the element context menu to add the
subjectsetelement.When you have added the
subjectsetelement, select it and then use the element context menu to add thesubjectelement. Then select thesubjectelement and add thesubjecttermelement. Enter your subject text inside thesubjecttermelement.<subjectset> <subject> <subjectterm>User guide for the Acme 200X series</subjectterm> </subject> </subjectset>Note
You can add multiple subject elements inside a subjectset, if required. The subjects will all be shown in the PDF document properties, separated by a comma.
Define the
keywords.Select the position after the closing
subjectsetelement. In the element structure menu, you should see that the cursor is positioned at article > info.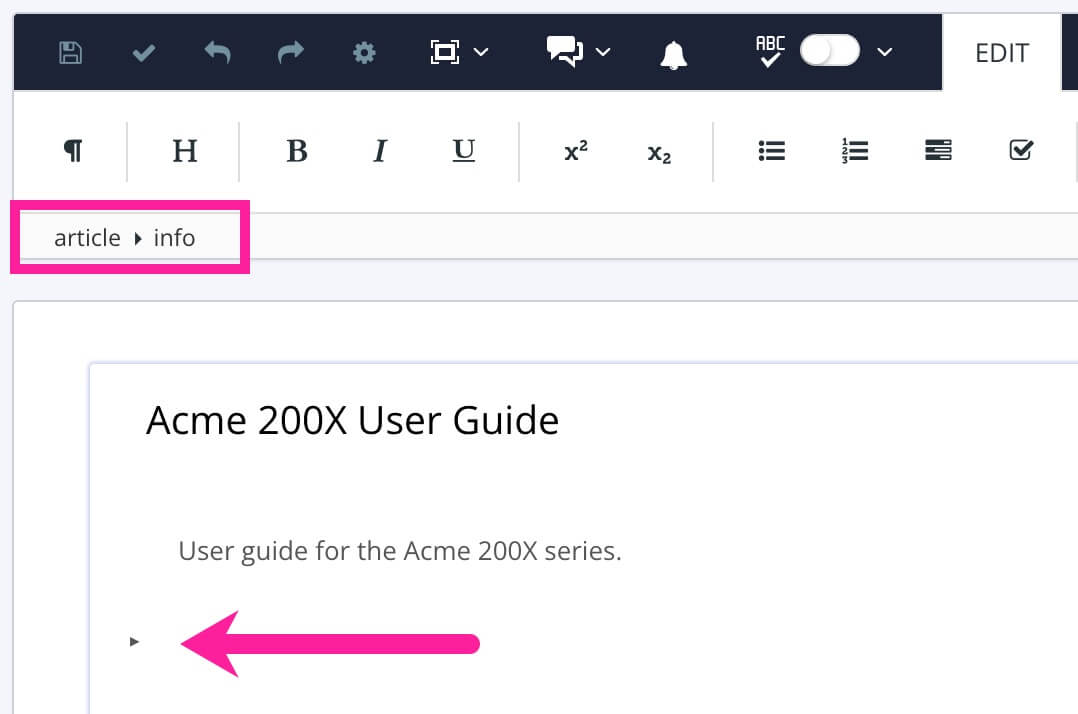
Use the element context menu to add the
keywordsetelement. Then select thekeywordsetelement and add thekeywordelement.Enter the text for the keyword. This text should describe one of the main concepts covered in the content.
To add more keywords, select the position below the
keyword, but above the next element. Then use the element context menu to add anotherkeywordelement.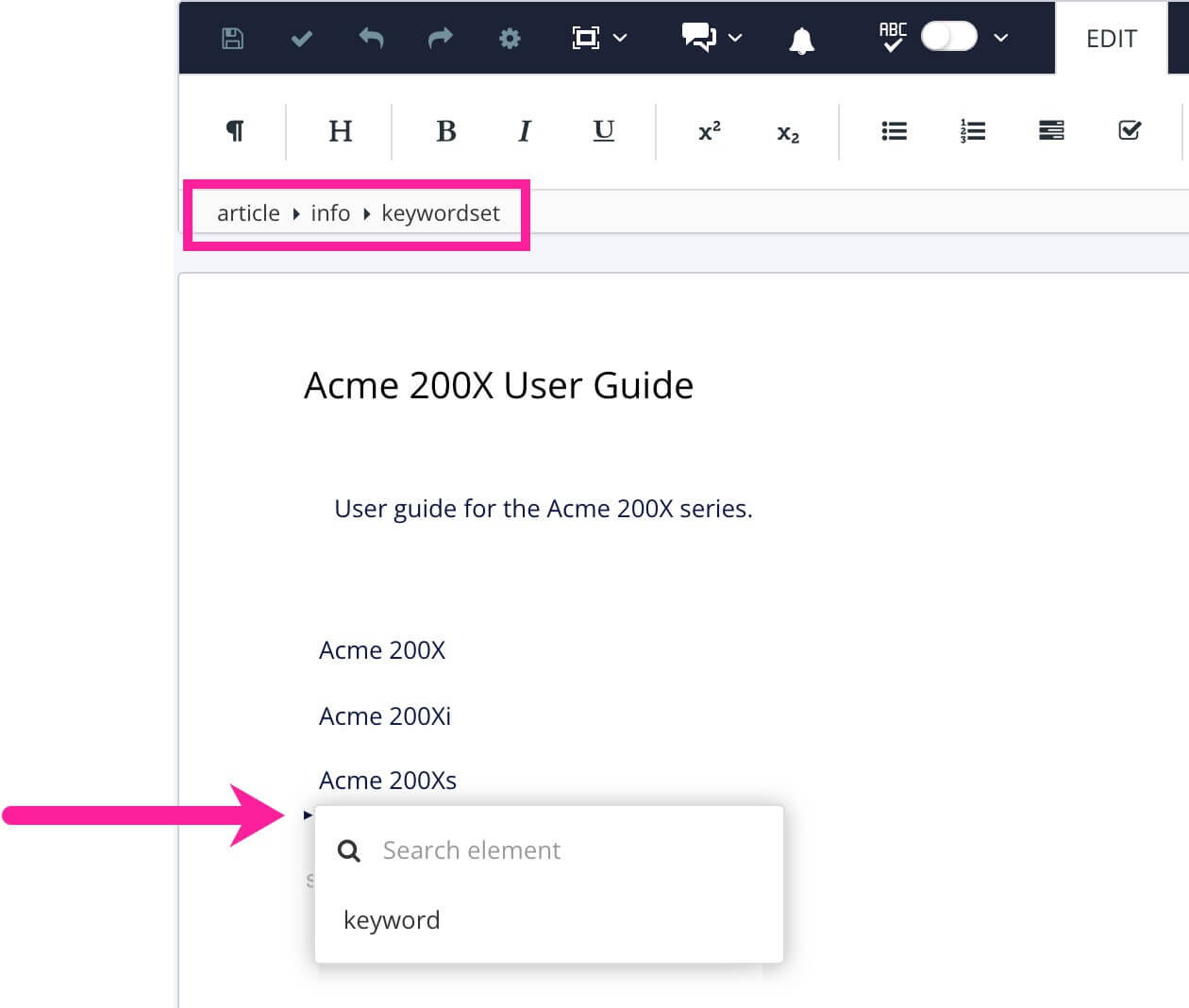
<keywordset> <keyword>Acme 200X</keyword> <keyword>Acme 200Xe</keyword> <keyword>Acme 200Xs</keyword> </keywordset>Define the
author.Select the position after the last element, so that the element structure menu shows the position as article > info. Then use the element context menu to add either the
authorelement or theeditorelement. Paligo will use the first one of these it finds in the publication topic and map it to the author property of the PDF.Select the
authororeditorelement and then add thepersonname,honorific,firstname,surname, andothernameelements.The following examples show the correct structure and order for these elements:
<author> <personname> <honorific>Dr</honorific> <firstname>Sergio</firstname> <surname>Alvarez</surname> <othername>F</othername> </personname> </author><editor> <personname> <honorific>Dr</honorific> <firstname>Sergio</firstname> <surname>Alvarez</surname> <othername>F</othername> </personname> </editor>Select Save.

Paligo supports many different PDF standards. For your publications, you can use the PDF Layout to choose which PDF standard Paligo should use.
Select Layout in the top menu.

Paligo displays a list of Layouts. The list is empty if there are no custom Layouts in your Paligo instance.
Select the PDF Layout you are going to use for publishing. Alternatively, create a new one (see Create a Layout).
Select General in the sidebar.
Select PDF Properties.
Use the PDF Version setting to choose the PDF standard.
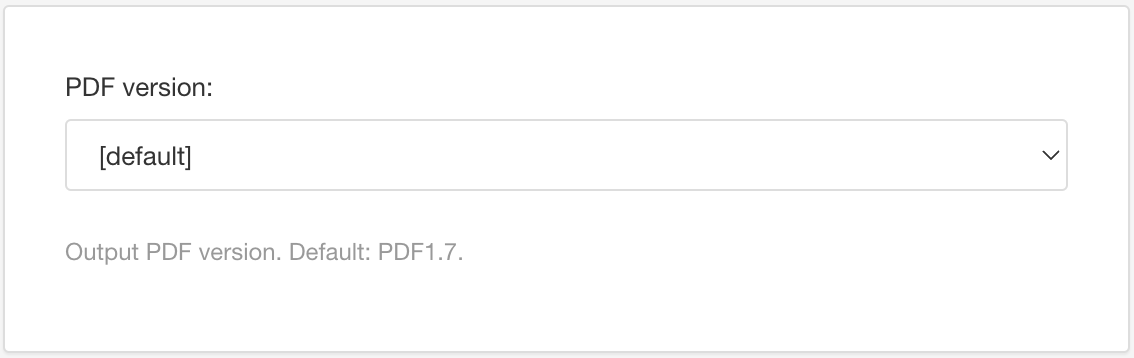
Choose from:
PDF 1.3
PDF 1.4
PDF 1.5
PDF 1.6
PDF 1.7
PDF 1.5 UA-1:2014
PDF 1.6 UA-1:2014
PDF 1.7 UA-1:2014
For an output that complies with accessibility standards, choose a version that ends with UA-1:2014. You will also need to enable Generate Tagged PDF, which is in the General category's Misc settings.
There are many online resources that provide information about the different standards, such as https://www.prepressure.com/pdf/basics/version and https://pdfa.org/pdfx-and-the-other-pdf-standards.
Note
Choosing the Default option means you will get PDF 1.7 unless your Layout is a "child" to a "parent" Layout. If it is a "child" and has the Default setting, it will inherit the PDF Version from its "parent" Layout. To learn more, see Layout Relationships - Base, New, Duplicate.
Select Save.
When you publish with this PDF Layout, Paligo will publish a PDF that complies with your chosen PDF standard.
Use General > PDF properties to set the copyright metadata for the PDF file. This is not the same as the copyright information that is shown inside the document, it is just the copyright information for the file.
Select Layout in the top menu.

Paligo displays a list of Layouts. The list is empty if there are no custom Layouts in your Paligo instance.
Select the Layout you want to update or Create a Layout.
Tip
You can copy the URL of the Layout Editor and paste it into a new tab in your browser. This can be useful if you frequently switch between your Paligo content and the Layout settings.
Select General > PDF properties.
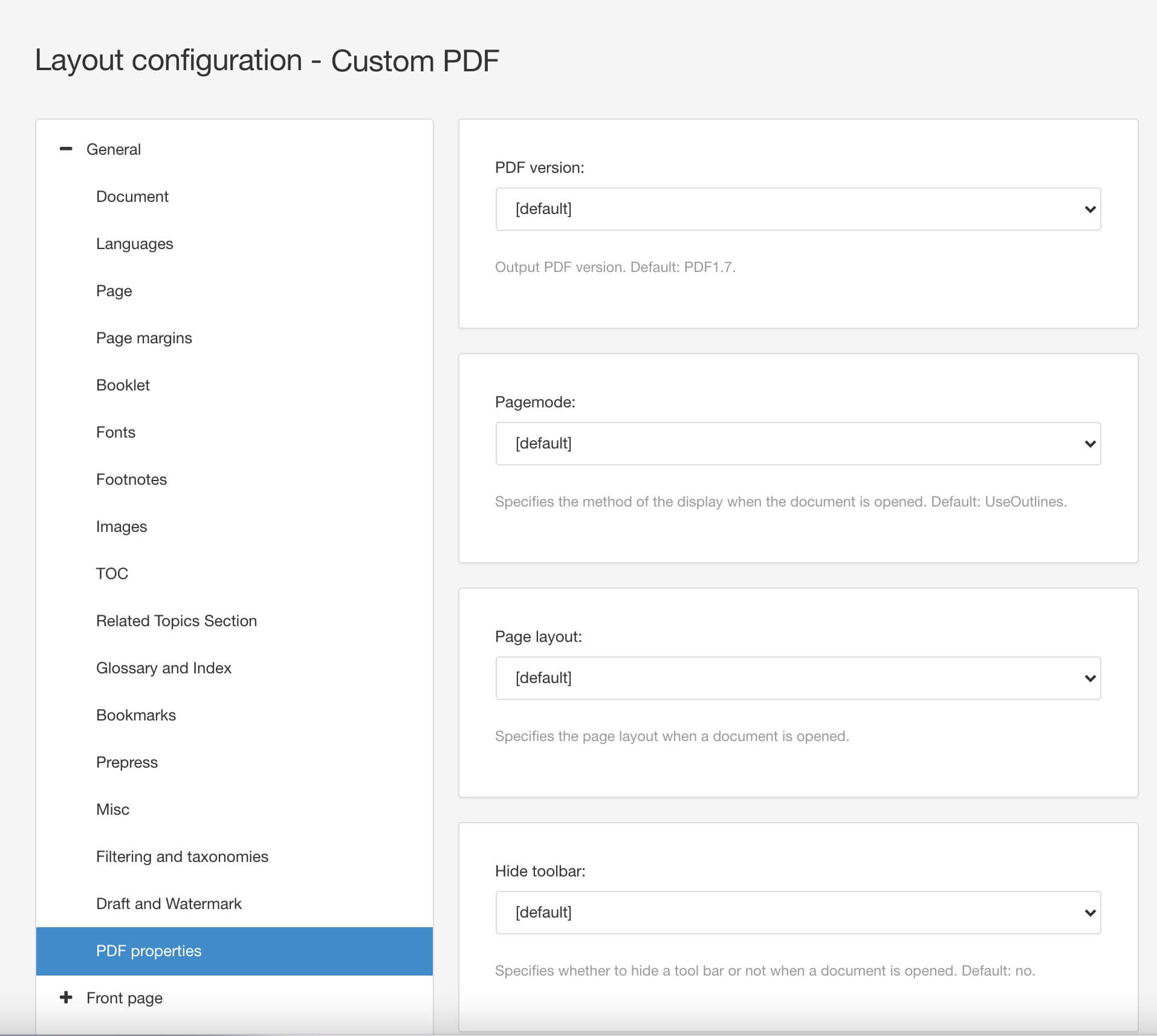
Set the copyright information:
Use the Copyright Status list to choose whether the content is Copyrighted or in the Public Domain. Select Unknown if you are unsure.
In the Copyright Notice field, enter the full text of your copyright details.
In the Copyright Info field, enter the URL of the organization that holds the copyright (typically, the website of your organization).
Select Save.
When you publish using this layout, Paligo will create a PDF that uses the settings you have chosen.
Use the General > PDF Properties settings to control the PDF page mode, page layout, and UI preferences such as whether the toolbar is shown. These settings affect how the PDF is presented in the initial view when it is first opened.
Select Layout in the top menu.

Paligo displays a list of Layouts. The list is empty if there are no custom Layouts in your Paligo instance.
Select the Layout you want to update or Create a Layout.
Tip
You can copy the URL of the Layout Editor and paste it into a new tab in your browser. This can be useful if you frequently switch between your Paligo content and the Layout settings.
Select General > PDF properties.
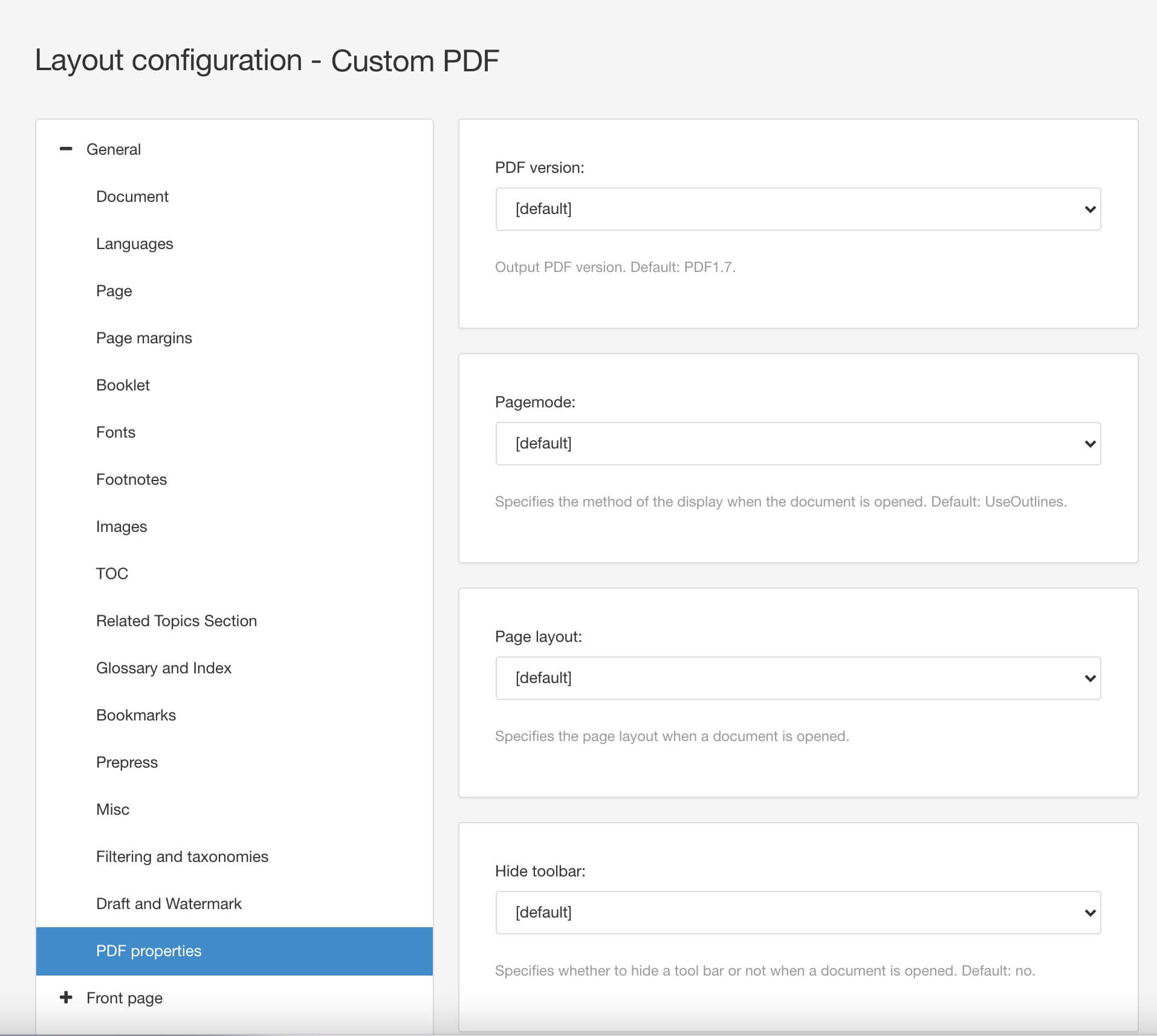
Set the Page Mode that will be used when the document is first opened.
Choose from:
UseNone - The document outline and thumbnail images are hidden.
UseOutlines - The document outline is shown.
UseThumbs - Thumbnail images are shown.
FullScreen - The document is shown at full screen size, with no visible menu bar or window controls.
Set the Page Layout that will be used when the document is first opened.
Choose from:
SinglePage - Show one page at a time.
OneColumn - Show the pages in one column.
TwoColumnLeft - Show the pages in two columns, with odd-numbered pages on the left
TwoColumnRight - Show the pages in two columns, with odd-numbered pages on the right
TwoPageLeft - Show two pages at the same time, with odd-numbered pages on the left
TwoPageRight - Show two pages at the same time, with odd-numbered pages on the right.
Use Hide Toolbar to choose whether the toolbar is visible when the document is first opened.
Use Hide Menubar to choose whether the menu is visible when the document is first opened.
Use Hide window UI to choose whether the UI elements, such as the scrollbar, are visible when the document is first opened.
Use Fit window to choose whether the document window is sized to fit the page size when it is first opened.
Use Center window to choose whether the document is shown in the center of the display area when it is first opened.
Select Save.
Use the General > PDF Properties > Display title feature to control whether the PDF view shows the filename of the PDF or the title. By default, PDFs will show the filename but showing the title can be better for accessibility.
Select Layout in the top menu.

Paligo displays a list of Layouts. The list is empty if there are no custom Layouts in your Paligo instance.
Select the Layout you want to update or Create a Layout.
Tip
You can copy the URL of the Layout Editor and paste it into a new tab in your browser. This can be useful if you frequently switch between your Paligo content and the Layout settings.
Select General > PDF properties.
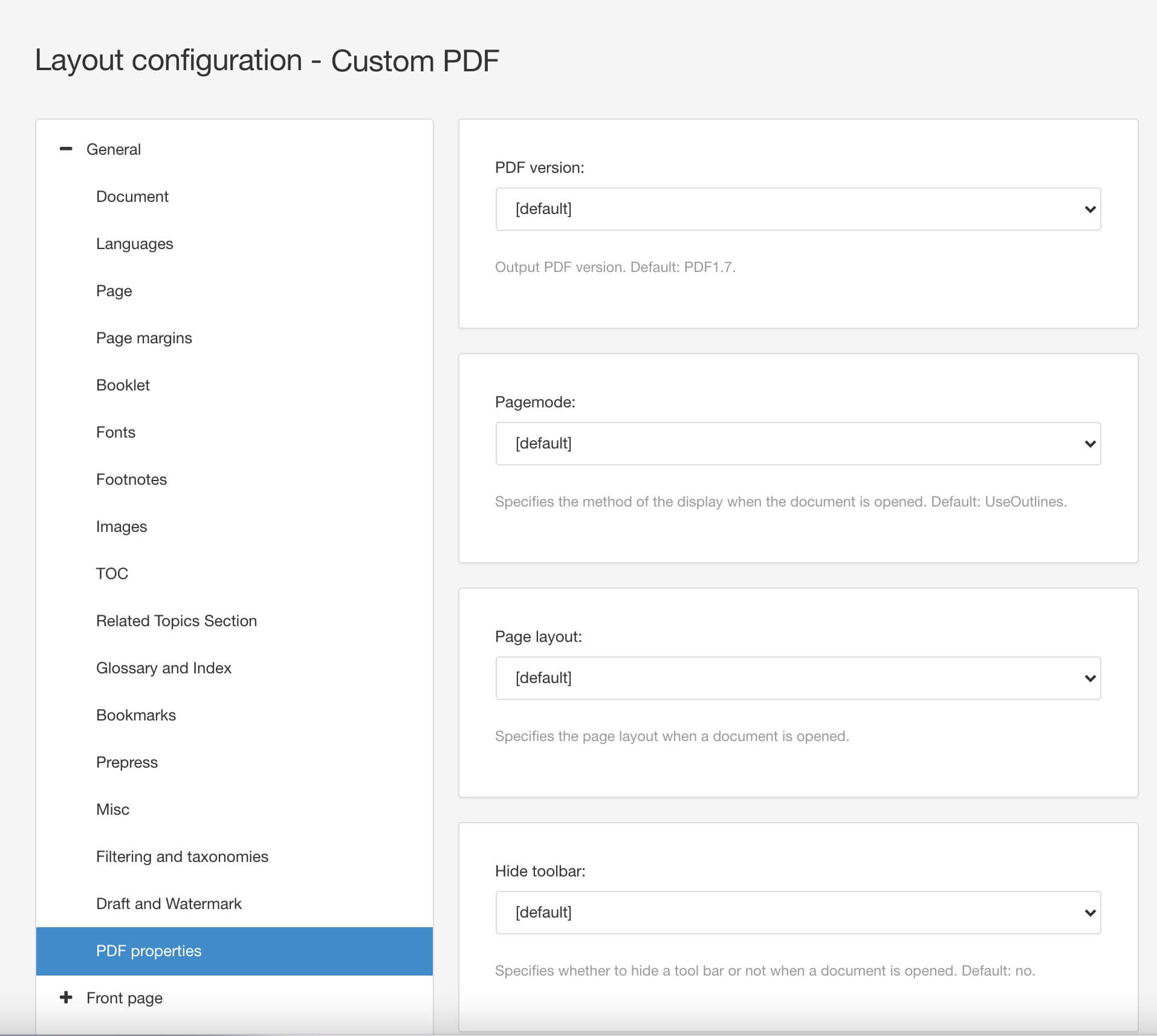
Set Display title to:
Yes to display the title instead of the filename
No to display the filename instead of the title.
Select Save.