Enable or Disable Highlights
By default, Paligo highlights certain parts of your content to indicate comments, translation status, profiling (filtering) and the currently selected element. You can enable or disable these highlights individually or collectively via the Editor Highlight Settings.
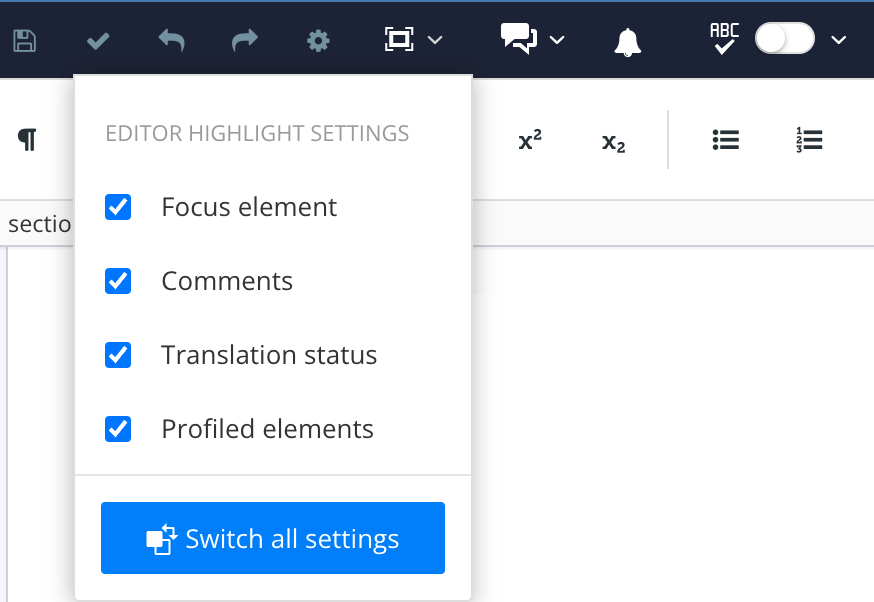 |
To update the Editor Highlight Settings:
Select the topic or component in the Content Manager to open it in the Editor.

Alternatively, you can Create a Topic and edit that.
Select the arrow to the right of Distraction-free mode .


Use the menu options to show or hide the various highlights.
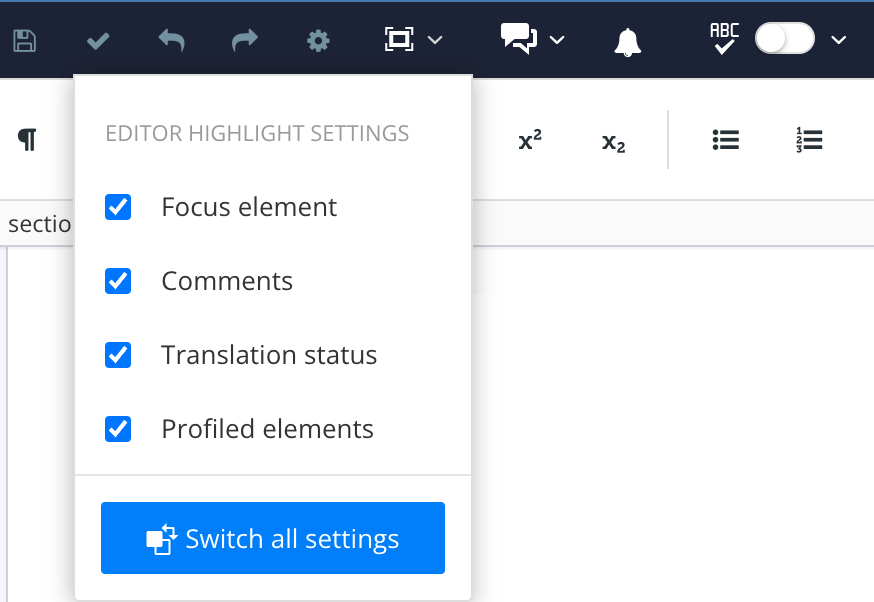
Select the Focus element box to manage the highlight for the currently selected item.
Check the box to show the light blue highlight for the currently selected element.

Clear the box to hide the highlight.
Select the Comments box to manage the highlight for comments.
Check the box to show the yellow highlight for elements that have a comment from another user.

Clear the box to hide the highlight.
Select Translation status box to manage the highlight for translated content.
Check the box to show the light green highlight for elements that have been translated.
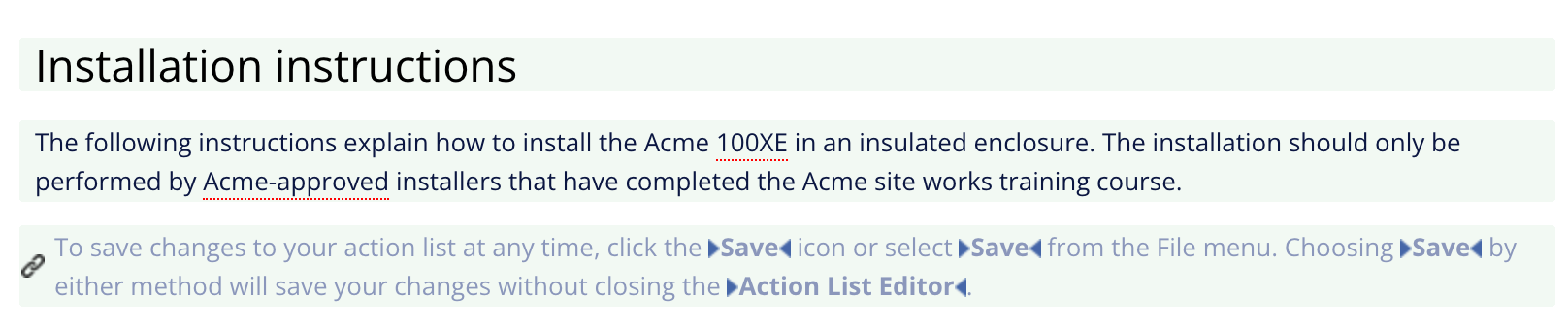
Clear the box to hide the highlight.
Select Profiled Elements box to manage the highlight for content with a filter condition applied to it.
Check the box to show the funnel icon next to elements that have a filter condition.

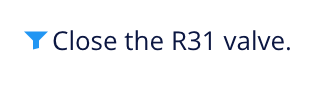
Clear the box to hide the funnel icon.
Select Switch all settings to check or clear all the checkboxes.
