Delete Multiple Rows
This topic describes how to delete multiple adjacent rows in a table.
Select the topic or component in the Content Manager to open it in the Editor.

Alternatively, you can Create a Topic and edit that.
Position the cursor in the first row that you want to select.
Hold down Shift and left mouse button and drag the cursor to over the rows that you want to delete.
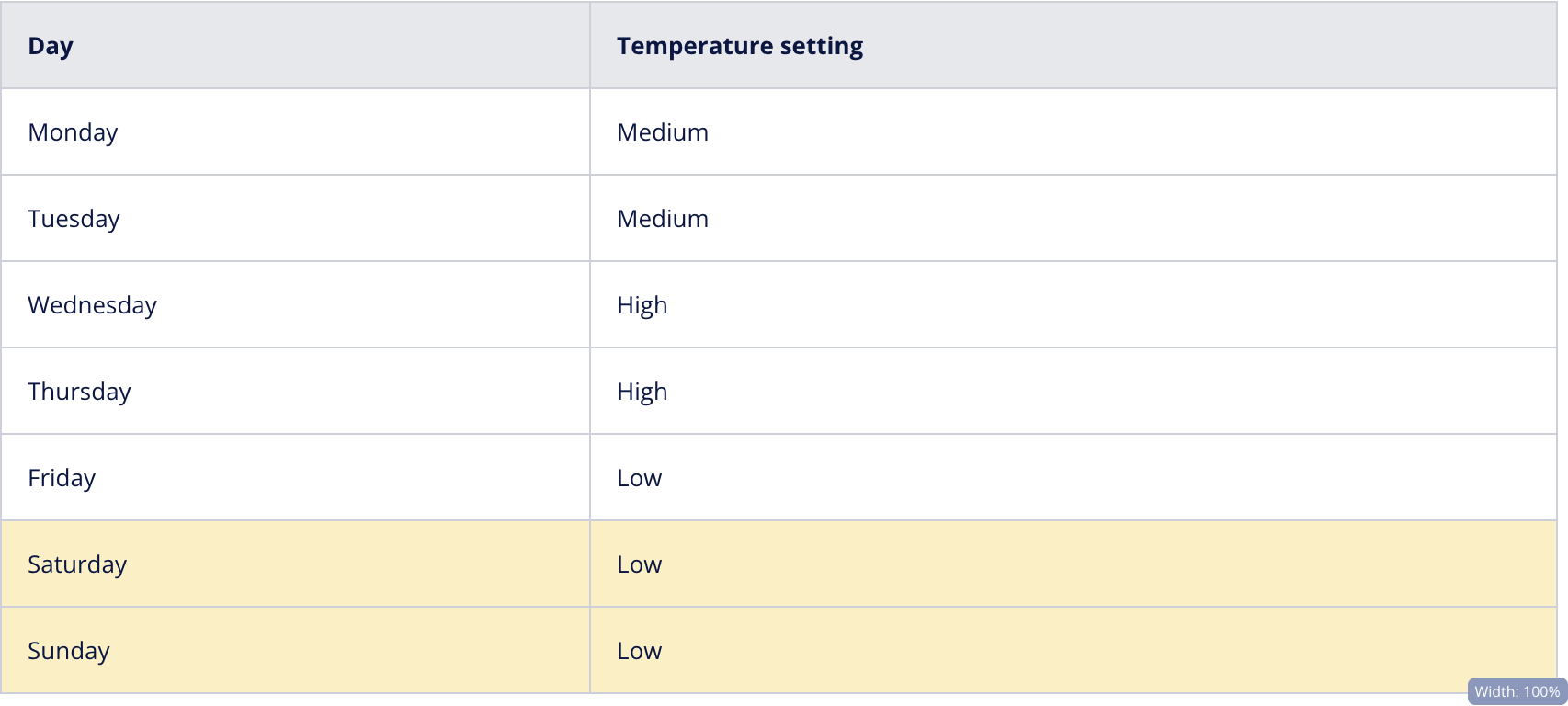
Paligo adds a yellow highlight to the selected rows.
Right-click to display the Table Context Menu.
Select Delete Row and choose Delete selected rows.
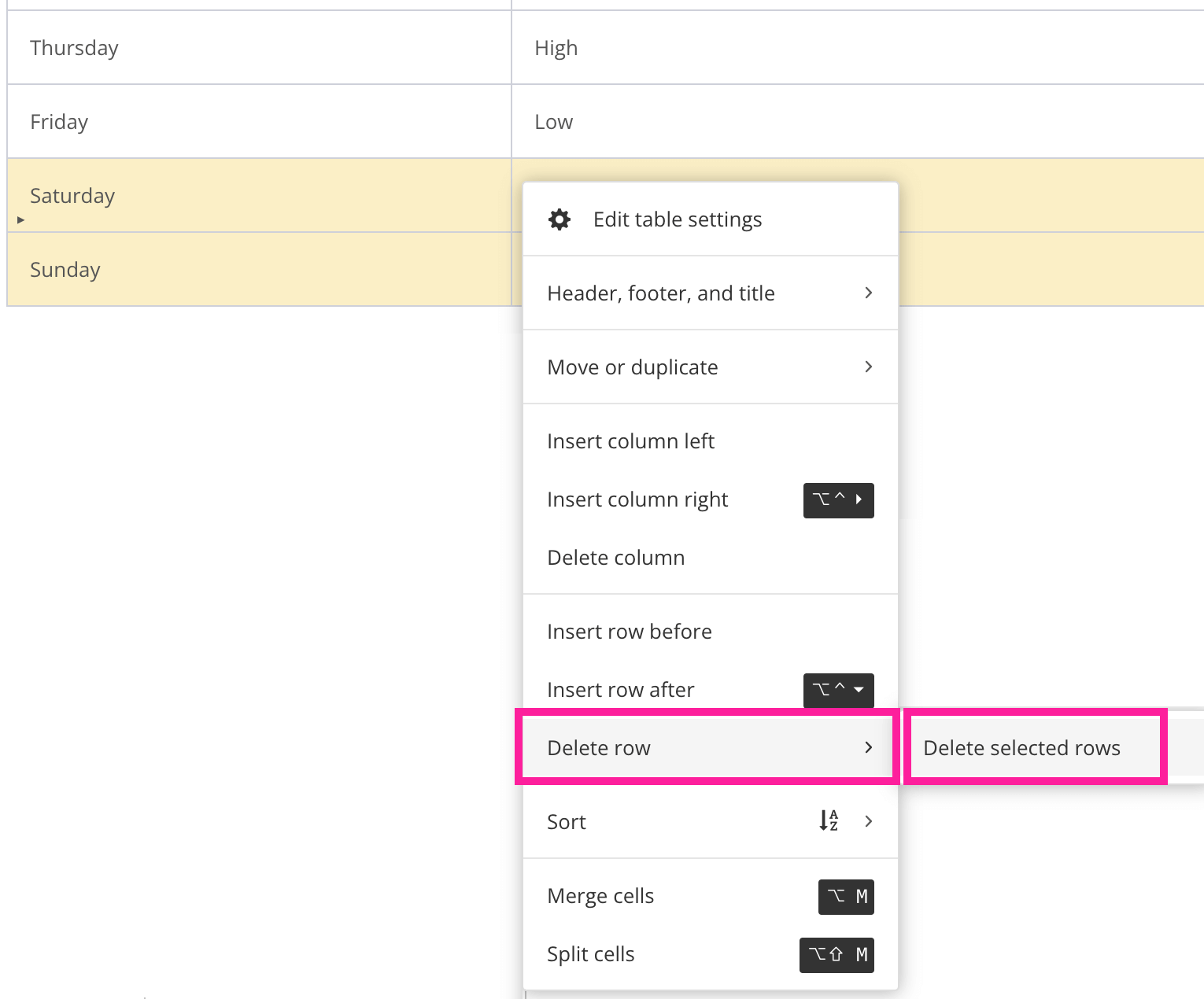
Paligo removes the selected rows and the content inside them.
Select Save.
