- Paligo Documentation
- Author
- Cross-References and Links
- Automatic Links to Related Topics ("See also" sections)
Automatic Links to Related Topics ("See also" sections)
Paligo can generate links to related topics automatically when you publish. The links appear at the bottom of your topics in a "Related Topics" section that has a See also heading.
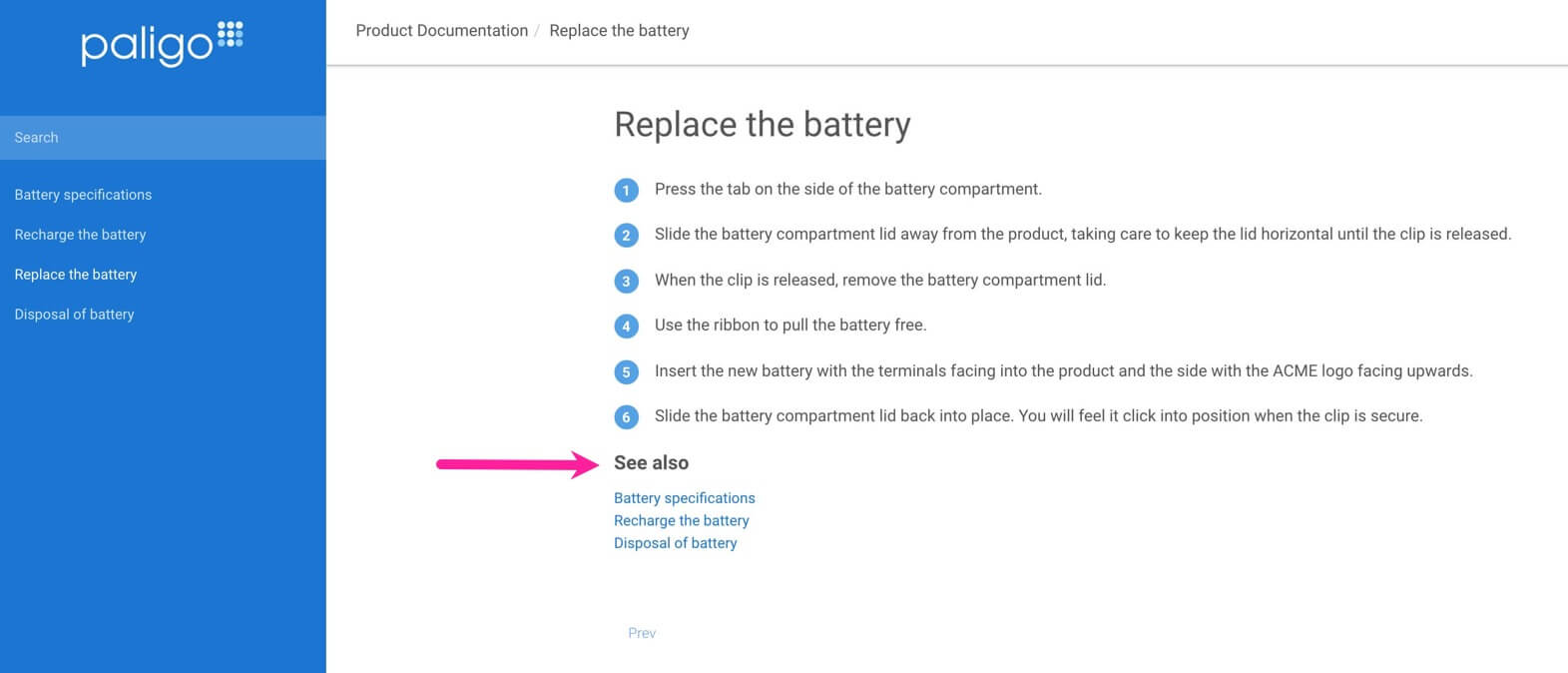 |
Related topics are a great way to guide users to other relevant information. As their links are generated automatically, they are also much easier to manage than individual links that you enter manually.
To get Paligo to generate automatic links in a See also section:
Set up the Layout(s) to enable the "See Also" references:
Use the Layout(s) you edited in step 2 to publish your content.
To style the related topics sections, use CSS for HTML5 outputs (see Style with CSS). For PDF outputs, use the PDF Layout settings, see Style the Related Topics Section (PDF).
Note
Paligo can also generate automatic links to subsections in a topic. These links appear in a table of contents that appears inside the topic. This type of table of contents is sometimes called a "Topic TOC" or "Section TOC". To learn more, see Enable Section TOC (HTML5).
The first task is to set up the taxonomies for your "See Also" references.
Select the Taxonomy Manager in the Content Manager to open the structure.

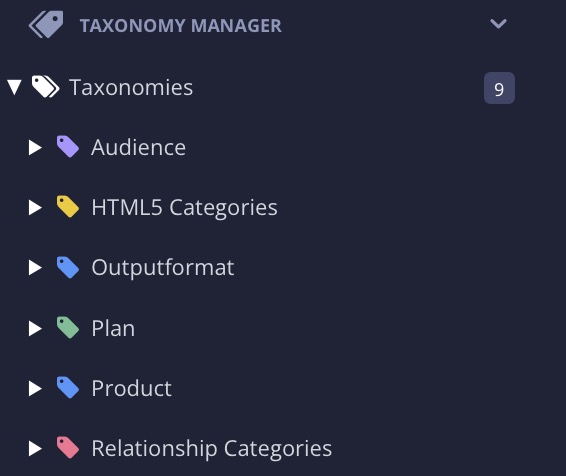
Select the dotted menu (...) for the Taxonomies and choose Create taxonomy tag.
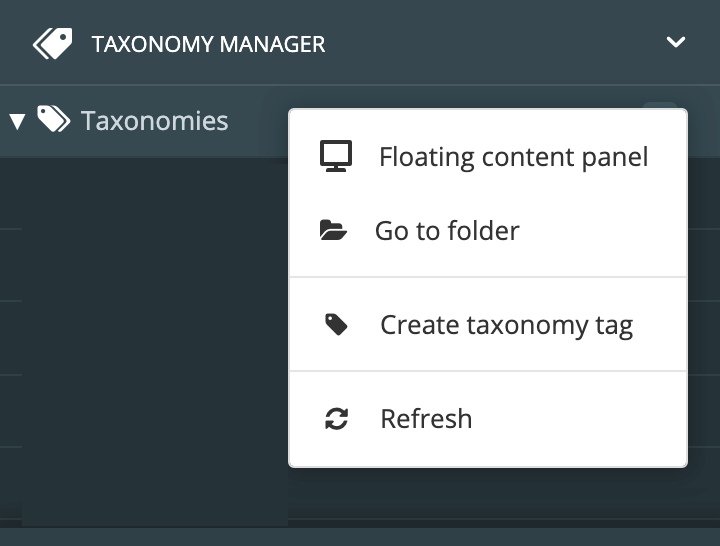
Enter a name for your parent taxonomy tag .
It will be the top-level taxonomy tag, also known as the parent. We recommend that you call this tag "See Also Links", but you can give it any name.
Select the dotted menu (...) for the new "parent" taxonomy tag and choose Create taxonomy tag.
Paligo creates a taxonomy tag at a lower level. This is a "child" tag to your "parent" tag.
Enter a name for your "child" taxonomy tag .
You will use the "child" tag to associate related topics, so use a name that represents them as a collection. For example, if all of the topics are about charging or replacing a phone battery, you could name the tag "battery".
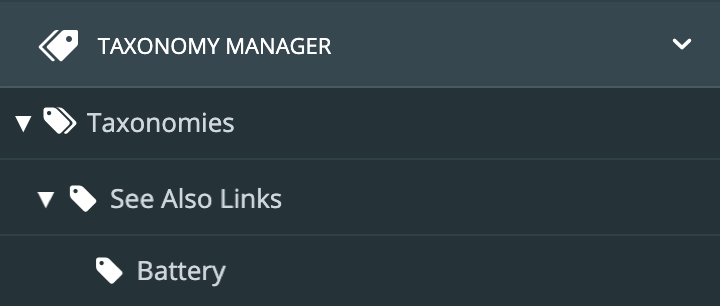
Create as many child taxonomy tags as you need.
You now have a "parent" tag and one or more "child" tags.
Select the the dotted menu (...) for the "parent" tag and choose Floating Content Panel.
Paligo displays the Floating Content Panel for the taxonomies.
Drag your "child" taxonomy tags from the Floating Content Panel on to the relevant topics in the Content Manager.
Note
Do not drag the top level "parent" tag on to a topic as this will stop the "see also" links from working.
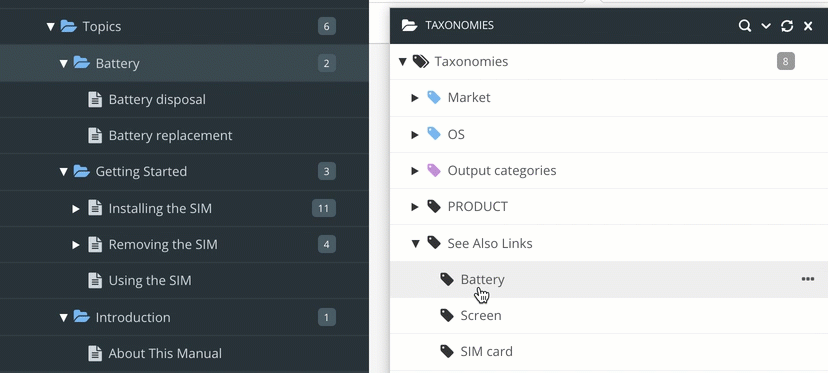
Note
To find out which topics are associated with a taxonomy, double-click on a taxonomy tag. Paligo displays details for that taxonomy tag, including the names of the topics that use it.
Now that the taxonomies are in place and associated with your topics, the next step is to set up your Layout:
If you are going to publish your content to an HTML5 Help Center, set up your Layout for "See Also" links:
Select Layout in the top menu.

Paligo displays a list of Layouts. The list is empty if there are no custom Layouts in your Paligo instance.
Select the Layout you want to update or Create a Layout.
Tip
You can copy the URL of the Layout Editor and paste it into a new tab in your browser. This can be useful if you frequently switch between your Paligo content and the Layout settings.
Select Classes and attributes in the sidebar.
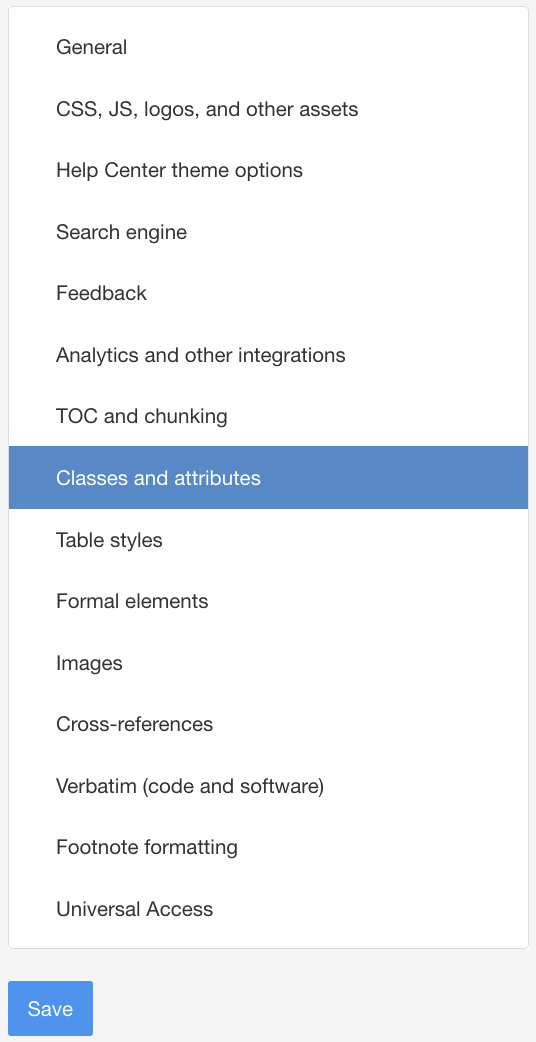
Select Enable for Output taxonomies.
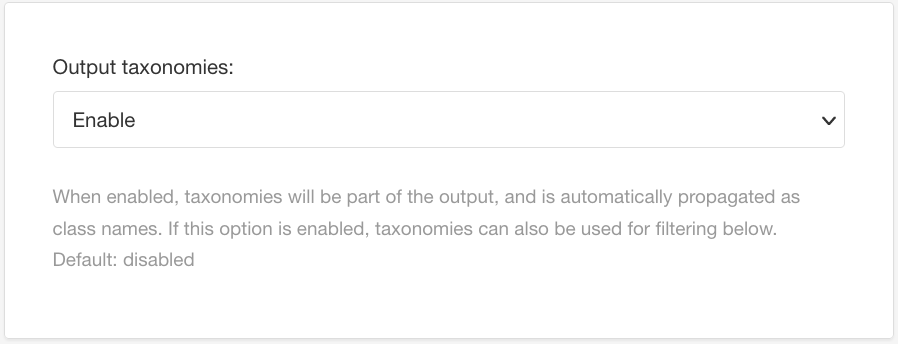
Enter the name of the parent taxonomy tag with a semicolon in the Relationship taxonomy.

Select Enable for Output 'role' attribute as class names.
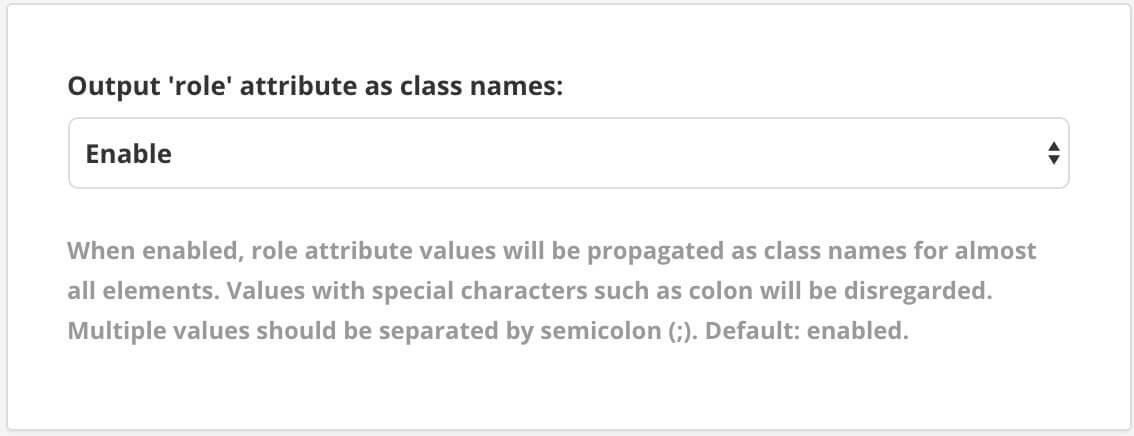
Select TOC and chunking in the sidebar.
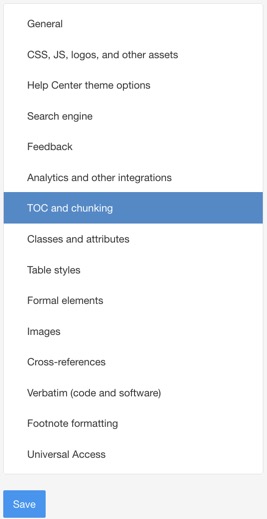
Make sure that Use section TOC is set to Default, Before or After.
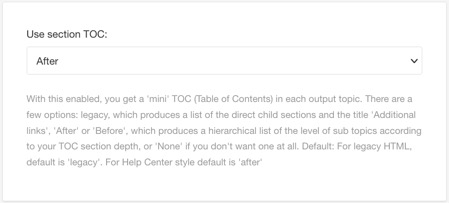
Select Save.
Publish your content using the Layout you edited. Paligo will create the "see also" links automatically and add them to the bottom of the relevant topics.
If you are going to publish your content to PDF, set up your PDF Layout to support "See Also" sections:
Select Layout in the top menu.

Paligo displays a list of Layouts. The list is empty if there are no custom Layouts in your Paligo instance.
Select the Layout you want to update or Create a Layout.
Tip
You can copy the URL of the Layout Editor and paste it into a new tab in your browser. This can be useful if you frequently switch between your Paligo content and the Layout settings.
Expand the General category and select Filtering and taxonomies.
Set Output taxonomies to Enable.
In the Relationship taxonomy section, enter the name of your "parent" taxonomy tag for "see also" tags. For example, if you gave the "parent" tag the name "See Also Links" then you should enter "See Also Links" in the Relationship taxonomy field.
Select the Related Topics Section subcategory and use the settings there to style the "See Also" section and links (optional).
For details, see Style the Related Topics Section (PDF).
Select Save.
Publish your content using the Layout you edited. Paligo will create the "see also" links automatically and add them to the bottom of the relevant topics.