Funktionen der Bearbeitungsansicht
Beitragseditor Hier verwalten Sie Ihre Beitragsaufträge. Wenn Sie den Bearbeitungsmodus aktivieren, bietet er eine Vielzahl von Funktionen zum Bearbeiten von Inhalten und Hinzufügen von Kommentaren. Wenn er nicht aktiviert ist, funktioniert der Beitragseditor nur als Ansicht Überprüfung, was bedeutet, dass Sie nur Feedback-Kommentare eingeben können.
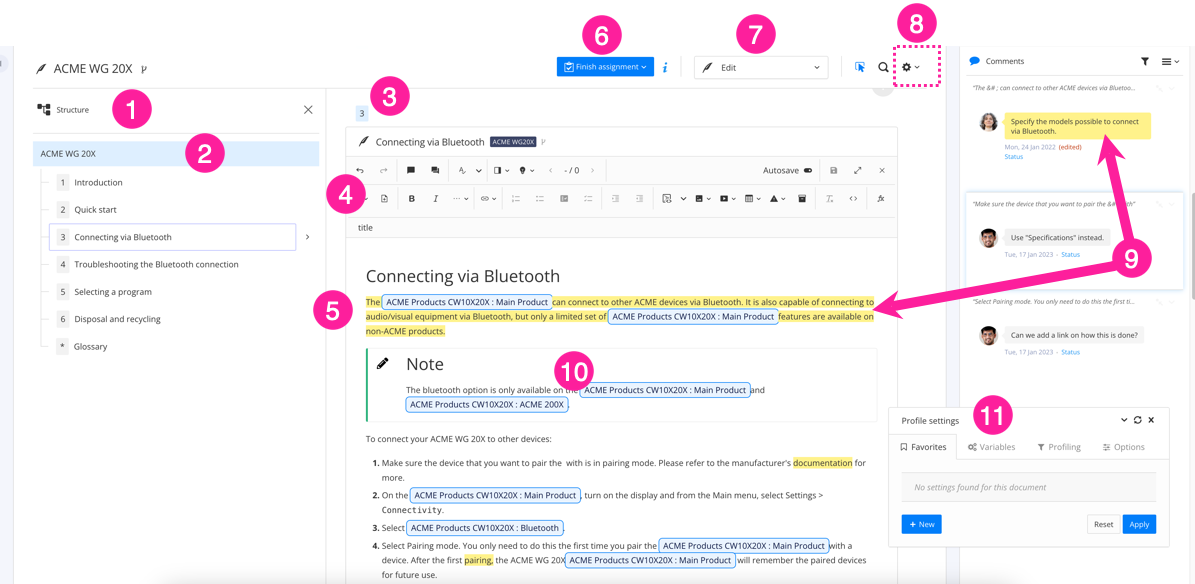 |
Struktur – Einklappbare Ansicht der Struktur des Dokuments. Bei Publikationen ist dies ähnlich einem Inhaltsverzeichnis.
Hierarchische Struktur (TOC) des Dokuments. Bei Publikationen sind die „Kapitel“ nummeriert, um es den Prüfern zu erleichtern, mit Mitwirkenden und Autoren über bestimmte Abschnitte des Inhalts zu kommunizieren.
Kapitelnummerierung im Dokument. Diese entsprechen der Nummerierung in der Struktur.
Symbolleiste des Beitragseditors) – Sie wird angezeigt, wenn Sie einen beliebigen Teil des Textes auswählen, siehe Inhalt in der Bearbeitungsansicht bearbeiten.

Inhaltseditor – Hier werden Inhalte hinzugefügt und bearbeitet.
 Schaltfläche Auftrag – Beenden Sie damit den Beitragsauftrag, indem Sie den Status auf Fertig oder Arbeit erforderlich setzen.
Schaltfläche Auftrag – Beenden Sie damit den Beitragsauftrag, indem Sie den Status auf Fertig oder Arbeit erforderlich setzen.Ansichts-Selektor – Zeigt an, welche Ansicht Sie eingegeben haben. Wenn Sie über eine Autorenlizenz verfügen, können Sie damit zwischen den verschiedenen Ansichten wechseln, die im Beitragseditor verfügbar sind.
 Einstellungen – Hier finden Sie folgende Funktionen: Versionen vergleichen, Snapshot erstellen, Profileinstellungen, Dokument teilen und Dokument veröffentlichen. Die Publikationsoption steht nur Paligo-Autoren zur Verfügung. Sie können Inhalte mit früheren Versionen, sogenannten „Snapshots“, vergleichen. Weitere Informationen finden Sie unter Beiträge vergleichen.
Einstellungen – Hier finden Sie folgende Funktionen: Versionen vergleichen, Snapshot erstellen, Profileinstellungen, Dokument teilen und Dokument veröffentlichen. Die Publikationsoption steht nur Paligo-Autoren zur Verfügung. Sie können Inhalte mit früheren Versionen, sogenannten „Snapshots“, vergleichen. Weitere Informationen finden Sie unter Beiträge vergleichen. Kommentar-Seitenleiste – Mit der blauen Sprechblase können Sie die Kommentar-Seitenleiste ein- und ausblenden. Hier geben Sie Feedback und antworten auf andere Kommentare. Weitere Informationen zur Verwendung von Kommentaren finden Sie unter Kommentare in der Bearbeitungsansicht hinzufügen.
Kommentar-Seitenleiste – Mit der blauen Sprechblase können Sie die Kommentar-Seitenleiste ein- und ausblenden. Hier geben Sie Feedback und antworten auf andere Kommentare. Weitere Informationen zur Verwendung von Kommentaren finden Sie unter Kommentare in der Bearbeitungsansicht hinzufügen. Variablen – Dies sind Wörter oder Sätze, die sich in verschiedenen Szenarien ändern können. Sie können diese nicht im Beitragseditor bearbeiten, aber Sie können das Dialogfeld „Profileinstellungen“ verwenden, um ihre Werte zu übernehmen.
Variablen – Dies sind Wörter oder Sätze, die sich in verschiedenen Szenarien ändern können. Sie können diese nicht im Beitragseditor bearbeiten, aber Sie können das Dialogfeld „Profileinstellungen“ verwenden, um ihre Werte zu übernehmen. Profileinstellungen – Hier können Sie Favoriten, Variablen, Profiling und Optionen auswählen. Wenn der Inhalt Filter und/oder Variablen enthält, sollten Sie das für den Beitrag eingestellte Profil wählen. Die Person, die Ihnen den Beitragsauftrag sendet, sollte Ihnen sagen, welches Set Sie verwenden sollten, und Sie können es auf der Registerkarte Favoriten auswählen.
Profileinstellungen – Hier können Sie Favoriten, Variablen, Profiling und Optionen auswählen. Wenn der Inhalt Filter und/oder Variablen enthält, sollten Sie das für den Beitrag eingestellte Profil wählen. Die Person, die Ihnen den Beitragsauftrag sendet, sollte Ihnen sagen, welches Set Sie verwenden sollten, und Sie können es auf der Registerkarte Favoriten auswählen.
Anmerkung
Wenn Sie über eine Paligo-Autorenlizenz verfügen, stehen Ihnen einige zusätzliche Optionen zur Verfügung. Bewegen Sie den Mauszeiger über den Inhalt eines Topics. In der Ansicht „Bearbeiten“ wird ein Cursor-Menü mit folgenden Optionen angezeigt:
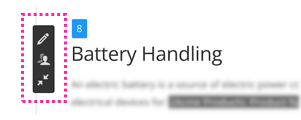 |
 Zum Volleditor wechseln Nur für Paligo-Autoren verfügbar
Zum Volleditor wechseln Nur für Paligo-Autoren verfügbar Dokument freigeben, siehe Inhalte teilen (ohne Aufträge). Nur für Paligo-Autoren verfügbar
Dokument freigeben, siehe Inhalte teilen (ohne Aufträge). Nur für Paligo-Autoren verfügbar Mit Seitenleisten minimieren werden Kommentar-Seitenleiste und Inhaltsverzeichnis geschlossen. Nur für Paligo-Autoren verfügbar
Mit Seitenleisten minimieren werden Kommentar-Seitenleiste und Inhaltsverzeichnis geschlossen. Nur für Paligo-Autoren verfügbar
Sie können zwischen den Paligo-Haupteditoren Content Manager umschalten, indem Sie das Pfeilsymbol oben neben der Option „Dashboard“ im Menü auswählen.
 |
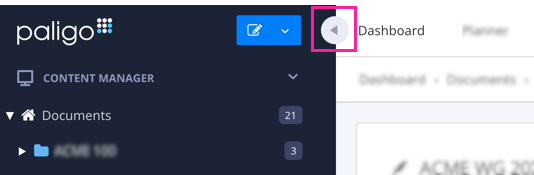 |
Die Symbolleiste in der Editoransicht ist nicht so fortschrittlich wie die des Paligo-Volleditors, bietet aber die notwendigen Optionen zum Hinzufügen von Strukturen (wie Abschnitte, Listen und Tabellen), Inline-Styling und Hinzufügen von Bildern und Videos.
 |
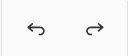 Beitrag von Beitragserstellern rückgängig machen oder wiederherstellen
Beitrag von Beitragserstellern rückgängig machen oder wiederherstellen Kommentare ein- oder ausblenden
Kommentare ein- oder ausblenden Wörterbuch- oder Rechtschreibprüfungseinstellungen
Wörterbuch- oder Rechtschreibprüfungseinstellungen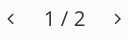 Zwischen den Vorschlägen springen.
Zwischen den Vorschlägen springen. Änderungen speichern
Änderungen speichern Vollbildmodus
Vollbildmodus Beenden und das Topic einchecken.
Beenden und das Topic einchecken.Enthält ein Auftrag mehrere Topics, müssen Sie das bearbeitete Topic schließen, um ein weiteres bearbeiten zu können. Denken Sie daran, die Änderungen zuerst zu speichern.
 Titel oder Bridgehead hinzufügen
Titel oder Bridgehead hinzufügen Inlinestyling hinzufügen
Inlinestyling hinzufügen Medien-URL hinzufügen
Medien-URL hinzufügen Variable einfügen
Variable einfügen Mathematische Formel einfügen
Mathematische Formel einfügen
Anmerkung
Um den Panel Aufträge anzuzeigen, wählen Sie Dashboard im oberen Menü.












