Kommentare in der Bearbeitungsansicht hinzufügen
Bei der Eingabe von Feedback-Kommentaren in Paligo erscheinen die Kommentare in der Kommentare-Seitenleiste. Als Beitragsersteller können Sie den Kommentaren auch Antworten in der Kommentar-Seitenleiste hinzufügen. Das Hinzufügen von Kommentaren in Ansicht Bearbeitung kann auf zwei Arten erfolgen:
Wenn Sie Ansicht Bearbeitung nicht aktivieren, funktioniert es wie in Ansicht Überprüfung. Sie fügen einen Kommentar hinzu, indem Sie einen Text oder einen Satz auswählen und dann Ihr Feedback eingeben.
Wenn Ansicht Bearbeitung aktiviert ist, verwenden Sie die Option Kommentar in der Symbolleiste, um einen Kommentar zu dem Inhalt hinzuzufügen, den Sie bearbeiten.
Tipp
Näheres zu diesen Funktionen erfahren Sie unter Funktionen der Bearbeitungsansicht.
Die folgende Anweisung zeigt, wie Kommentare hinzugefügt werden, wenn der Bearbeitungsmodus aktiviert ist.
Wählen Sie den Auftrag im Panel Aufträge.
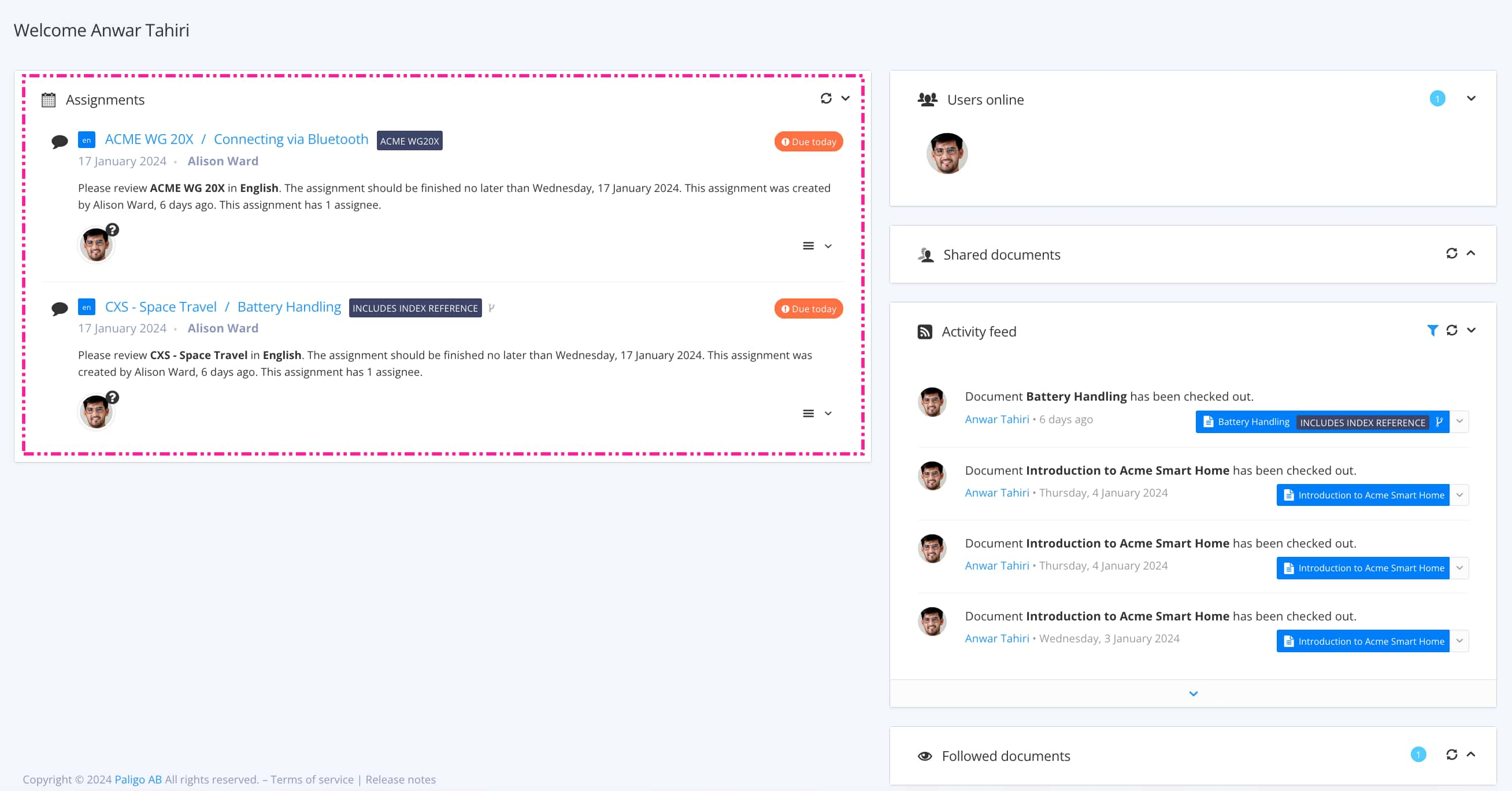
Mit Auftragsarten wird gesteuert, welche Ansicht sich öffnet.
Tipp
Weitere Möglichkeiten zum Öffnen eines Auftrags finden Sie unter Verschiedene Möglichkeiten, Aufträge zu öffnen.
Wählen Sie den Inhalt aus, auf den Sie den Kommentar anwenden möchten.
Alternativ können Sie den Cursor an einer beliebigen Stelle innerhalb des Textfragments positionieren, um den gesamten Absatz zu kommentieren.
Wählen Sie Kommentar hinzufügen in der Symbolleiste des Beitragseditors.


Geben Sie Ihren Kommentar in das Feld ein, das in der Kommentar-Seitenleiste rechts erscheint.
Tipp
Wenn Sie einen anderen Paligo-Nutzer in einem Kommentar erwähnen, erhält er einen direkten Link zu genau dieser Stelle in der Publikation. Verwenden Sie das @-Symbol und beginnen Sie dann, den Namen einzugeben. Wählen Sie aus der Liste die Person aus, die Sie benachrichtigen möchten.
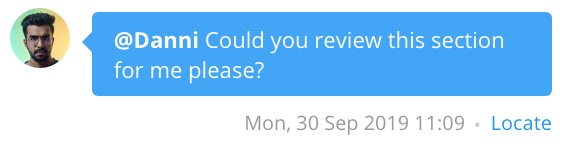
Wählen Sie Speichern unter dem Kommentarfeld.
Paligo speichert den Kommentar. Der Inhalt wird gelb hervorgehoben, um anzuzeigen, dass er einen Kommentar enthält.