Tabellen hinzufügen
In Beitragseditor können Sie Tabellen hinzufügen und bestehende Tabellen bearbeiten. Die folgende Anleitung zeigt, wie Tabellen und verfügbare Einstellungen hinzugefügt werden.
Wählen Sie den Auftrag im Panel Aufträge.
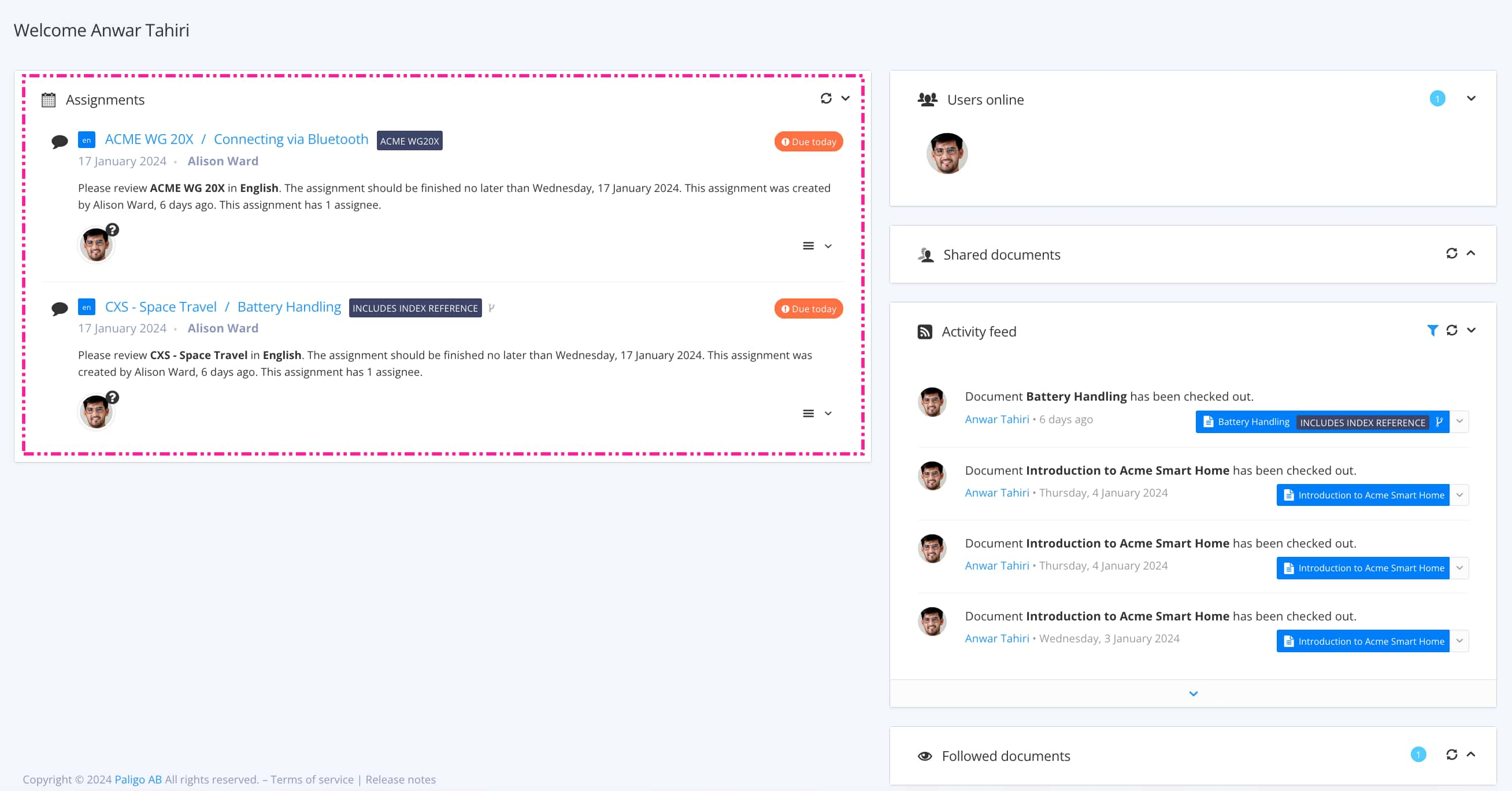
Mit Auftragsarten wird gesteuert, welche Ansicht sich öffnet.
Tipp
Weitere Möglichkeiten zum Öffnen eines Auftrags finden Sie unter Verschiedene Möglichkeiten, Aufträge zu öffnen.
Positionieren Sie den Cursor dort, wo Sie die Tabelle hinzufügen möchten.
Wählen Sie Tabelle einfügen und wählen Sie die Anzahl der Zeilen und Spalten im Symbolleiste in der Editoransicht.

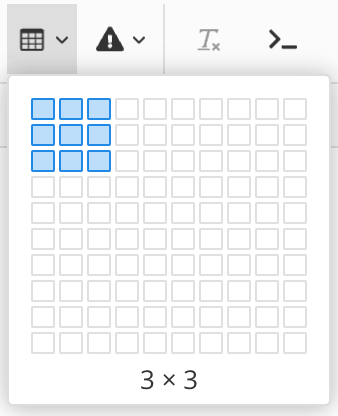
Tipp
Sie können später bei Bedarf weitere Zeilen und Spalten hinzufügen.
Wählen Sie den oder die zu formatierenden Teile der Tabelle (Zeile, Zelle, Spalte) aus, um die Tabellenoptionen zu öffnen.
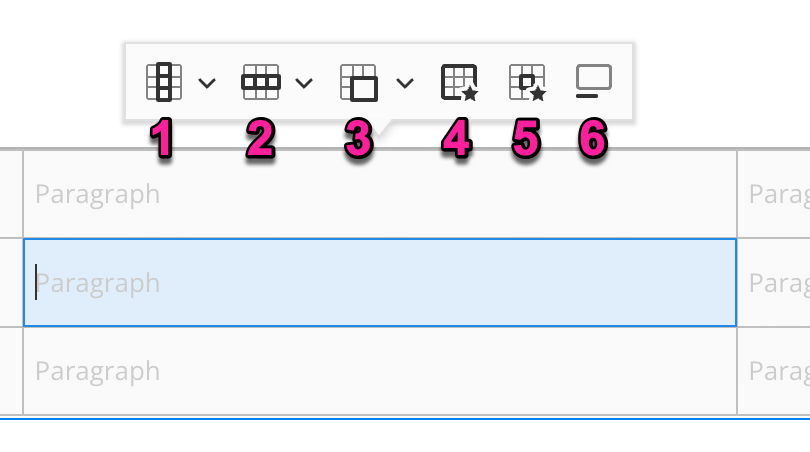
Spalte – Kopfspalte erstellen, Spalte hinzufügen, löschen und auswählen.
Zeile – Kopfzeile erstellen, hinzufügen, löschen und Zeile auswählen.
Zellen zusammenführen – Zelle nach oben, unten, rechts und links zusammenführen. Zelle vertikal oder horizontal teilen.
Tabellenbreite einstellen.
Zelleneigenschaften.
Passen Sie die Zellenbreite im Feld Abmessungen an. Dadurch wird die Breite der Spalte eingestellt, in der sich die Zelle befindet. Die Breite kann in Prozent oder Pixeln eingestellt werden; die Standardeinheit ist Prozent.
Passen Sie die horizontale und vertikale Ausrichtung des Textes in der Zelle mit den Einstellungen Ausrichtung des Textes in der Tabellenzelle an.
Tabellenüberschrift umschalten
Die Tabelle löschen
Um die Tabelle zu löschen, fahren Sie mit dem Mauszeiger über die Tabelle, wählen Sie das blaue Quadrat in der linken Ecke aus und drücken Sie die Rücktaste auf Ihrer Tastatur oder wählen Sie im Formatierungsmenü das Löschsymbol (Nummer 7 oben).

Drücken Sie Speichern.
