Unterabschnitte hinzufügen
Um ein neues Topic oder Unterabschnitt in Beitragseditor hinzuzufügen, müssen Sie den Inhalt im Bearbeitungsmodus öffnen. Die neuen Inhalte befinden sich innerhalb des Ihnen zugeordneten Topics. Als Beitragsersteller ist es nicht möglich, diesen außerhalb des zugeordneten Topics zu verschieben. Nur der Autor kann sie in der Publikationsstruktur verschieben.
Die neuen Inhalte befinden sich innerhalb des Ihnen zugeordneten Topics. Als Beitragsersteller ist es nicht möglich, diesen außerhalb des zugeordneten Topics zu verschieben. Nur der Autor kann die Publikationsstruktur umgestalten.
Anmerkung
Der Beitragsersteller kann nur Unterabschnitte als ersten verschachtelten Abschnitt des zugeordneten Topics platzieren. Es liegt in der Verantwortung des Autors, die Unterabschnitte nach Abschluss der Beitragszuweisung in der gewünschten Reihenfolge anzuordnen.
Diese Anweisung beschreibt das Hinzufügen neuer Unterabschnitte zu einem Beitragsauftrags-Topic.
Wählen Sie den Auftrag im Panel Aufträge.
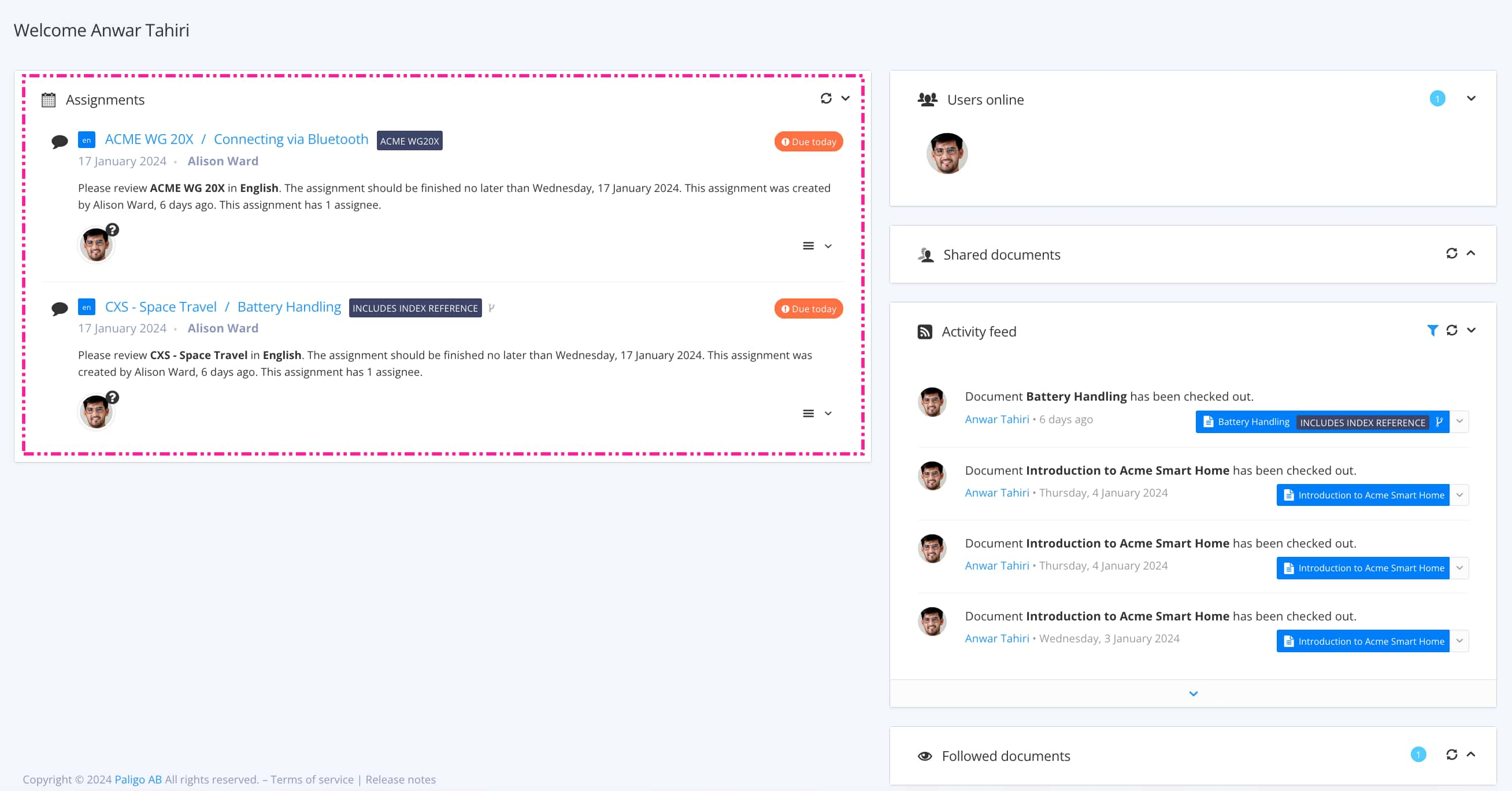
Mit Auftragsarten wird gesteuert, welche Ansicht sich öffnet.
Tipp
Weitere Möglichkeiten zum Öffnen eines Auftrags finden Sie unter Verschiedene Möglichkeiten, Aufträge zu öffnen.
Platzieren Sie den Cursor dort, wo der neue Unterabschnitt hinzugefügt werden soll.
Wählen Sie Abschnitt hinzufügen im Symbolleiste in der Editoransicht.

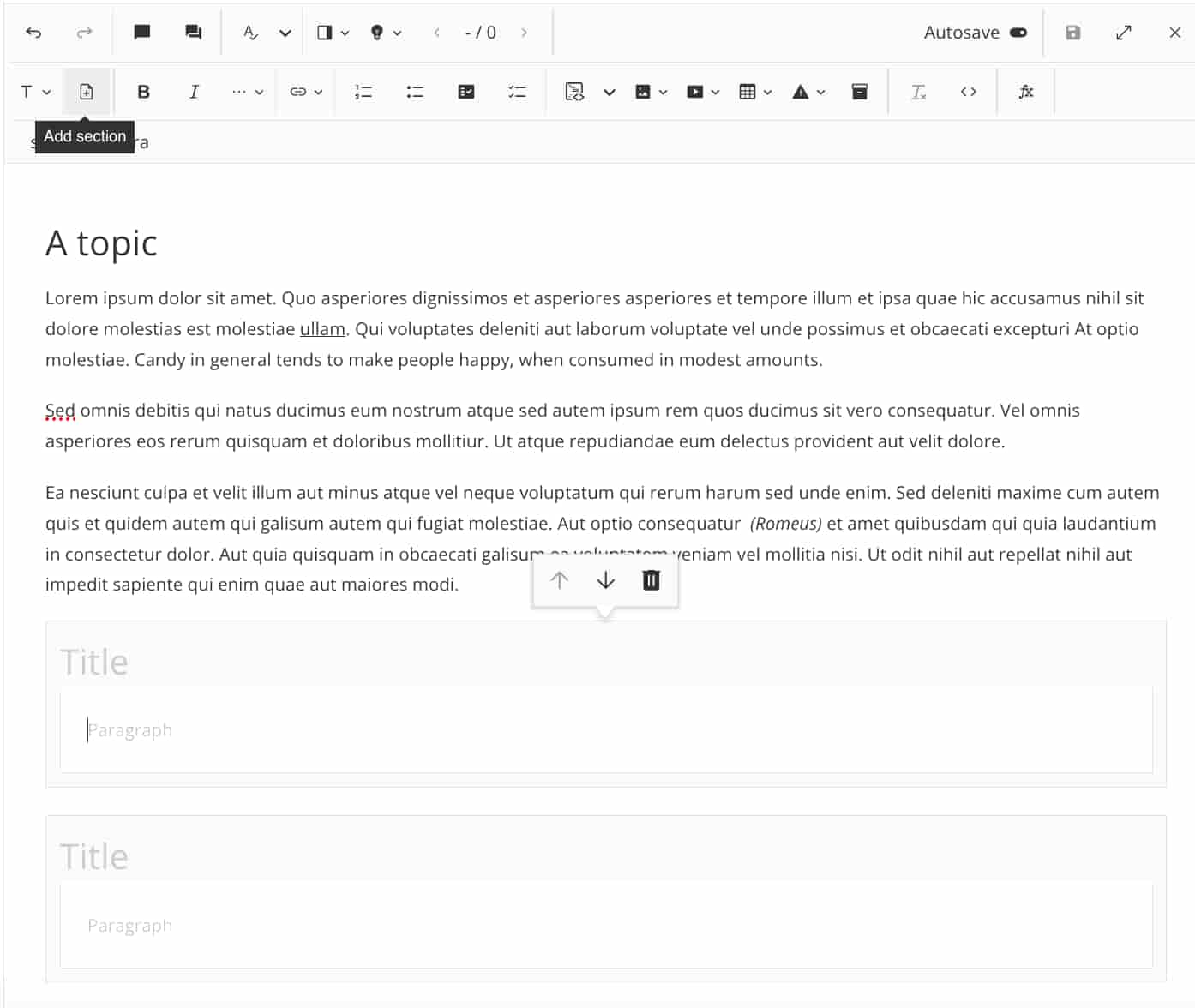
Geben Sie einen Titel ein.
Verwenden Sie Symbolleiste in der Editoransicht, um den Inhalt hinzuzufügen oder zu bearbeiten.

Verwenden Sie bei Bedarf die Pfeile, um die Reihenfolge der Unterabschnitte zu ändern oder ein Topic zu löschen.
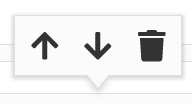
Drücken Sie Speichern.
