Eine neue Titel- und Rückseite erstellen
Bevor Sie Ihre Titel- und Rückseiten für ein PDF erstellen, stellen Sie sicher, dass Sie Überlegungen für das Design der Titel- und Rückseite gelesen haben. Dieser Artikel erklärt, was Sie auf jeder Seite der Titel- und Rückseite anbringen können, und es enthält Tipps zur Berücksichtigung von Platz in Ihren Entwürfen.
Wenn Sie bereit sind, Ihre eigenen Titel- und Rückseiten zu erstellen, gehen Sie wie folgt vor:
Bearbeiten Sie das Publikations-Topic für die Publikation, die Sie veröffentlichen möchten.
Fügen Sie alle „Info-Elemente“ hinzu, die Sie auf Ihrer Titel- und Rückseite haben möchten, und entfernen Sie alle, die Sie nicht möchten. Sie können auch den Untertitel entfernen, der standardmäßig enthalten ist.
Informationen zum Bearbeiten eines Publikations-Topics finden Sie unter Publikations-Topic.
[Optional] Erstellen Sie für jede Seite der Titel- und Rückseiten eine Titel- und Rückseitenkomponente. Wenn Sie eine Rückseite wünschen, müssen Sie Titel- und Rückseitenkomponenten einrichten.
Details hierzu finden Sie unter Titel- und Rückseitenkomponenten.
[Optional] Fügen Sie Inhalte zu den Titel- und Rückseitenkomponenten hinzu, die Sie im vorherigen Schritt erstellt haben.
Wählen Sie Layout und dann das PDF-Layout für die Veröffentlichung aus. Alternativ können Sie ein neues PDF-Layout erstellen und bearbeiten (siehe Ein Layout erstellen).
Wählen Sie Titelseite und dann die Unterkategorie Allgemein aus.
Verwenden Sie Titelseite für Publikationen erstellen, um zu steuern, ob Paligo eine Titelseite für Ihr PDF erstellt.
Es gibt die folgenden Optionen:
Ja, um beim Veröffentlichen ein Titel- und Rückseite zu erstellen.
Nein, um beim Veröffentlichen keine Titel- und Rückseite zu haben.
Standard – um den Wert für diese Einstellung aus dem Basislayout zu übernehmen. Das Basislayout kann ein von Paligo bereitgestelltes integriertes Layout oder ein anderes kundenspezifisches Layout ein. Weitere Informationen finden Sie unter Layoutbeziehungen – Basis, Neu, Duplizieren.
Wenn Ihr PDF auf „Nein“ oder „Nein von Basis-Layout übernehmen“ eingestellt ist, können Sie die restlichen Schritte ignorieren. Paligo erzeugt keine Titel- und Rückseite, wenn Sie mit diesem Layout veröffentlichen.
Verwenden Sie die anderen Unterkategorien der Titelseite, um ein Logo, ein Produktbild, eine Sprachliste und die verschiedenen Arten von Inhalten hinzuzufügen.
Details hierzu finden Sie unter:
Titel und Untertitel der Titelseite (Informationen zum Stylen von Titelblock, Titel und Untertitel)
Formatieren eines Inhaltsfelds für Titel- und Rückseiten (Es wird erklärt, wie eine Titel- und Rückseitenkomponente für Titelseite recto, Titelseite verso und auch Rückseiten gestylt wird).
Wählen Sie Rückseite aus.
Wählen Sie Allgemein aus.
Verwenden Sie Rückseite für Publikationen erstellen, um zu steuern, ob Paligo eine Rückseite erstellt:
Es gibt die folgenden Optionen:
Ja, um eine Rückseite hinzuzufügen (nur wenn Sie Titel- und Rückseitenkomponenten für die Rückseite eingerichtet haben)
Nein, um keine Rückseite zu haben.
Standard – um den Wert für diese Einstellung aus dem Basislayout zu übernehmen. Das Basislayout kann ein von Paligo bereitgestelltes integriertes Layout oder ein anderes kundenspezifisches Layout ein. Weitere Informationen finden Sie unter Layoutbeziehungen – Basis, Neu, Duplizieren.
Stylen Sie die Komponenten der Rückseite. Es gibt separate Unterkategorien für die Einstellungen Rückseite recto und Rückseite verso.
Details hierzu finden Sie unter Formatieren eines Inhaltsfelds für Titel- und Rückseiten.
Drücken Sie Speichern.
Wenn Sie dieses Layout verwenden, um in PDF zu veröffentlichen, wendet Paligo die von Ihnen gewählten Einstellungen an.
Tipp
Verwenden Sie die Vorschaufunktion des PDF-Layouts, um die (ungefähre) Wirkung der vorgenommenen Änderungen zu sehen.
Wählen Sie Dokument wählen aus und wählen Sie dann die Publikation, die Sie veröffentlichen möchten. Paligo lädt in das Vorschau-Fenster.
Nehmen Sie eine Änderung an den Layouteinstellungen vor und wählen Sie Speichern.
Wählen Sie Vorschau aktualisieren, um das Vorschaubild auf die neueste Änderung zu aktualisieren.
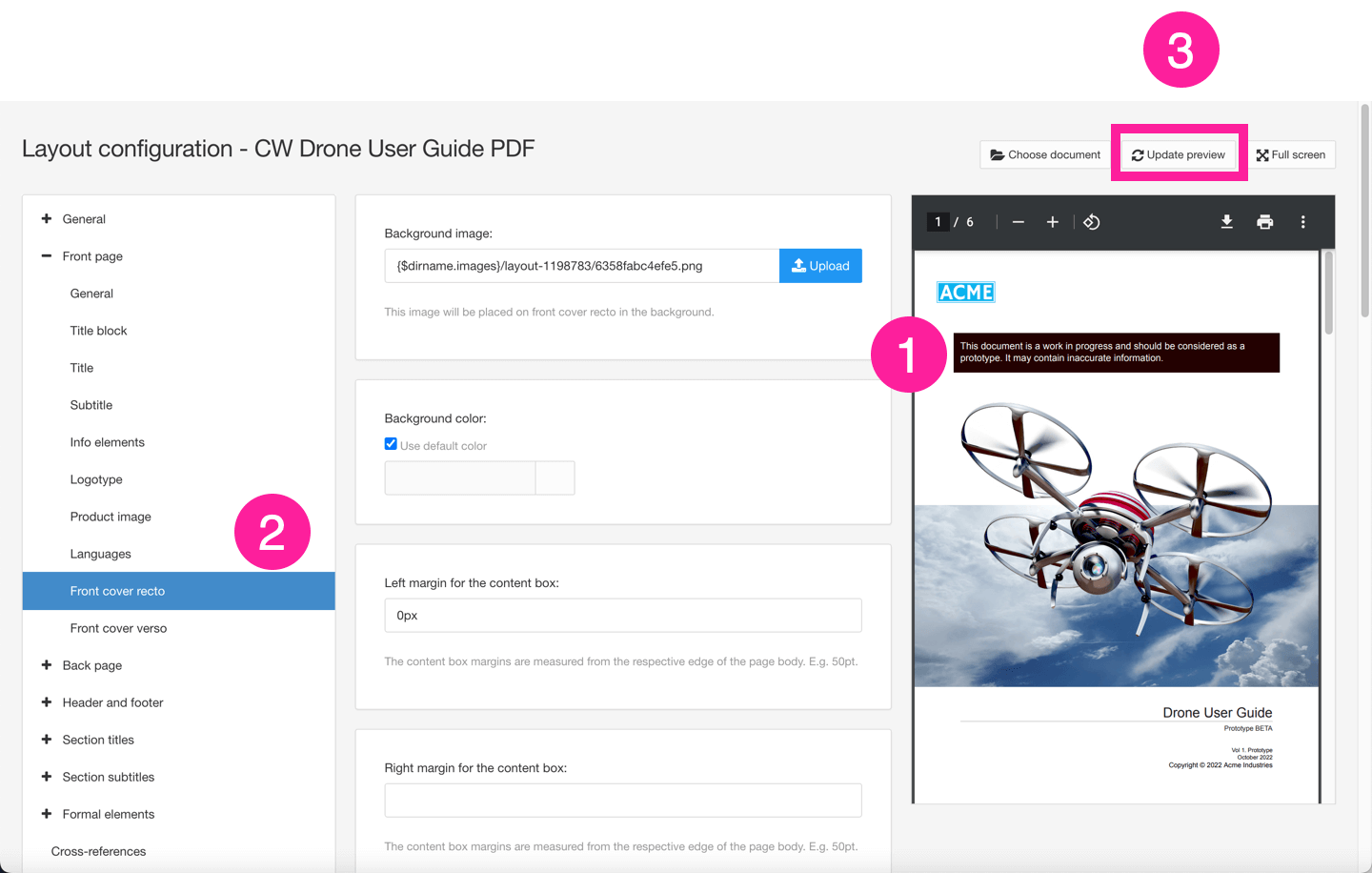
Details hierzu finden Sie unter Vorschau einer PDF-Publikation im Layout-Editor anzeigen.