- Paligo-Dokumentation
- Veröffentlichen
- PDF-Formatierung
- Titelseiten, Rückseiten und Deckblätter
- Hintergrund für Titel- und Rückseiten
Hintergrund für Titel- und Rückseiten
Wenn Sie Ihre Publikation für die Verwendung von Titel- und Rückseitenkomponenten eingerichtet haben, können Sie die einzelnen Titel- und Rückseiten wie folgt einrichten:
Hintergrundbild
Es gibt verschiedene Möglichkeiten für die Hinzufügung von Hintergrundbildern. Die von Ihnen verwendete Methode wirkt sich darauf aus, wie Paligo das Hintergrundbild auf Ihre Titel- oder Rückseite anwendet.
Um ein Hintergrundbild hinzuzufügen, müssen Sie zunächst die verschiedenen Methoden für das Hinzufügen eines Hintergrundbildes zu einer Titel- oder Rückseite verstehen. Sie können anschließend abhängig von Ihren Anforderungen ein Hintergrundbild zu einem Publikations-Topic, einer Titel- und Rückseitenkomponente oder einem PDF-Layout hinzufügen.
Hintergrundfarbe
Sie können eine Farbe auf die untere Schicht anwenden – hinter dem Inhalt, der auf der Titel- oder Rückseite erscheint.
Anmerkung
Wenn Sie keine Titel- und Rückseitenkomponenten für Ihre Publikation verwenden, können Sie nur für die Titelseite recto ein Hintergrundbild und eine Farbe festlegen.
Es gibt drei Möglichkeiten, ein Hintergrundbild zu einer Titel- oder Rückseite hinzuzufügen. Je nachdem, wo Sie das Bild hinzufügen, verwendet Paligo das Bild unterschiedlich.
Folgendes ist möglich:
Hinzufügen eines Hintergrundbilds in einem Publikations-Topic
Paligo verwendet das Hintergrundbild aus dem Publikations-Topic anstelle eines im Layout festgelegten Hintergrundbilds.
Dies wird nur auf die Titelseite recto angewendet. Sie können im Publikations-Topic kein Hintergrundbild für eine Titelseite verso oder eine Rückseite verwenden.
Hinzufügen eines Hintergrundbilds in einer Titel- und Rückseitenkomponente
Paligo verwendet das Hintergrundbild aus der Titel- und Rückseitenkomponente anstelle eines im Layout festgelegten Hintergrundbilds.
Hinzufügen eines Hintergrundbilds in einem PDF-Layout
Bei diesem Ansatz verwendet Paligo jedes Mal das gleiche Hintergrundbild, wenn Sie ein bestimmtes Layout verwenden. Das Bild wird nur angezeigt, wenn im Publikations-Topic oder in der Titel- und Rückseitenkomponente kein Hintergrundbild festgelegt ist.
Welche Methode sollten Sie anwenden? Dies ist davon abhängig, was Sie erreichen möchten und wie Sie die verschiedenen Bilder verwalten möchten.
Müssen Sie meistens PDFs mit dem gleichen Hintergrundbild veröffentlichen? Wenn ja, ist es möglicherweise einfacher, das Hintergrundbild zu einem PDF-Layout hinzuzufügen. Wenn Sie später ein anderes Bild verwenden müssen, können Sie das Layout bearbeiten oder ein neues Layout erstellen.
Haben Sie Dokumente, die in unterschiedlichen Szenarien unterschiedliche Hintergrundbilder benötigen? Wenn ja, sollten Sie in Betracht ziehen, alle Bilder zu einem Publikations-Topic oder einer Titel- und Rückseitenkomponente hinzuzufügen. Durch die Anwendung von Filtern auf die Bilder können Sie steuern, welches Bild Paligo bei der Veröffentlichung verwendet. Weitere Informationen zu Filtern finden Sie unter Filterung/Profiling.
Anmerkung
Nützliche Hinweise zum Erstellen eines Hintergrundbilds finden Sie unter Tipps für die Erstellung eines Hintergrundbilds.
Wenn es ein Hintergrundbild in Ihrem Publikations-Topic gibt, verwendet Paligo es als Hintergrundbild für die Titelseite recto. Dieses Hintergrundbild hat Vorrang vor allen anderen Hintergrundbildern, die in einem Layout oder in einer Titel- und Rückseitenkomponente festgelegt sind.
Anmerkung
Für Titelseiten verso, Rückseiten recto und Rückseiten verso müssen Sie eine Titel- und Rückseitenkomponente verwenden. Sie können für diese Seiten kein Hintergrundbild über ein Publikations-Topic festlegen.
So verwenden Sie ein Publikations-Topic, um ein Hintergrundbild für eine Titelseite recto festzulegen:
Wählen Sie das Drei-Punkte-Menü (...) für die Veröffentlichung in Content Manager.
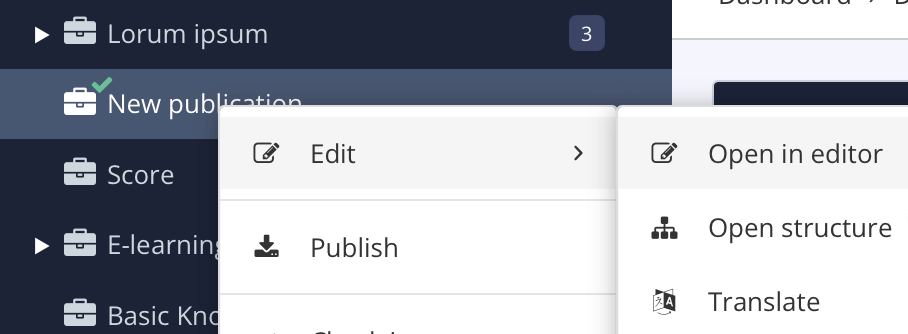
Wählen Sie Bearbeiten und dann Im Editor öffnen.
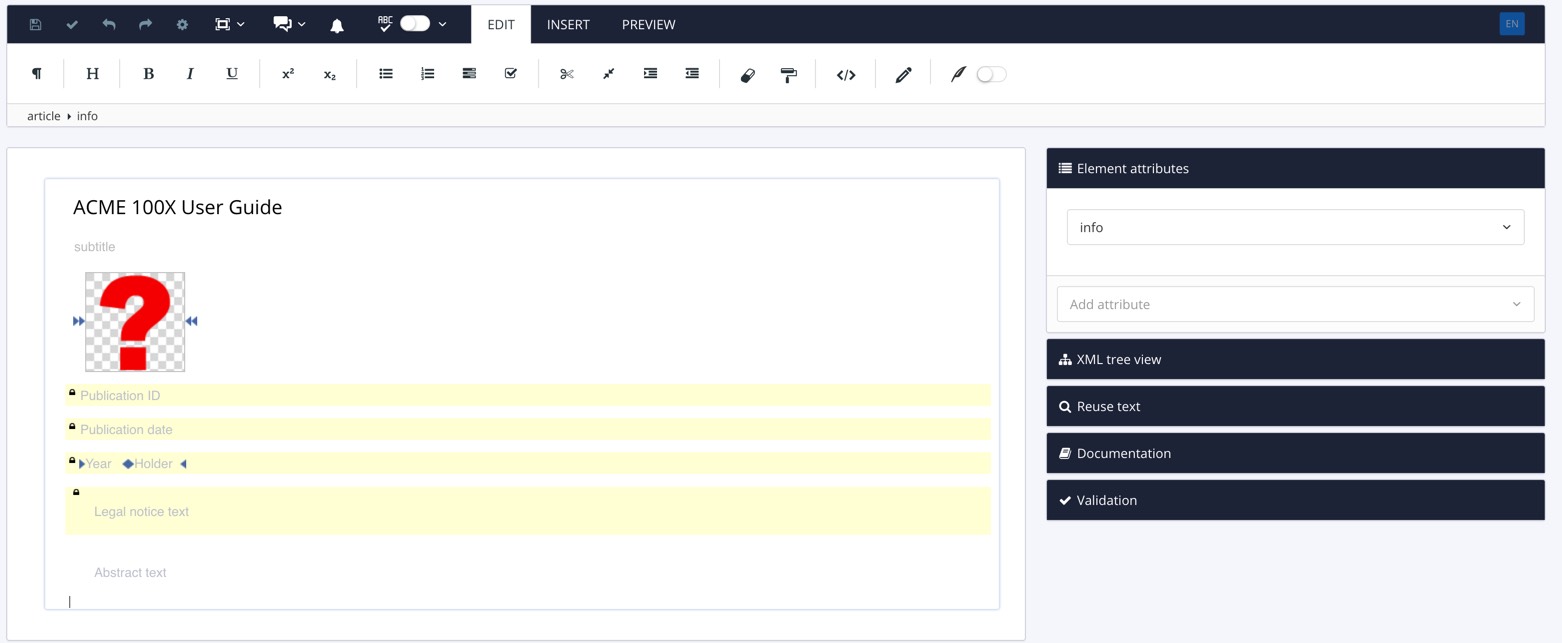
Paligo öffnet das Publikations-Topic.
Wählen Sie die Registerkarte Einfügen im Symbolleiste.

Wählen Sie Bild und dann im Menü Bild aus.

Suchen Sie das Bild in Ihrer Medienbibliothek oder laden Sie ein neues Bild hoch, siehe Ein Bild hinzufügen.
Klicken Sie auf das Bild.
Wählen Sie das Element
mediaobjectim Menü „Elementstruktur“ und dann Zu Element wechseln aus.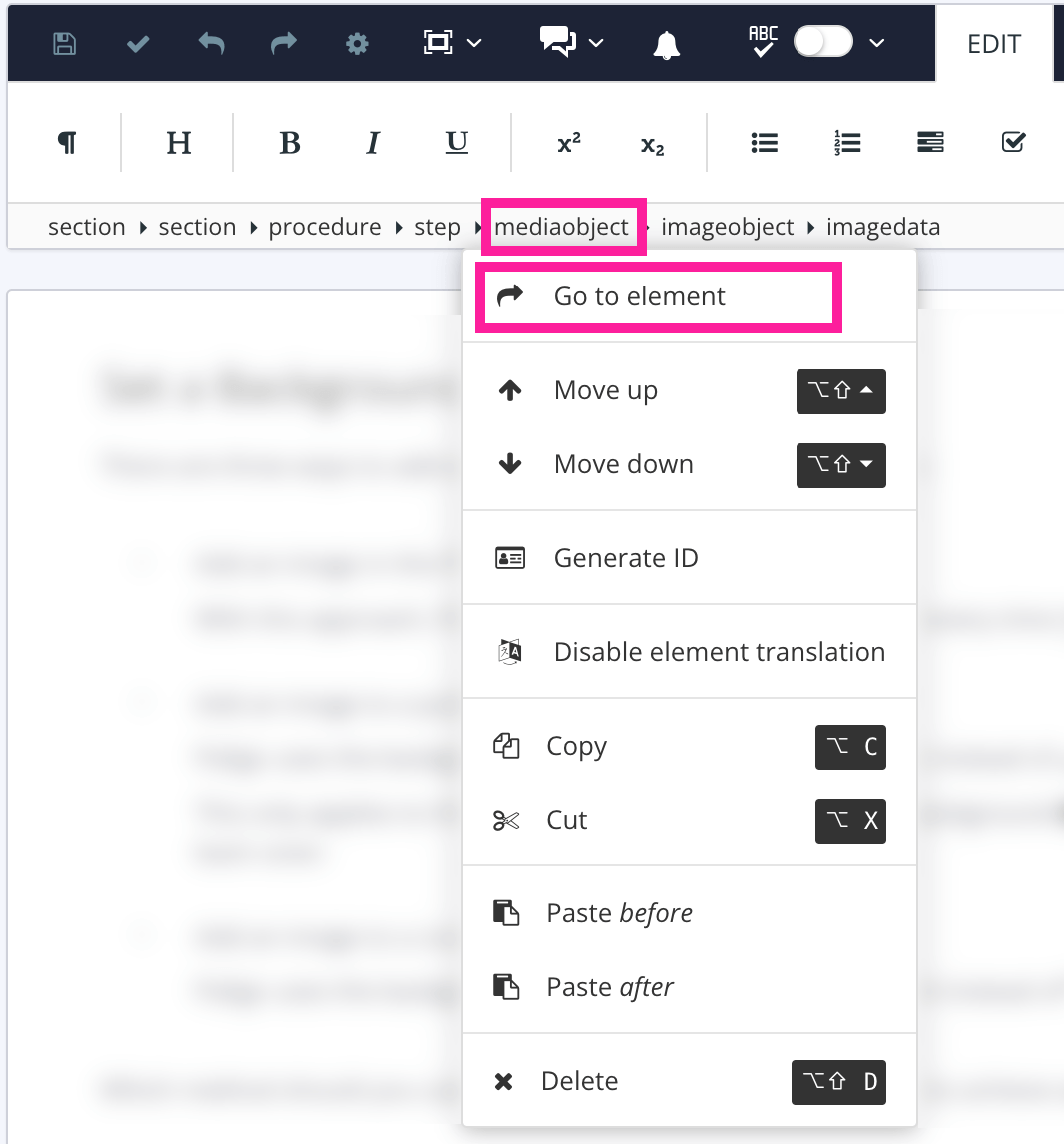
Fügen Sie das Attribut
roleim Panel „Elementattribute“ hinzu.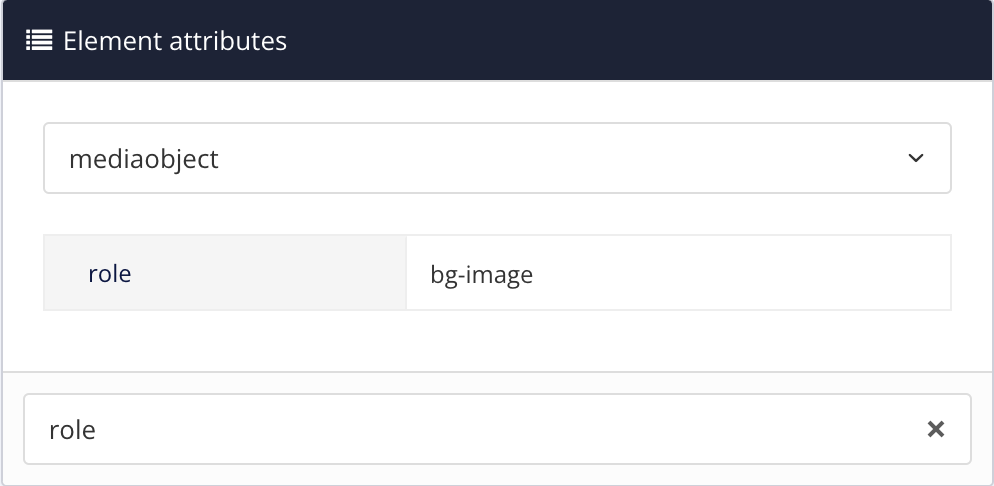
Legen Sie den Wert auf
bg-imagefest.Drücken Sie Speichern.

Wenn Sie dieses Dokument als PDF veröffentlichen, verwendet Paligo das von Ihnen ausgewählte Bild als Hintergrundbild für die Titelseite (recto). Dieses Hintergrundbild hat Vorrang vor allen anderen Hintergrundbildern, die in einem Layout oder in einer Titel- und Rückseitenkomponente festgelegt sind.
Anmerkung
Wenn Sie ein Bild zu einem Publikations-Topic hinzufügen, wird das Bild in der Paligo-Medienbibliothek gespeichert. Sie können auf die Medienbibliothek über den Content Manager zugreifen und Ihre Bilder herunterladen. Wir empfehlen Ihnen, eigene Sicherungen Ihrer Bilder lokal zu erstellen.
Sie können das Hintergrundbild für eine Titel- oder Rückseite innerhalb einer Titel- oder Rückseitenkomponente festlegen. Das bedeutet, dass Sie für jede der vier Titel- und Rückseitenkomponenten (Titelseite recto, Titelseite verso, Rückseite recto und Rückseite verso) ein anderes Hintergrundbild verwenden können.
Paligo räumt dem Hintergrundbild in einer Titel- und Rückseitenkomponente Vorrang gegenüber einem Hintergrundbild im PDF-Layout ein. Im Fall von Titelseiten hat jedoch das Hintergrundbild in einem Publikations-Topic Vorrang vor Hintergrundbildern im PDF-Layout und in der Komponente für die Titelseite recto.
Tipp
Wenn Sie noch keine Titel- und Rückseitenkomponente verwenden, siehe Titel- und Rückseitenkomponente erstellen.
So fügen Sie ein Hintergrundbild hinzu:
Wählen Sie das Topic oder die Komponente im Content Manager aus, um es/sie im Editor zu öffnen.

Alternativ können Sie Topics erstellen und dieses bearbeiten.
Wählen Sie die Registerkarte Einfügen im Symbolleiste.

Wählen Sie Bild und dann Bild aus.

Suchen Sie das Bild in Ihrer Medienbibliothek oder laden Sie ein neues Bild hoch, siehe Ein Bild hinzufügen.
Klicken Sie auf das Bild.
Wählen Sie das Element
mediaobjectim Menü „Elementstruktur“ und dann Zu Element wechseln aus.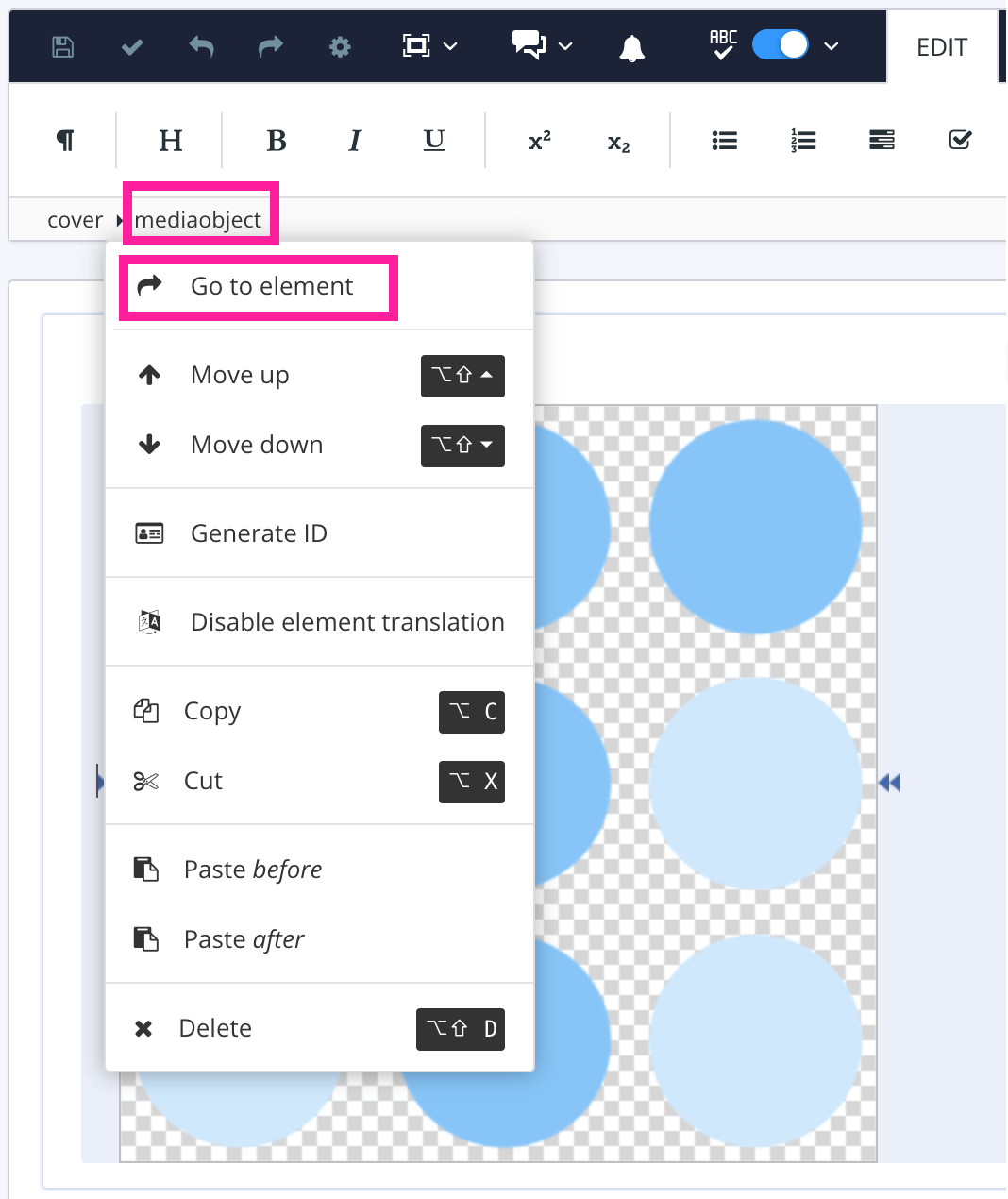
Fügen Sie das Attribut
roleim Panel „Elementattribute“ hinzu und legen Sie dessen Wert aufbg-imagefest.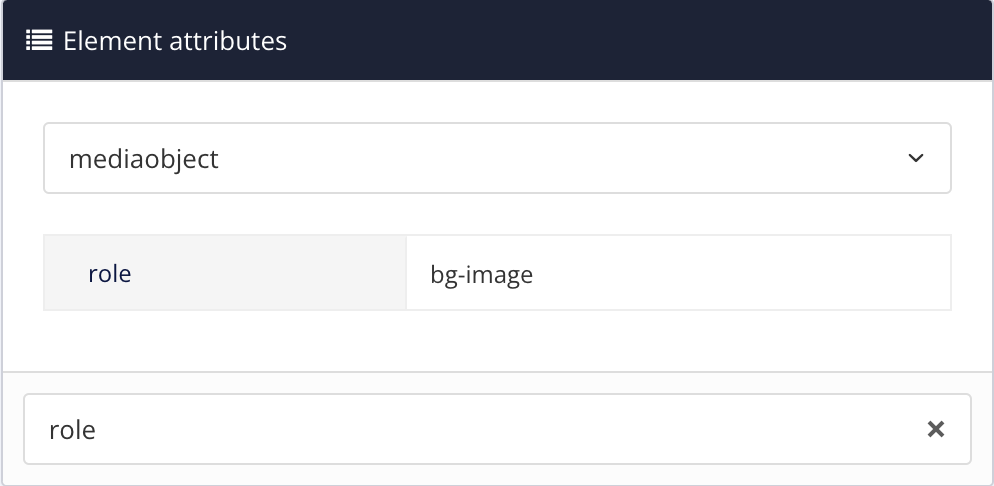
Drücken Sie Speichern.

Wiederholen Sie diesen Vorgang für Hintergrundbilder in anderen Titel- und Rückseitenkomponenten.
Wenn Sie dieses Dokument als PDF veröffentlichen, verwendet Paligo das Hintergrundbild aus der Titel- und Rückseitenkomponente.
Anmerkung
Wenn das Hintergrundbild nicht angezeigt wird, siehe Fehlerbehebung PDF-Titel- und Rückseiten.
Anmerkung
Wenn Sie ein Bild zu einer Komponente hinzufügen, wird das Bild in der Paligo-Medienbibliothek gespeichert. Sie können auf die Medienbibliothek über den Content Manager zugreifen und Ihre Bilder herunterladen. Wir empfehlen Ihnen, eigene Sicherungen Ihrer Bilder lokal zu erstellen.
So verwenden Sie ein PDF-Layout, um das Hintergrundbild für eine Titel- oder Rückseite festzulegen:
Bereiten Sie eine geeignete Bilddatei vor.
Wir empfehlen Ihnen, ein Bild zu verwenden, das die gleiche Größe wie die beabsichtigte Seitengröße besitzt. Wenn Sie beispielsweise ein PDF-Dokument in A4 veröffentlichen möchten, verwenden Sie ein Bild in der gleichen Größe wie A4 (210 x 297 mm). Ihr Bild wird die gesamte Seite bedecken. Fügen Sie dem Bild einen weißen Bereich hinzu, wenn notwendig.
In unserer Dokumentation verwenden wir eine Beispieltitelseite mit einem weißen Hintergrund und einem Band mit Himmel die Seite hinunter. Das gesamte Bild ist im A4-Format.
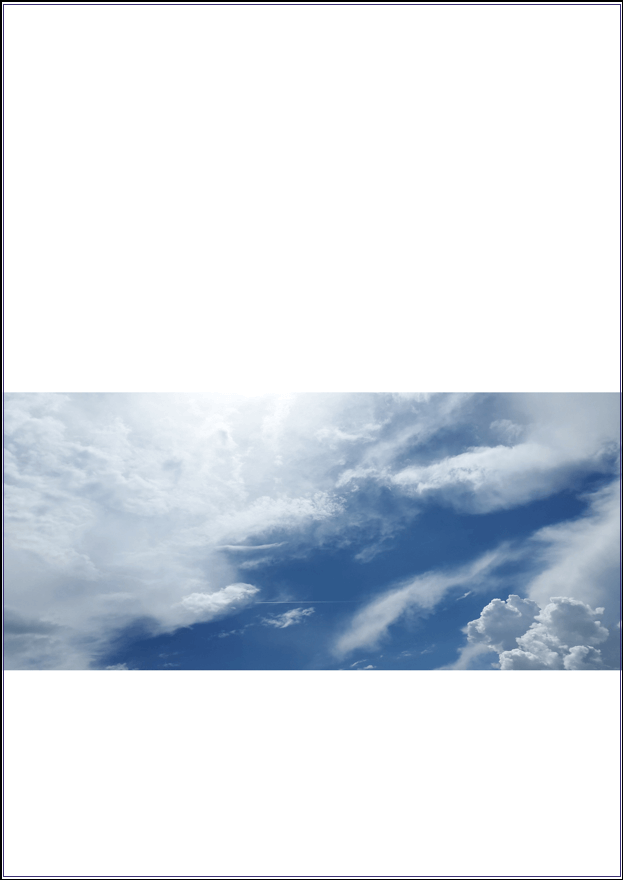
Wählen Sie im oberen Menü Layout aus.

Paligo zeigt eine Liste von Layouts an. Die Liste ist leer, wenn keine benutzerdefinierten Layouts in Ihrer Paligo-Instanz vorhanden sind.
Wählen Sie das Layout, das Sie aktualisieren möchten, oder Ein Layout erstellen aus.
Tipp
Sie können die URL des Layout-Editors kopieren und in eine neue Registerkarte in Ihrem Browser einfügen. Dies kann nützlich sein, wenn Sie häufig zwischen Ihren Paligo-Inhalten und den Layout-Einstellungen wechseln.
Erweitern Sie die Einstellungen für die jeweilige Titel- oder Rückseite, entweder Titelseite oder Rückseite. Wählen Sie dann die Einstellungen für die jeweilige Seite aus (Titelseite recto, Titelseite verso, Rückseite recto, Rückseite verso).
Wenn Sie sich nicht sicher sind, auf welche Seiten der Titel- oder Rückseite sich diese Einstellungen beziehen, siehe Titel- und Rückseiten: Recto und Verso.
Verwenden Sie die Einstellung Hintergrundbild, um Ihr Bild hochzuladen.
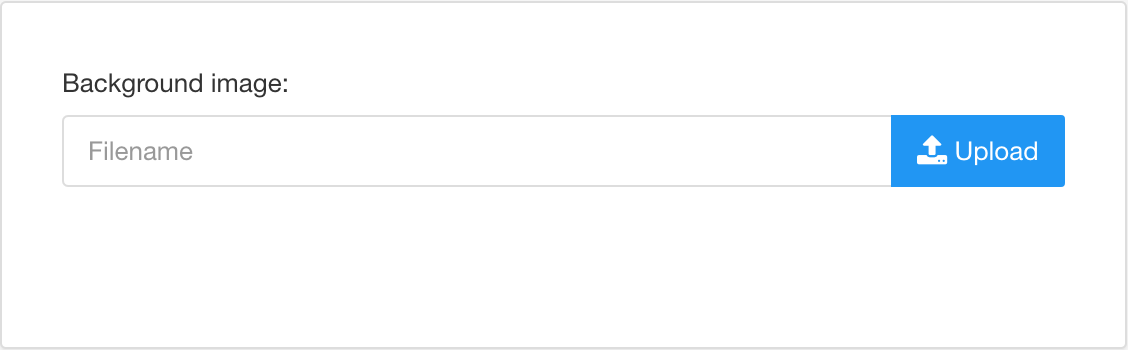
Anmerkung
Wenn das Hintergrundbild die gleiche Größe wie eine Seite in Ihrer PDF-Ausgabe hat, füllt es die Seite aus. Sie können eine Hintergrundfarbe nicht sehen.
Drücken Sie Speichern.

Wenn Sie die Veröffentlichung mit diesem Layout ausführen, wendet Paligo das Hintergrundbild auf die Titel- oder Rückseite an. Wenn für die Veröffentlichung jedoch ein Hintergrundbild aus dem Publikations-Topic oder einer Titel- oder Rückseitenkomponente verwendet wird, verwendet Paligo stattdessen dieses Bild.
Anmerkung
Wenn Sie ein Bild zu einem Layout hinzufügen, wird das Bild intern in Paligo gespeichert. Sie können auf das Bild in Paligo nicht zugreifen. Wir empfehlen Ihnen daher, eigene Sicherungen Ihrer Bilder lokal zu erstellen. Sie können auch das Bild zu einem Topic hinzufügen. Paligo speichert das Bild anschließend in der Medienbibliothek.
Wir empfehlen Ihnen, für die Erstellung von Hintergundbildern eine professionelle Grafik- oder Fotoanwendung zu verwenden. Achten Sie bei der Gestaltung des Hintergrundbilds auf Folgendes:
Es sollte die gleiche Größe wie das Seitenformat haben, das Sie für das PDF-Layout verwenden. Wenn Sie beispielsweise das A4-Format verwenden, erstellen Sie ein Hintergrundbild mit 210 mm x 297 mm.
Die Auflösung sollte 300 Pixel/Zoll betragen.
Es sollte Platz für den Inhalt der Titelseite bereitstellen. Hier wurde beispielsweise unten im Bild ein schwarzer Bereich verwendet:

Tipp
Wir empfehlen Ihnen, einen farbigen Bereich zu erstellen, der ungefähr 1/3 des Bilds einnimmt.
Sie können die Hintergrundfarbe einer Titel- oder Rückseite so festlegen, dass sie Ihre Markenfarben ergänzt. Die Hintergrundfarbe wird unter allen anderen Elementen auf der Titel- oder Rückseite angezeigt. Wenn es beispielsweise auf der Rückseite ein Inhaltsfeld gibt, wird die Farbe unter dem Inhaltsfeld angezeigt.
Das folgende Bild zeigt beispielsweise eine Rückseite recto mit einer blauen Hintergrundfarbe.
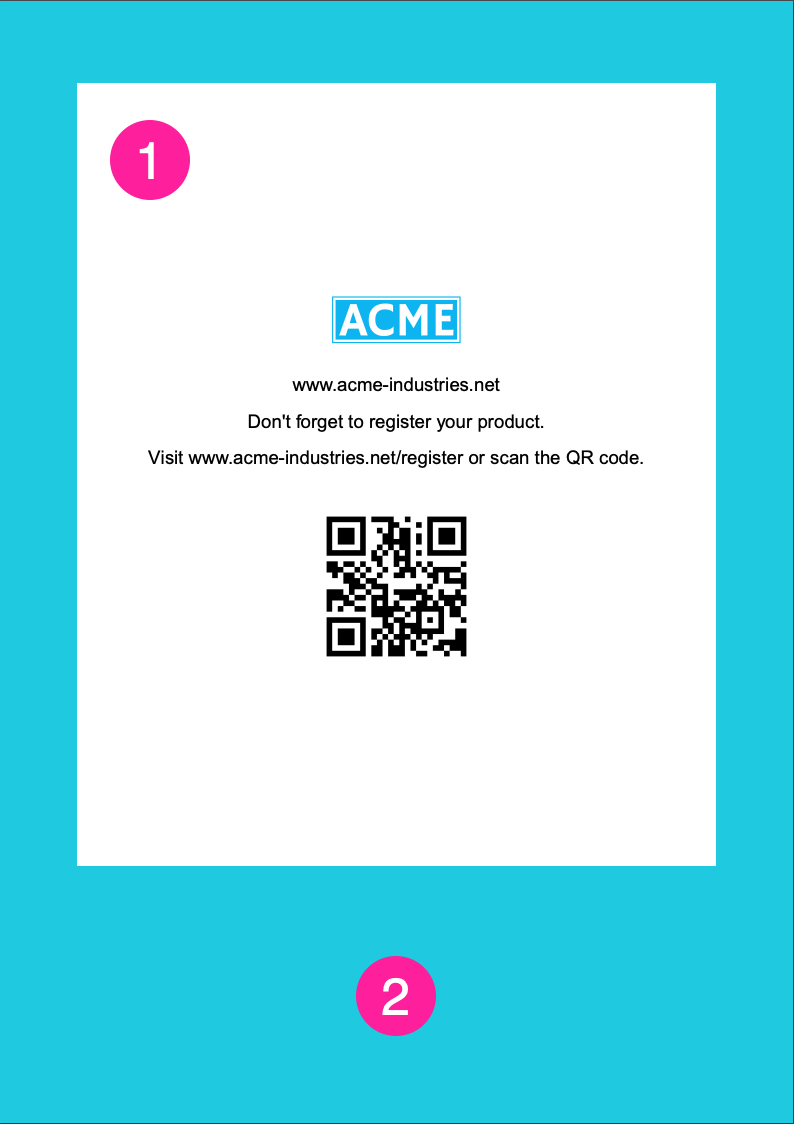 |
Der Hintergrund des Inhaltsfelds. Hier ist der Hintergrund des Inhaltsfelds auf Weiß festgelegt.
Der Hintergrund der Seite verwendet die Hintergrundfarbe, in diesem Fall einen Blauton.
Beachten Sie, dass der Hintergrund blau ist, während das Inhaltsfeld weiß ist. (Das Inhaltsfeld besitzt eigene Farbeinstellungen.)
So legen Sie die Hintergrundfarbe für eine Titel- oder Rückseite fest:
Wählen Sie im oberen Menü Layout aus.

Paligo zeigt eine Liste von Layouts an. Die Liste ist leer, wenn keine benutzerdefinierten Layouts in Ihrer Paligo-Instanz vorhanden sind.
Wählen Sie das Layout, das Sie aktualisieren möchten, oder Ein Layout erstellen aus.
Tipp
Sie können die URL des Layout-Editors kopieren und in eine neue Registerkarte in Ihrem Browser einfügen. Dies kann nützlich sein, wenn Sie häufig zwischen Ihren Paligo-Inhalten und den Layout-Einstellungen wechseln.
Erweitern Sie die Einstellungen für die jeweilige Titel- oder Rückseite, entweder Titelseite oder Rückseite. Wählen Sie dann die Einstellungen für die jeweilige Seite aus (Titelseite recto, Titelseite verso, Rückseite recto, Rückseite verso).
Wenn Sie sich nicht sicher sind, auf welche Seiten der Titel- oder Rückseite sich diese Einstellungen beziehen, siehe Titel- und Rückseiten: Recto und Verso.
Wählen Sie über die Einstellung Hintergrundfarbe die Farbe aus.
Deaktivieren Sie das Kontrollkästchen für Standardfarbe verwenden und wählen Sie eine Farbe Ihrer Wahl aus.
Sie können die Farbe wie folgt festlegen:
Eingabe eines RGBA-Codes für die gewünschte Farbe (1).
Auswahl des Farbquadrats zur Anzeige des Farb-Selektors (2).
Wählen Sie die Farbe aus, indem Sie den Spektrumbalken verwenden (3).
Legen Sie die Transparenz fest, indem Sie den Durchsichtigkeitsbalken verwenden (4).
Wählen Sie den Farbton aus, indem Sie die Hauptfarbpalette verwenden (5).

Drücken Sie Speichern.
Wenn Sie die Veröffentlichung mit diesem Layout ausführen, wendet Paligo die Hintergrundfarbe auf die Titel- oder Rückseite an.
Wenn die Hintergrundfarbe nicht angezeigt wird, prüfen Sie Folgendes:
Sie haben die richtige Titel- und Rückseitenkomponente zum Publikations-Topic hinzugefügt.
Die Titel- und Rückseitenkomponente besitzt das erforderliche
role-Attribut, dessen Wert einer der folgenden ist: Titelseite, Titelseite recto, Titelseite verso, Rückseite, Rückseite recto oder Rückseite verso.Auf der Titel- oder Rückseite gibt es genügend Platz, sodass der Hintergrund sichtbar ist. Sie könnten beispielsweise ein nicht transparentes Hintergrundbild verwenden, das die gleiche Größe wie die Titelseite hat. Wenn Sie dann eine Hintergrundfarbe festlegen, deckt das Bild die Farbe ab, sodass Sie die Farbe nicht sehen können.