Logo auf der Titelseite
Für PDF-Ausgaben können Sie im PDF-Layout ein Logobild für Ihre Titelseite hochladen. Nachdem Sie das Bild hinzugefügt haben, können Sie es in einer Ecke der Seite platzieren und es über die Festlegung der Randbereiche wie gewünscht nach oben, unten, links und rechts verschieben.
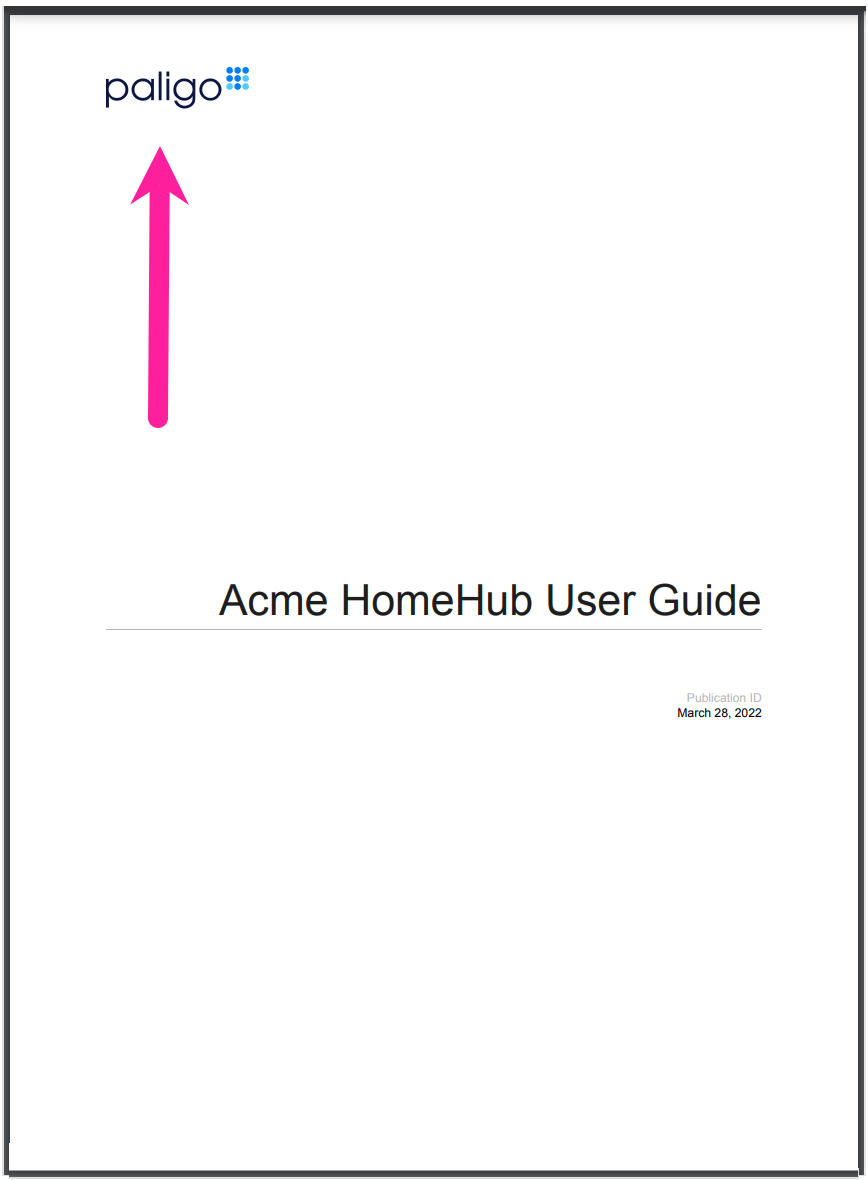 |
So fügen Sie ein Logobild zur Titelseite hinzu und definieren Position und Aussehen:
Wählen Sie im oberen Menü Layout aus.

Paligo zeigt eine Liste von Layouts an. Die Liste ist leer, wenn keine benutzerdefinierten Layouts in Ihrer Paligo-Instanz vorhanden sind.
Wählen Sie das Layout, das Sie aktualisieren möchten, oder Ein Layout erstellen aus.
Tipp
Sie können die URL des Layout-Editors kopieren und in eine neue Registerkarte in Ihrem Browser einfügen. Dies kann nützlich sein, wenn Sie häufig zwischen Ihren Paligo-Inhalten und den Layout-Einstellungen wechseln.
Wählen Sie in der Seitenleiste Titelseite aus.


Wählen Sie Logo aus.
Verwenden Sie das Feld Logo, um ein Logobild hochzuladen. Sie können ein Bild in einem der folgenden Formate hochladen: ai, svg, pdf, png, tif, gif.
Legen Sie die Logo-Ausrichtung auf die gewünschte Ecke der Titelseite ein.
Legen Sie die horizontalen und vertikalen Randbereiche für das Logo fest:
Horizontaler Randbereich zwischen Logo und Seite
Dieses Feld enthält standardmäßig XPATH:
{$page.margin.inner}Um das Logobild nach rechts zu verschieben, geben Sie das Plus-Symbol (+), das Maß und die Maßeinheit nach dem XPATH ein, z. B.:
{$page.margin.inner}+3cmUm es nach links zu verschieben, fügen Sie nach dem XPATH einen Minuswert hinzu, z. B. (beachten Sie das Leerzeichen vor dem Minuszeichen):
{$page.margin.inner} -1cmVertikaler Randbereich zwischen Logo und Seite
Dieses Feld enthält standardmäßig auch einen XPATH:
{$page.margin.top}Geben Sie nach dem XPATH ein positives Maß ein, um das Logo auf der Seite nach unten zu verschieben, oder ein negatives Maß, um es auf der Seite nach oben zu verschieben. Beispiel:
{$page.margin.top}+2.5cm
Legen Sie die maximalen Abmessungen des Logobilds fest.
Maximale Höhe des Logos
Maximale Breite des Logos
Sie müssen Maß und Maßeinheit angeben, z. B. 100 pt oder 2,5 cm.
Paligo lässt keine Skalierung von Bildern über diese Grenzwerte hinaus zu und behält das Seitenverhältnis des ursprünglichen Bilds bei, damit es nicht verzerrt wird.
Drücken Sie Speichern.
Tipp
So fügen Sie ein Logobild zu anderen Arten von Deckblättern hinzu, z. B. Rückseiten:
Richten Sie Titel- und Rückseitenkomponenten für Ihre Publikation ein.
Einer Titel- und Rückseitenkomponente Inhalte hinzufügen.
Paligo fügt das Logobild in das Inhaltsfeld auf dem entsprechenden Deckblatt ein.