- Paligo-Dokumentation
- Veröffentlichen
- PDF-Formatierung
- Titelseiten, Rückseiten und Deckblätter
- Formatieren eines Inhaltsfelds für Titel- und Rückseiten
Formatieren eines Inhaltsfelds für Titel- und Rückseiten
Verwenden Sie das PDF-Layout, um Positionierung und Erscheinungsbild von Inhaltsfeldern auf Titel- und Rückseiten (und deren Inhalte) festzulegen. Es gibt Einstellungen für jede dieser Seiten (Titelseite oder Rückseite) und dort Einstellungen für jede Seite von Titel- und Rückseiten (Titelseite recto, Titelseite verso, Rückseite recto und Rückseite verso).
Sie können für jede Seite einer Titel- oder Rückseite Position, Größe, Padding, Schriftart und -farbe und Ausrichtung des Inhaltsfelds festlegen.
Anmerkung
Die Einstellungen für Titelseite recto, Titelseite verso, Rückseite recto und Rückseite verso enthalten Optionen, die sich auf die gesamte Titel- oder Rückseite auswirken:
Hintergrundbild (siehe Methoden für das Hinzufügen eines Hintergrundbildes zu einer Titel- oder Rückseite)
Hintergrundfarbe (siehe Festlegen der Hintergrundfarbe einer Titel- oder Rückseite).
Verwenden Sie die PDF-Layout-Einstellungen, um die absolute Position des Inhaltsfeld auf Ihrer Titel-/Rückseite festzulegen.
Anmerkung
Die Position des Inhaltsfelds wird von den Rändern des Textkörperbereichs der Seite aus gemessen. Sie wird nicht von den Seitenrändern aus gemessen. Weitere Informationen zum Textkörperbereich finden Sie unter Anpassen von Seitenrändern (PDF).
Wählen Sie im oberen Menü Layout aus.

Paligo zeigt eine Liste von Layouts an. Die Liste ist leer, wenn keine benutzerdefinierten Layouts in Ihrer Paligo-Instanz vorhanden sind.
Wählen Sie das Layout, das Sie aktualisieren möchten, oder Ein Layout erstellen aus.
Tipp
Sie können die URL des Layout-Editors kopieren und in eine neue Registerkarte in Ihrem Browser einfügen. Dies kann nützlich sein, wenn Sie häufig zwischen Ihren Paligo-Inhalten und den Layout-Einstellungen wechseln.
Erweitern Sie die Einstellungen für die jeweilige Titel- oder Rückseite, entweder Titelseite oder Rückseite. Wählen Sie dann die Einstellungen für die jeweilige Seite aus (Titelseite recto, Titelseite verso, Rückseite recto, Rückseite verso).
Wenn Sie sich nicht sicher sind, auf welche Seiten der Titel- oder Rückseite sich diese Einstellungen beziehen, siehe Titel- und Rückseiten: Recto und Verso.
Verwenden Sie die Einstellungen für Randbereiche, um die Position des Textfelds auf der Seite festzulegen:
Linker Randbereich für das Inhaltsfeld
Stellen Sie den Abstand vom linken Rand des Textkörperbereichs zum linken Rand des Inhaltsfelds ein.
Rechter Randbereich für das Inhaltsfeld
Stellen Sie den Abstand vom rechten Rand des Textkörperbereichs zum rechten Rand des Inhaltsfelds ein.
Oberer Randbereich für das Inhaltsfeld
Stellen Sie den Abstand vom oberen Rand des Textkörperbereichs zum oberen Rand des Inhaltsfelds ein.
Unterer Randbereich für das Inhaltsfeld
Stellen Sie den Abstand vom unteren Rand des Textkörperbereichs zum unteren Rand des Inhaltsfelds ein.
Sie müssen die Maßeinheit angeben, z. B. 2 cm, 50 px, 20 pt.
Drücken Sie Speichern.

Wiederholen Sie diesen Vorgang ggf. für alle weiteren Titel- und Rückseiten.
Wenn Sie die Veröffentlichung mit diesem Layout ausführen, wendet Paligo die Randbereiche auf das Inhaltsfeld auf der jeweiligen Titel-/Rückseite bzw. den jeweiligen Titel- und Rückseiten an.
Mit dem PDF-Layout können Sie die Höhe eines Inhaltsfelds auf einer Titel-/Rückseite festlegen. Beispielsweise können Sie ein Inhaltsfeld auf der Rückseite „recto“ auf 5 cm einstellen, sodass Sie ein Logo und einen Link zu Ihrer Website darin unterbringen können.
Wenn die Inhalte in Ihrer Titel- und Rückseitenkomponente für das Inhaltsfeld zu groß sind, werden sie daraus hervorragen. Der Text und die Bilder ragen dann über den Rand des Felds hinaus und überlagern andere Inhalte auf der Titel-/Rückseite. Aus diesem Grund sollten Sie die Größe der Inhalte des Felds berücksichtigen und zusätzlich Platz für übersetzte Versionen einplanen, die möglicherweise länger sind.
Anmerkung
Zum Festlegen der Größe und Position eines Inhaltsfelds sollten Sie lediglich zwei der folgenden Einstellungen verwenden:
Oberer Randbereich für das Inhaltsfeld
Unterer Randbereich für das Inhaltsfeld
Höhe des Inhaltsfelds.
Wenn Sie alle drei verwenden, wird der untere Randbereich ignoriert.
Wenn Sie keine Höhe angeben, berechnet Paligo diese anhand des unterhalb des oberen Randbereichs und oberhalb des unteren Randbereichs verfügbaren Platzes.
So legen Sie die Höhe fest:
Wählen Sie im oberen Menü Layout aus.

Paligo zeigt eine Liste von Layouts an. Die Liste ist leer, wenn keine benutzerdefinierten Layouts in Ihrer Paligo-Instanz vorhanden sind.
Wählen Sie das Layout, das Sie aktualisieren möchten, oder Ein Layout erstellen aus.
Tipp
Sie können die URL des Layout-Editors kopieren und in eine neue Registerkarte in Ihrem Browser einfügen. Dies kann nützlich sein, wenn Sie häufig zwischen Ihren Paligo-Inhalten und den Layout-Einstellungen wechseln.
Wählen Sie in der Seitenleiste Vorderseite oder Rückseite.

Wenn Sie sich nicht sicher sind, auf welche Seiten der Titel- oder Rückseite sich diese Einstellungen beziehen, siehe Titel- und Rückseiten: Recto und Verso.

Wählen Sie eine der folgenden Optionen aus:
Titelseite recto oder Titelseite verso
Rückseite recto oder Rückseite verso
Stellen Sie die Höhe des Inhaltsfelds ein.
Sie müssen die Maßeinheit angeben, z. B. 5 cm.
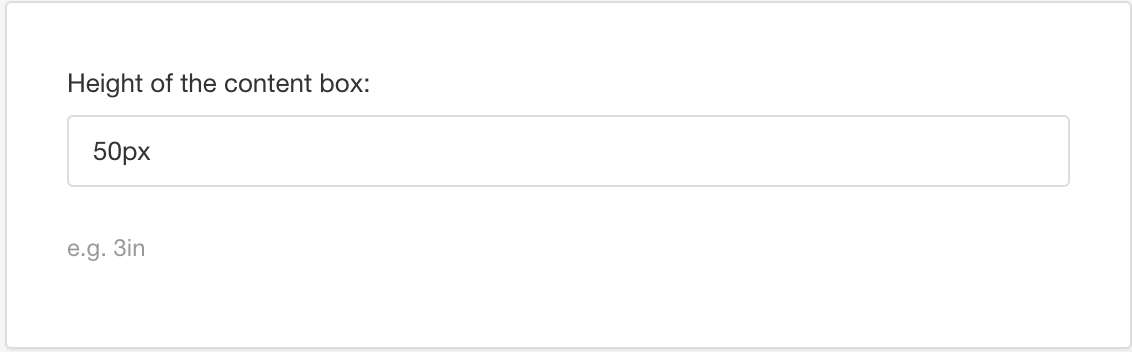
Drücken Sie Speichern.
Wiederholen Sie diesen Vorgang ggf. für alle weiteren Titel- und Rückseiten.
Verwenden Sie die PDF-Layout-Einstellungen, um die innere Randbereiche, auch „Padding“ genannt, eines Inhaltsfelds auf einer Titel-/Rückseite festzulegen. Die inneren Randbereiche bestimmen den Abstand zwischen den Rändern eines Inhaltsfelds und den Inhalten im Feld.
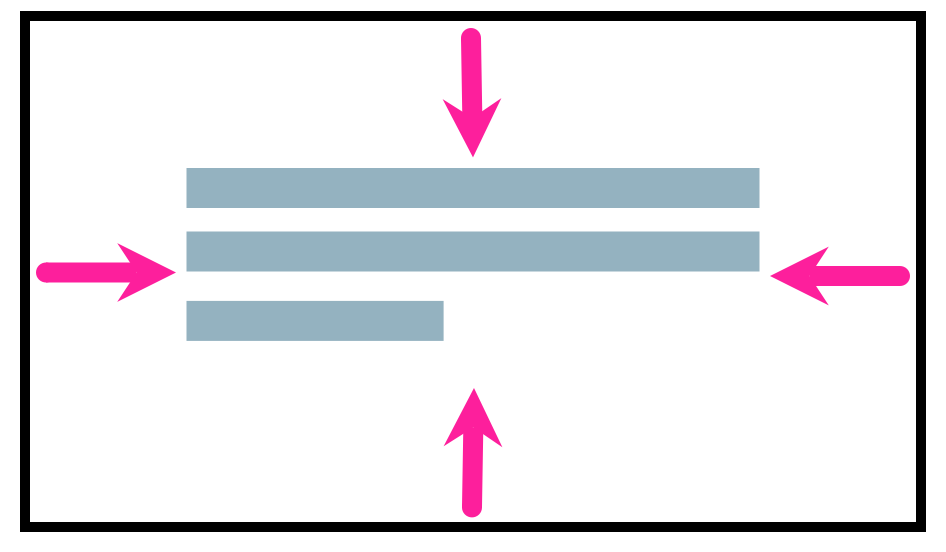 |
In diesem Diagramm stellen die schwarzen Ränder die Ränder des Inhaltsfelds dar. Die Pfeile stellen das innere Padding zwischen den Rändern und den Inhalten dar.
So stellen Sie die inneren Randbereiche oder das „Padding“ ein:
Wählen Sie im oberen Menü Layout aus.

Paligo zeigt eine Liste von Layouts an. Die Liste ist leer, wenn keine benutzerdefinierten Layouts in Ihrer Paligo-Instanz vorhanden sind.
Wählen Sie das Layout, das Sie aktualisieren möchten, oder Ein Layout erstellen aus.
Tipp
Sie können die URL des Layout-Editors kopieren und in eine neue Registerkarte in Ihrem Browser einfügen. Dies kann nützlich sein, wenn Sie häufig zwischen Ihren Paligo-Inhalten und den Layout-Einstellungen wechseln.
Wählen Sie in der Seitenleiste Vorderseite oder Rückseite.

Wenn Sie sich nicht sicher sind, auf welche Seiten der Titel- oder Rückseite sich diese Einstellungen beziehen, siehe Titel- und Rückseiten: Recto und Verso.

Wählen Sie eine der folgenden Optionen aus:
Titelseite recto oder Titelseite verso
Rückseite recto oder Rückseite verso
Geben Sie den gewünschten Abstand in das Feld Padding für das Inhaltsfeld ein.
Sie müssen den Wert und die Maßeinheit angeben, z. B. 10 pt.
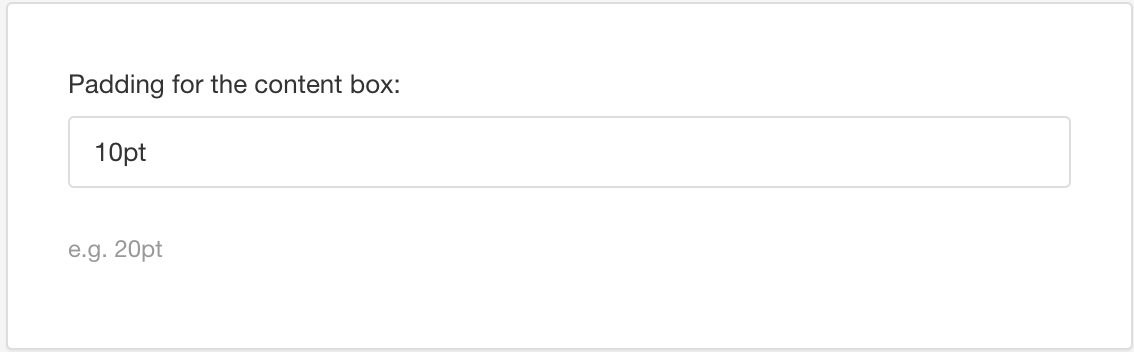
Drücken Sie Speichern.
Wiederholen Sie diesen Vorgang ggf. für alle weiteren Titel- und Rückseiten.
Wenn Sie eine Vorschau Ihrer Publikation im PDF-Layout anzeigen, zeigt Paligo die Rahmen des Inhaltsfelds an. Wenn Sie die Rahmen-Einstellungen beibehalten, setzt Paligo die Rahmen auch bei der Veröffentlichung um.
Standardmäßig verfügen Inhaltsfelder auf einer Titel-/Rückseite über keine sichtbaren Rahmen. Bei Bedarf können Sie einen Rahmen in den PDF-Layout-Einstellungen hinzufügen. Wir empfehlen, bei der Gestaltung einer Titel-/Rückseite sichtbare Rahmen hinzuzufügen, da dies die Festlegung der richtigen Position und Größe von Inhaltsfeldern erleichtert.
So stellen Sie den Rahmen für ein Inhaltsfeld auf einer Titel-/Rückseite ein:
Wählen Sie im oberen Menü Layout aus.

Paligo zeigt eine Liste von Layouts an. Die Liste ist leer, wenn keine benutzerdefinierten Layouts in Ihrer Paligo-Instanz vorhanden sind.
Wählen Sie das Layout, das Sie aktualisieren möchten, oder Ein Layout erstellen aus.
Tipp
Sie können die URL des Layout-Editors kopieren und in eine neue Registerkarte in Ihrem Browser einfügen. Dies kann nützlich sein, wenn Sie häufig zwischen Ihren Paligo-Inhalten und den Layout-Einstellungen wechseln.
Erweitern Sie die Einstellungen für die jeweilige Titel- oder Rückseite, entweder Titelseite oder Rückseite. Wählen Sie dann die Einstellungen für die jeweilige Seite aus (Titelseite recto, Titelseite verso, Rückseite recto, Rückseite verso).
Wenn Sie sich nicht sicher sind, auf welche Seiten der Titel- oder Rückseite sich diese Einstellungen beziehen, siehe Titel- und Rückseiten: Recto und Verso.
Geben Sie die Rahmen-Einstellungen in das Feld Rahmen für das Inhaltsfeld ein.
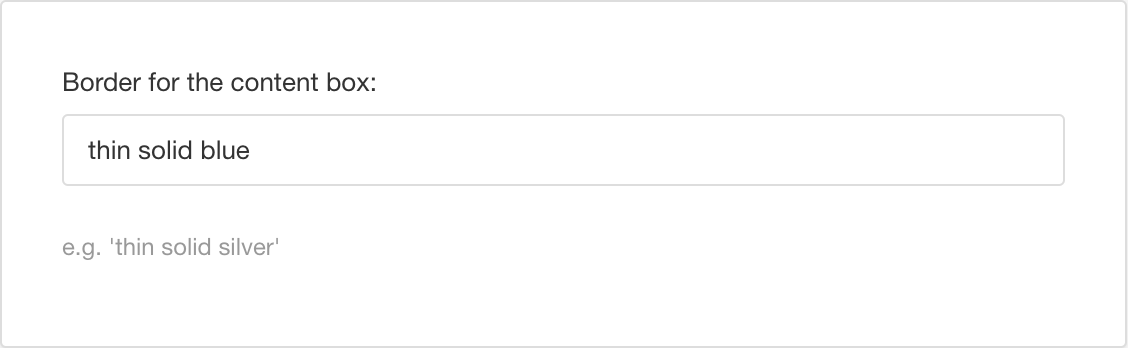
Um einen mittelstarken, gestrichelten Rahmen in Blau zu erhalten, würden Sie
medium dashed blueeingeben.Sie formatieren die Linie mit den folgenden Werten:
Stärke
thin
medium
thick
Exakter Wert (auch „Länge“ genannt). Geben Sie einen Wert für die Breite einschließlich Maßeinheit ein, z. B.
3 pt.
Format
keine – Es gibt keinen Rahmen.
ausgeblendet – Es gibt einen Rahmen, er ist jedoch nicht sichtbar.
gepunktet – Der Rahmen besteht aus einer gepunkteten Linie.
gestrichelt – Der Rahmen besteht aus kurzen Linien.
durchgehend – Der Rahmen besteht aus einer einzelnen ununterbrochenen Linie.
doppelt – Der Rahmen besteht aus zwei ununterbrochenen Linien.
gekerbt – Der Rahmen besteht aus Linien und Schattierungen, um ein „eingedrücktes“ Aussehen zu erzeugen.
erhaben – Der Rahmen besteht aus Linien und Schattierungen, um ein „erhabenes“ Aussehen zu erzeugen.
innenliegend – Der Rahmen besteht aus Linien und Schattierungen, um ein „eingedrücktes“ Aussehen zu erzeugen. Dieses Format ist dem gekerbten Format ähnlich, verwendet jedoch ein anderes Linien- und Schattierungsmuster.
außenliegend – Der Rahmen besteht aus Linien und Schattierungen, um ein „erhabenes“ Aussehen zu erzeugen. Dieses Format ist dem erhabenen Format ähnlich, verwendet jedoch ein anderes Linien- und Schattierungsmuster.
Alternativ können Sie Standard auswählen, um den Wert für diese Einstellung vom Basis-Layout zu übernehmen. Informationen zu Basis-Layouts finden Sie unter Layoutbeziehungen – Basis, Neu, Duplizieren.
Farbe
Name der Farbe, z. B.
silverRGB-Wert, z. B.
rgb(192,192,192)Hex-Zahl, z. B.
#C0C0C0
Drücken Sie Speichern.

Wiederholen Sie diesen Vorgang ggf. für alle weiteren Titel- und Rückseiten.
Wenn Sie eine Vorschau Ihrer Publikation im PDF-Layout anzeigen, zeigt Paligo die Rahmen des Inhaltsfelds an. Wenn Sie die Rahmen-Einstellungen beibehalten, setzt Paligo die Rahmen auch bei der Veröffentlichung um.
Verwenden Sie die PDF-Layout-Einstellungen, um die Schriftartformate für ein Inhaltsfeld auf einer Titel-/Rückseite festzulegen. Die Schriftartformate umfassen Schriftart, Größe und Farbe.
Wählen Sie im oberen Menü Layout aus.

Paligo zeigt eine Liste von Layouts an. Die Liste ist leer, wenn keine benutzerdefinierten Layouts in Ihrer Paligo-Instanz vorhanden sind.
Wählen Sie das Layout, das Sie aktualisieren möchten, oder Ein Layout erstellen aus.
Tipp
Sie können die URL des Layout-Editors kopieren und in eine neue Registerkarte in Ihrem Browser einfügen. Dies kann nützlich sein, wenn Sie häufig zwischen Ihren Paligo-Inhalten und den Layout-Einstellungen wechseln.
Erweitern Sie die Einstellungen für die jeweilige Titel- oder Rückseite, entweder Titelseite oder Rückseite. Wählen Sie dann die Einstellungen für die jeweilige Seite aus (Titelseite recto, Titelseite verso, Rückseite recto, Rückseite verso).
Wenn Sie sich nicht sicher sind, auf welche Seiten der Titel- oder Rückseite sich diese Einstellungen beziehen, siehe Titel- und Rückseiten: Recto und Verso.
Verwenden Sie die Einstellung Schriftartfamilie für das Inhaltsfeld, um die Schriftart zu wählen. Paligo wendet diesen Schriftstil auf den gesamten Text im Inhaltsfeld an. Der Text stammt aus einer Titel- und Rückseitenkomponente.
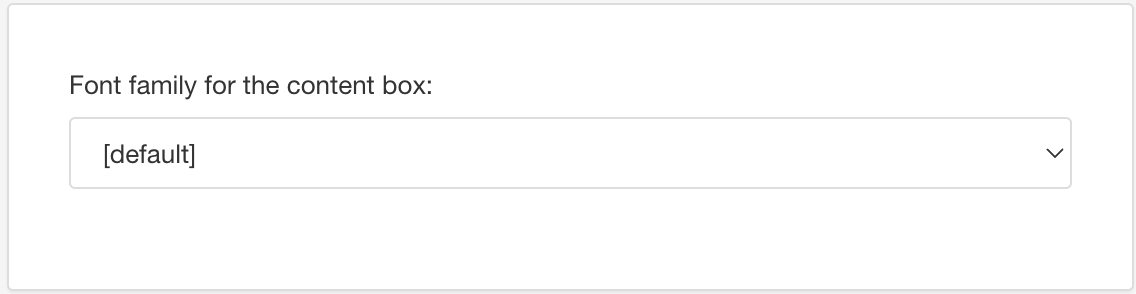
Verwenden Sie die Einstellung Schriftgröße für das Inhaltsfeld, um die Größe der Schriftart einzustellen.
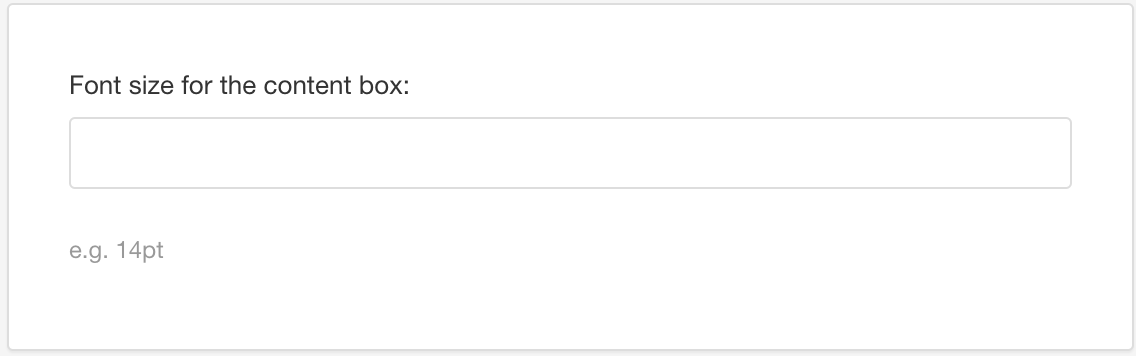
Sie müssen die Maßeinheit angeben, z. B. 14 pt.
Verwenden Sie den Abschnitt Farbe für das Inhaltsfeld, um die Textfarbe (im Inhaltsfeld) zu wählen.
Deaktivieren Sie das Kontrollkästchen für Standardfarbe verwenden und wählen Sie eine Farbe Ihrer Wahl aus.
Sie können die Farbe wie folgt festlegen:
Eingabe eines RGBA-Codes für die gewünschte Farbe (1).
Auswahl des Farbquadrats zur Anzeige des Farb-Selektors (2).
Wählen Sie die Farbe aus, indem Sie den Spektrumbalken verwenden (3).
Legen Sie die Transparenz fest, indem Sie den Durchsichtigkeitsbalken verwenden (4).
Wählen Sie den Farbton aus, indem Sie die Hauptfarbpalette verwenden (5).

Drücken Sie Speichern.
Wiederholen Sie diesen Vorgang ggf. für alle weiteren Titel- und Rückseiten.
Wenn Sie die Veröffentlichung mit diesem Layout ausführen, wendet Paligo die Schriftart-Einstellungen auf das Inhaltsfeld auf der jeweiligen Titel-/Rückseite bzw. den jeweiligen Titel- und Rückseiten an.
So legen Sie die horizontale und vertikale Ausrichtung der Inhalte eines Inhaltsfelds auf einer Titel-/Rückseite fest:
Wählen Sie im oberen Menü Layout aus.

Paligo zeigt eine Liste von Layouts an. Die Liste ist leer, wenn keine benutzerdefinierten Layouts in Ihrer Paligo-Instanz vorhanden sind.
Wählen Sie das Layout, das Sie aktualisieren möchten, oder Ein Layout erstellen aus.
Tipp
Sie können die URL des Layout-Editors kopieren und in eine neue Registerkarte in Ihrem Browser einfügen. Dies kann nützlich sein, wenn Sie häufig zwischen Ihren Paligo-Inhalten und den Layout-Einstellungen wechseln.
Erweitern Sie die Einstellungen für die jeweilige Titel- oder Rückseite, entweder Titelseite oder Rückseite. Wählen Sie dann die Einstellungen für die jeweilige Seite aus (Titelseite recto, Titelseite verso, Rückseite recto, Rückseite verso).
Wenn Sie sich nicht sicher sind, auf welche Seiten der Titel- oder Rückseite sich diese Einstellungen beziehen, siehe Titel- und Rückseiten: Recto und Verso.
Verwenden Sie die Einstellung Ausrichtung für das Inhaltsfeld, um die horizontale Ausrichtung der Inhalte des Felds festzulegen.
Start – Linksbündige Ausrichtung von Text, Zahl oder Symbol (bei Schreibung von links nach rechts). Standard
Ende – Rechtsbündige Ausrichtung von Text, Zahl oder Symbol rechts (bei Schreibung von links nach rechts).
Mitte – Zentrierung von Text, Zahl oder Symbol (bei Schreibung von links nach rechts).
Anpassen – Fügt Abstand zwischen Wörtern, Zahlen oder Symbolen hinzu, um die gesamte Breite des Inhaltsbereichs auszufüllen. Das Wort, die Zahl oder das Symbol an der ersten und letzten Stelle befinden sich an den Rändern des Inhaltsbereichs.
Innen – Richtet Text, Zahl oder Symbol am „Buchrücken“ aus. Der Buchrücken ist die Stelle, an der die Seiten gebunden würden, wenn das Dokument als Buch gedruckt würde. Wenn sich der Text auf einer linken Seite („verso“) befindet, ist er rechtsbündig; befindet er sich auf einer rechten Seite („recto“), ist er linksbündig.
Außen – Richtet Text, Zahl oder Symbol am äußeren Rand der Seite aus. Dies ist der Rand, der dem „Buchrücken“ gegenüberliegt (siehe siehe Innen). Wenn sich der Text auf einer linken Seite („verso“) befindet, ist er linksbündig; befindet er sich auf einer rechten Seite („recto“), ist er rechtsbündig.
Standard – um den Wert für diese Einstellung aus dem Basislayout zu übernehmen. Das Basislayout kann ein von Paligo bereitgestelltes integriertes Layout oder ein anderes kundenspezifisches Layout ein. Weitere Informationen finden Sie unter Layoutbeziehungen – Basis, Neu, Duplizieren.
Stellen Sie die vertikale Ausrichtung für das Inhaltsfeld ein. Es gibt die folgenden Optionen:
Auto – Legt den Inhalt auf die gleiche Basislinie fest. Dies ist der vertikalen Ausrichtung von Inhalten am unteren Rand von Zellen vergleichbar.
Vor – Richtet den Inhalt vertikal nach oben aus.
Mitte – Richtet den Inhalt vertikal auf die Mitte aus.
Nach – Richtet den Inhalt vertikal nach unten aus.
Drücken Sie Speichern.
Wiederholen Sie diesen Vorgang ggf. für alle weiteren Titel- und Rückseiten.
Sie können eine Hintergrundfarbe für ein Inhaltsfeld auf einer Titel-/Rückseite einstellen, damit sie sich vom Hintergrund abhebt. In der folgenden Abbildung ist der Hintergrund der Seite zum Beispiel blau und der Hintergrund des Inhaltsfeld auf der Titel-/Rückseite weiß.
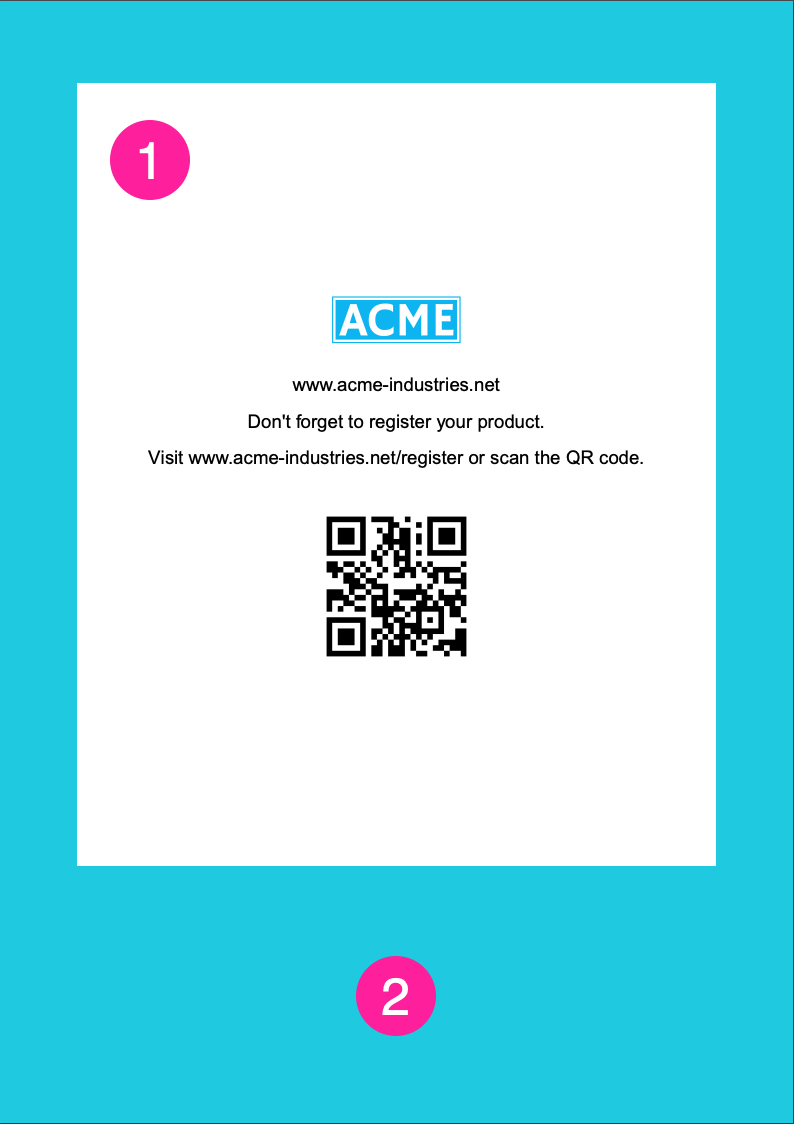 |
Die Hintergrundfarbe des Inhaltsfelds ist weiß.
Die Hintergrundfarbe der Seite ist blau (siehe Festlegen der Hintergrundfarbe einer Titel- oder Rückseite).
So stellen Sie die Hintergrundfarbe des Inhaltsfelds ein:
Wählen Sie im oberen Menü Layout aus.

Paligo zeigt eine Liste von Layouts an. Die Liste ist leer, wenn keine benutzerdefinierten Layouts in Ihrer Paligo-Instanz vorhanden sind.
Wählen Sie das Layout, das Sie aktualisieren möchten, oder Ein Layout erstellen aus.
Tipp
Sie können die URL des Layout-Editors kopieren und in eine neue Registerkarte in Ihrem Browser einfügen. Dies kann nützlich sein, wenn Sie häufig zwischen Ihren Paligo-Inhalten und den Layout-Einstellungen wechseln.
Erweitern Sie die Einstellungen für die jeweilige Titel- oder Rückseite, entweder Titelseite oder Rückseite. Wählen Sie dann die Einstellungen für die jeweilige Seite aus (Titelseite recto, Titelseite verso, Rückseite recto, Rückseite verso).
Wenn Sie sich nicht sicher sind, auf welche Seiten der Titel- oder Rückseite sich diese Einstellungen beziehen, siehe Titel- und Rückseiten: Recto und Verso.
Verwenden Sie die Einstellung Hintergrundfarbe für das Inhaltsfeld, um die Farbe zu wählen.
Deaktivieren Sie das Kontrollkästchen für Standardfarbe verwenden und wählen Sie eine Farbe Ihrer Wahl aus.
Sie können die Farbe wie folgt festlegen:
Eingabe eines RGBA-Codes für die gewünschte Farbe (1).
Auswahl des Farbquadrats zur Anzeige des Farb-Selektors (2).
Wählen Sie die Farbe aus, indem Sie den Spektrumbalken verwenden (3).
Legen Sie die Transparenz fest, indem Sie den Durchsichtigkeitsbalken verwenden (4).
Wählen Sie den Farbton aus, indem Sie die Hauptfarbpalette verwenden (5).

Drücken Sie Speichern.