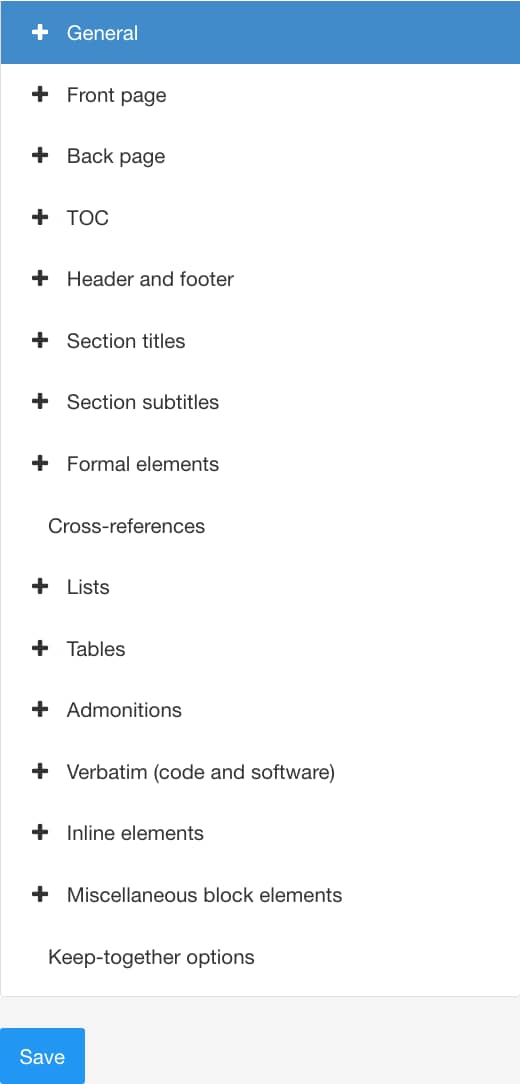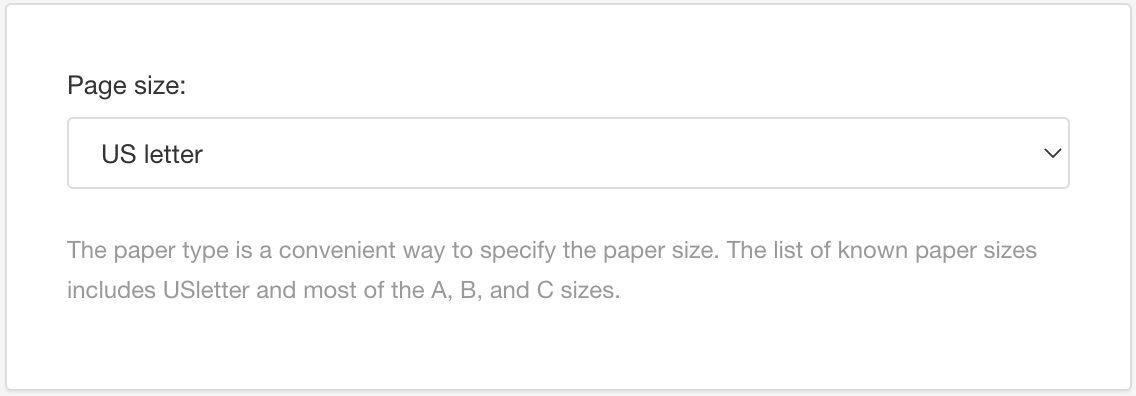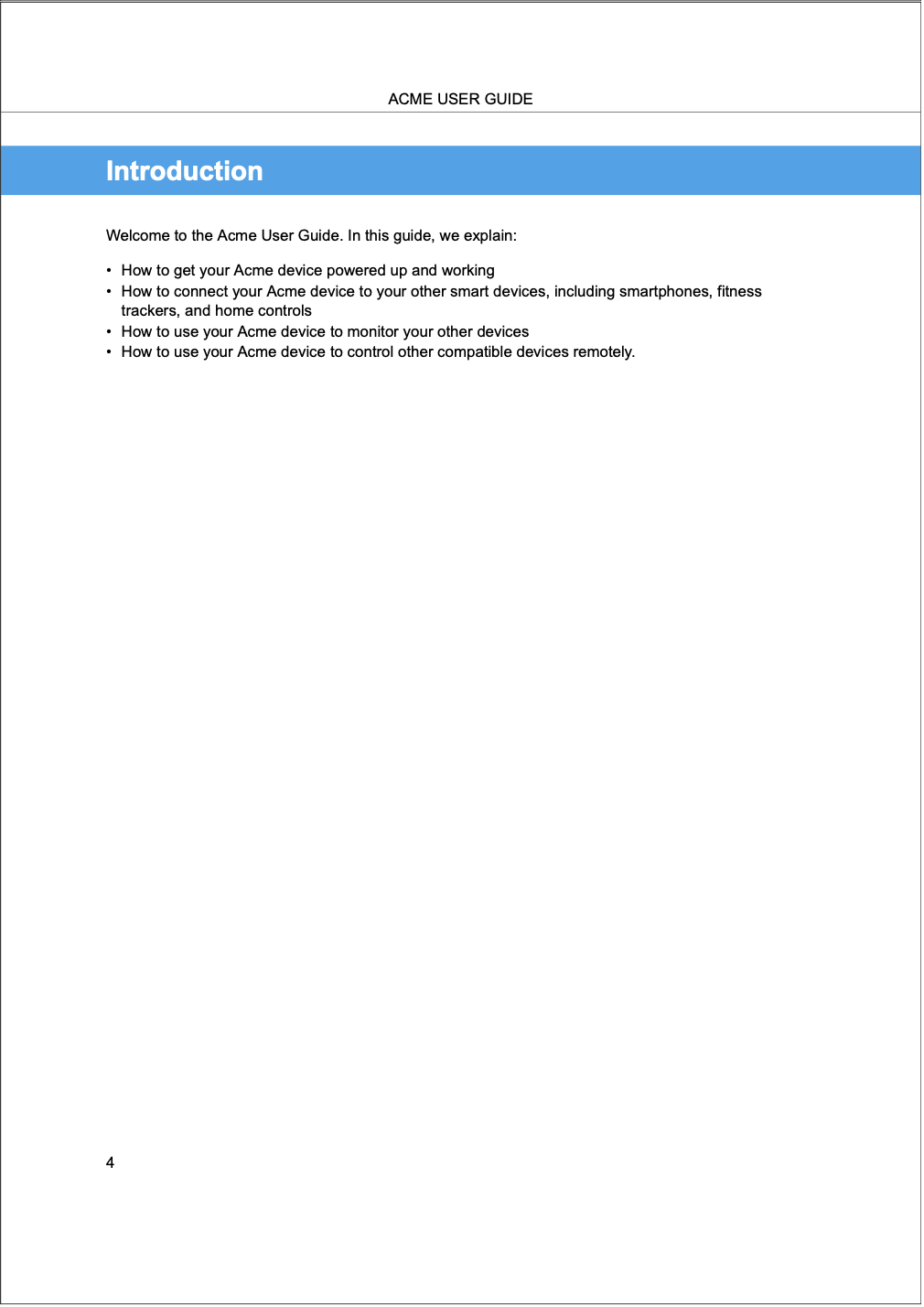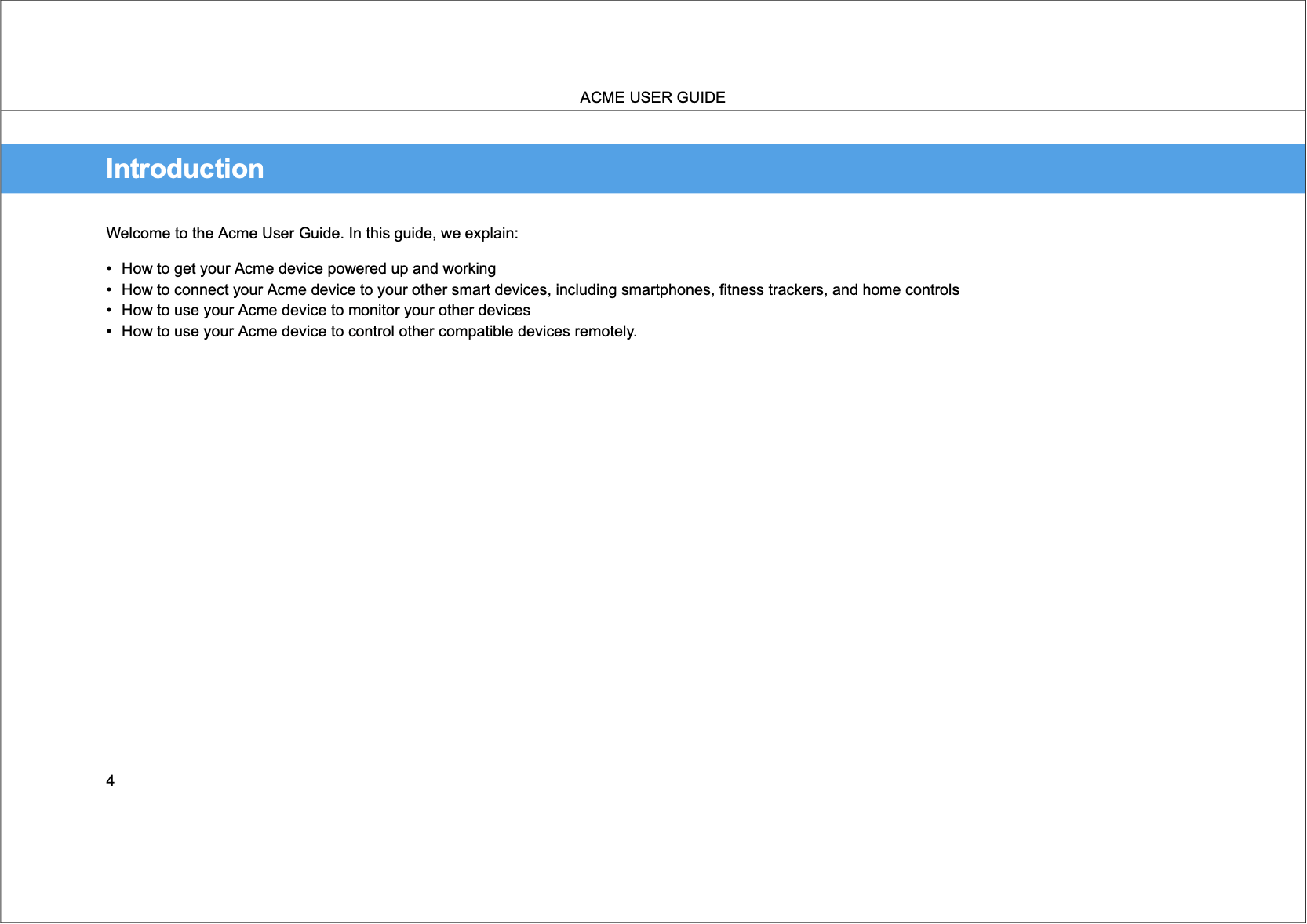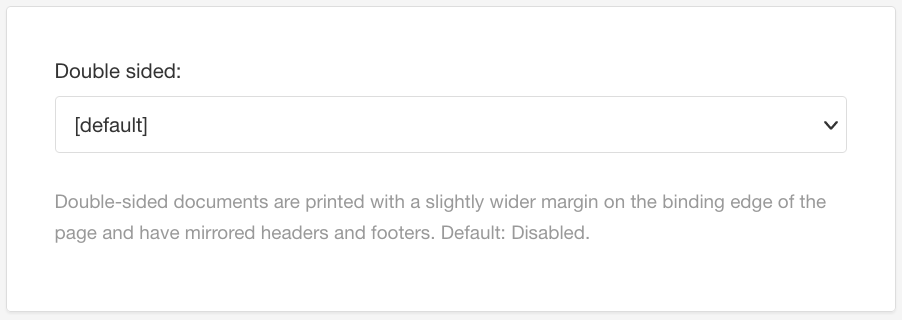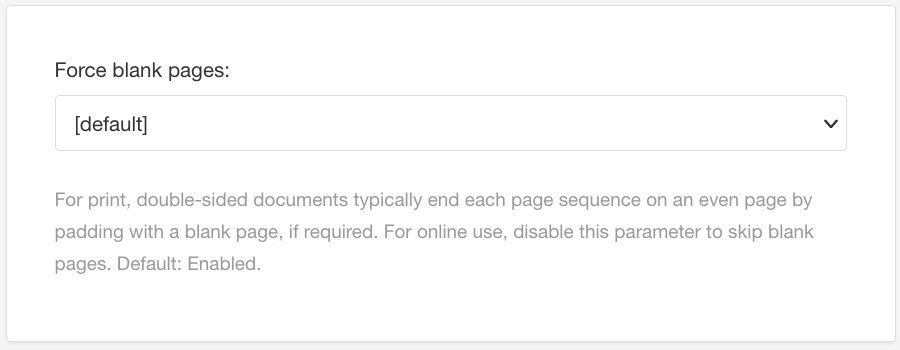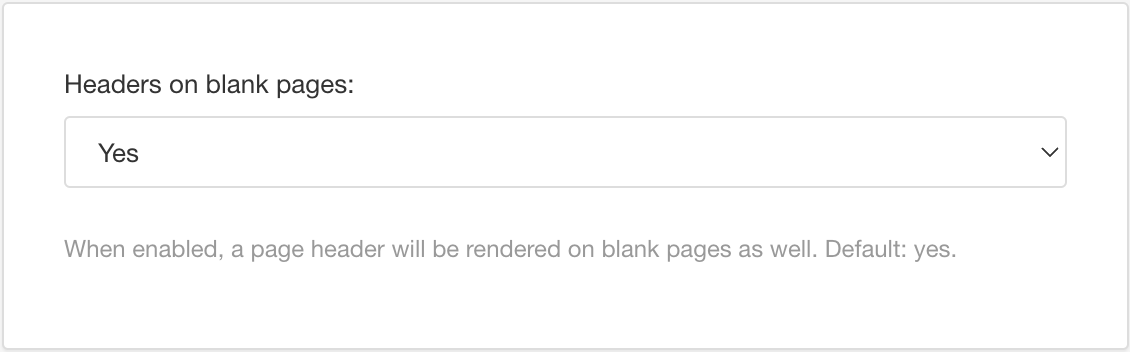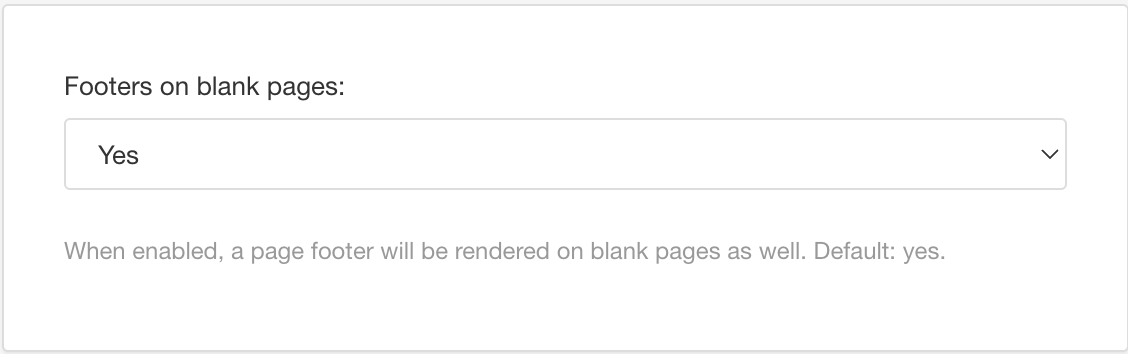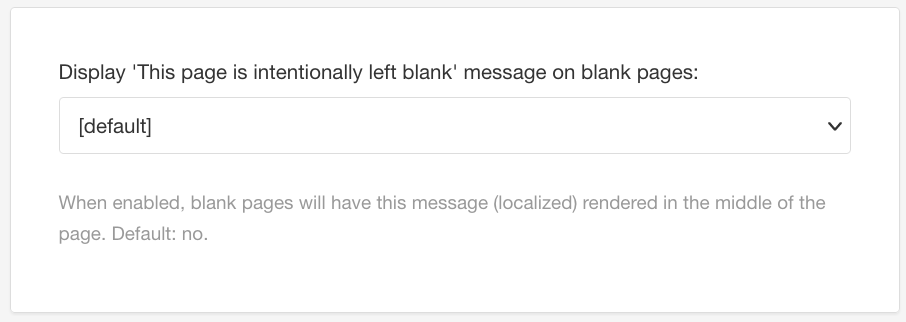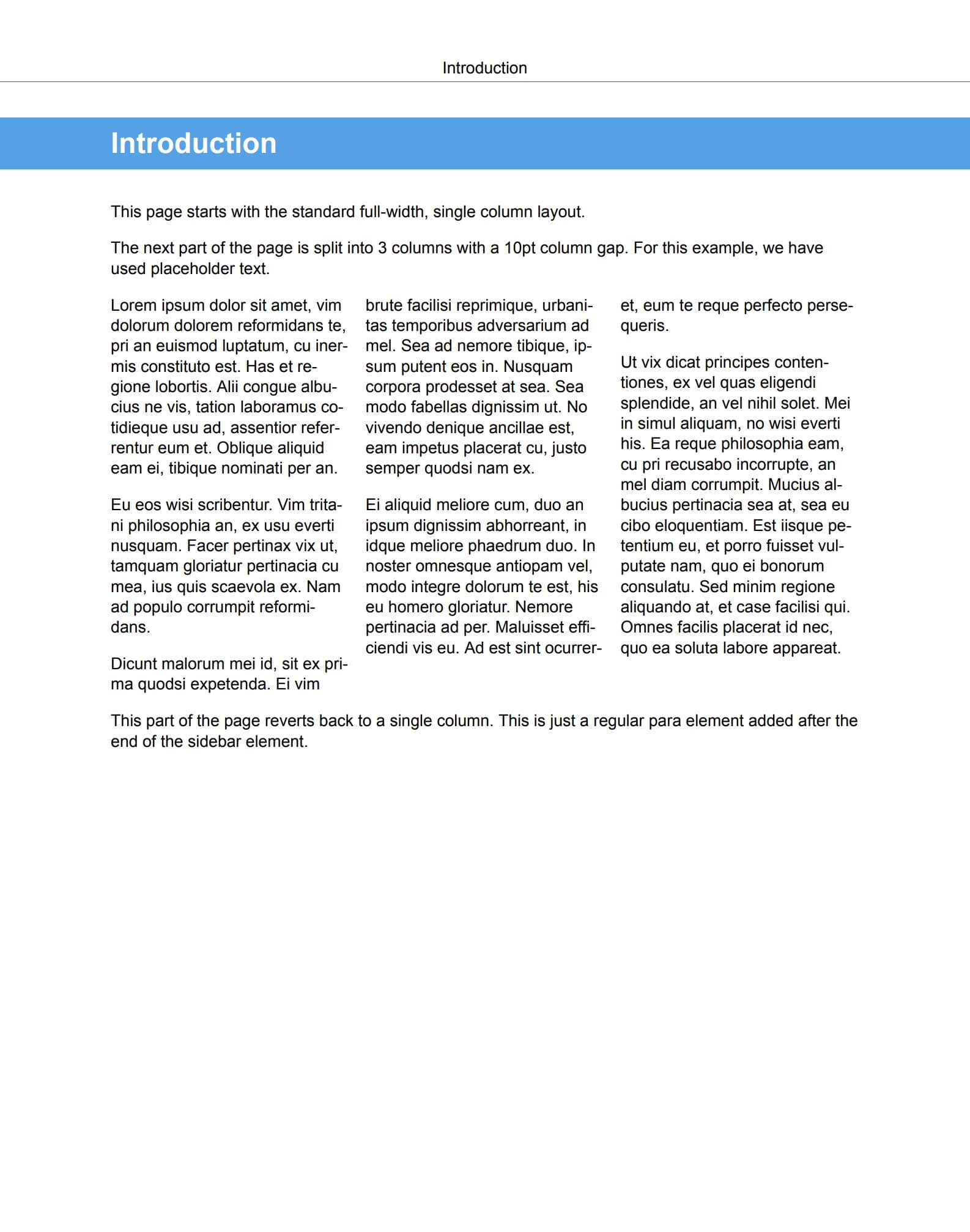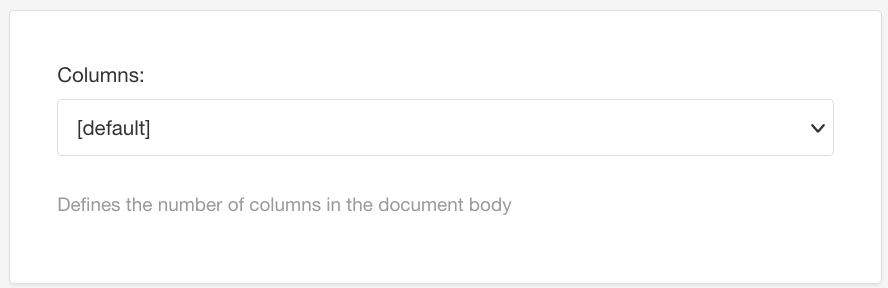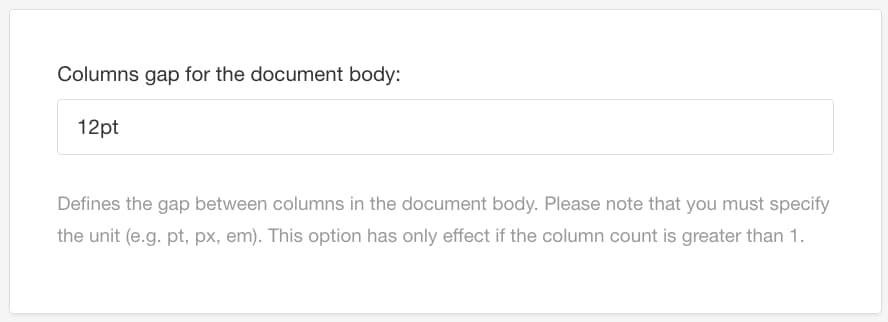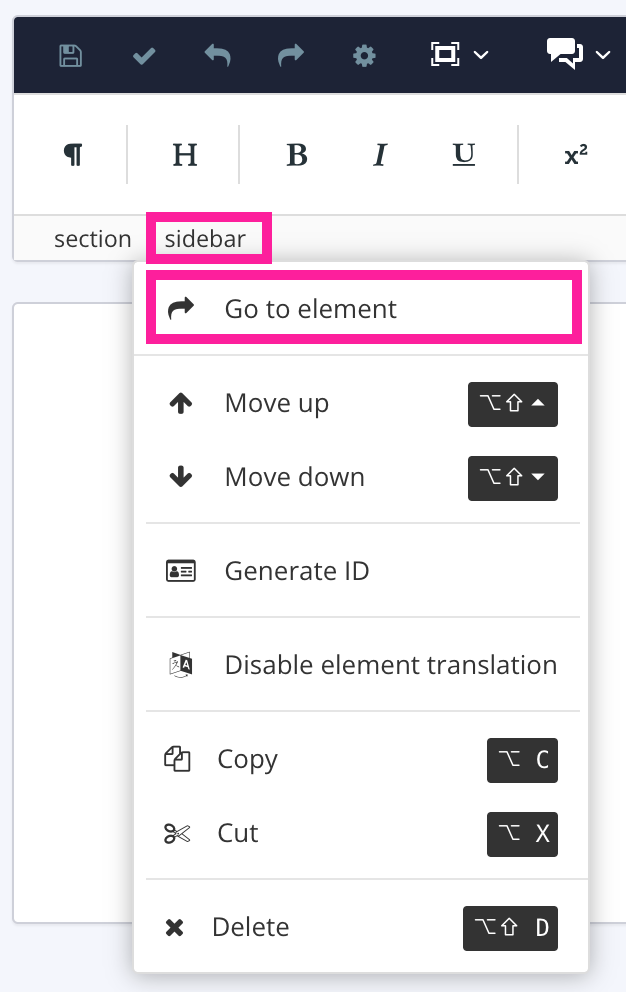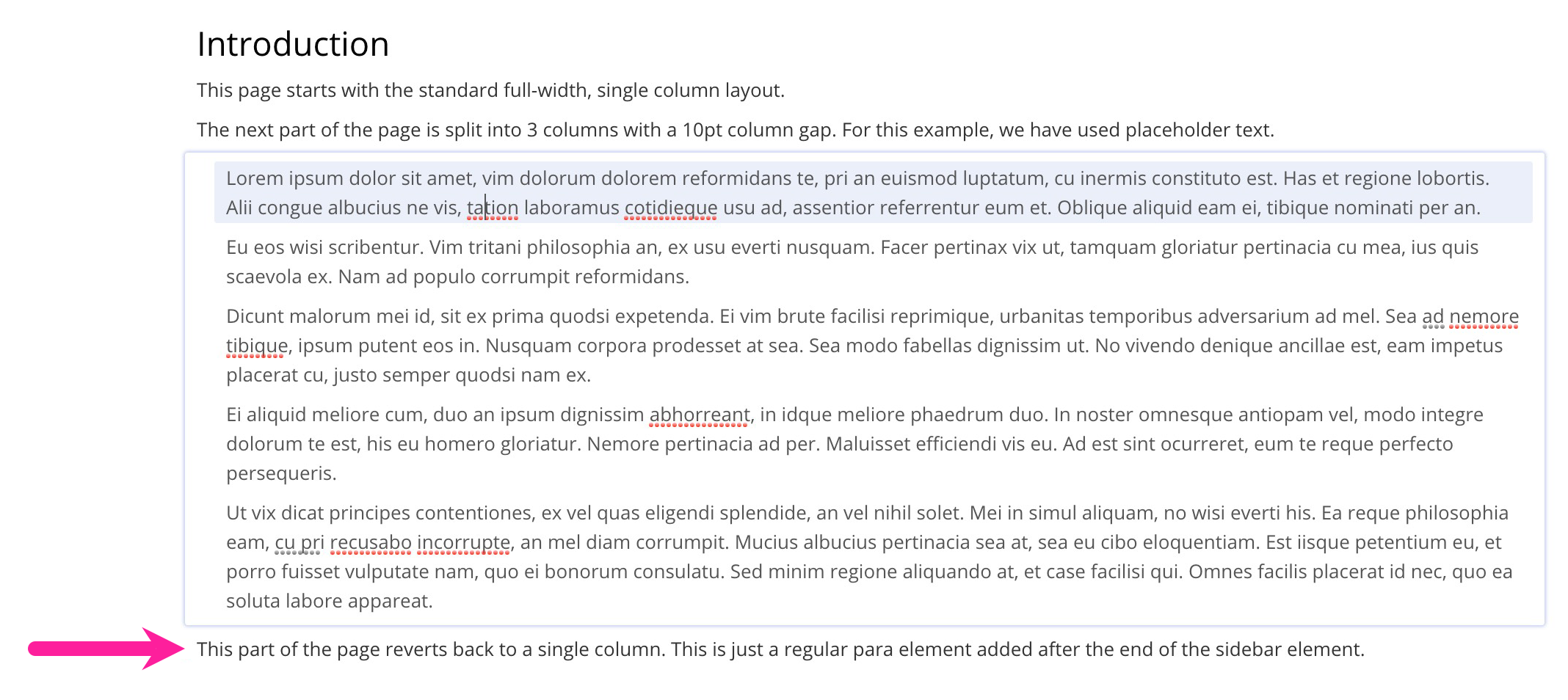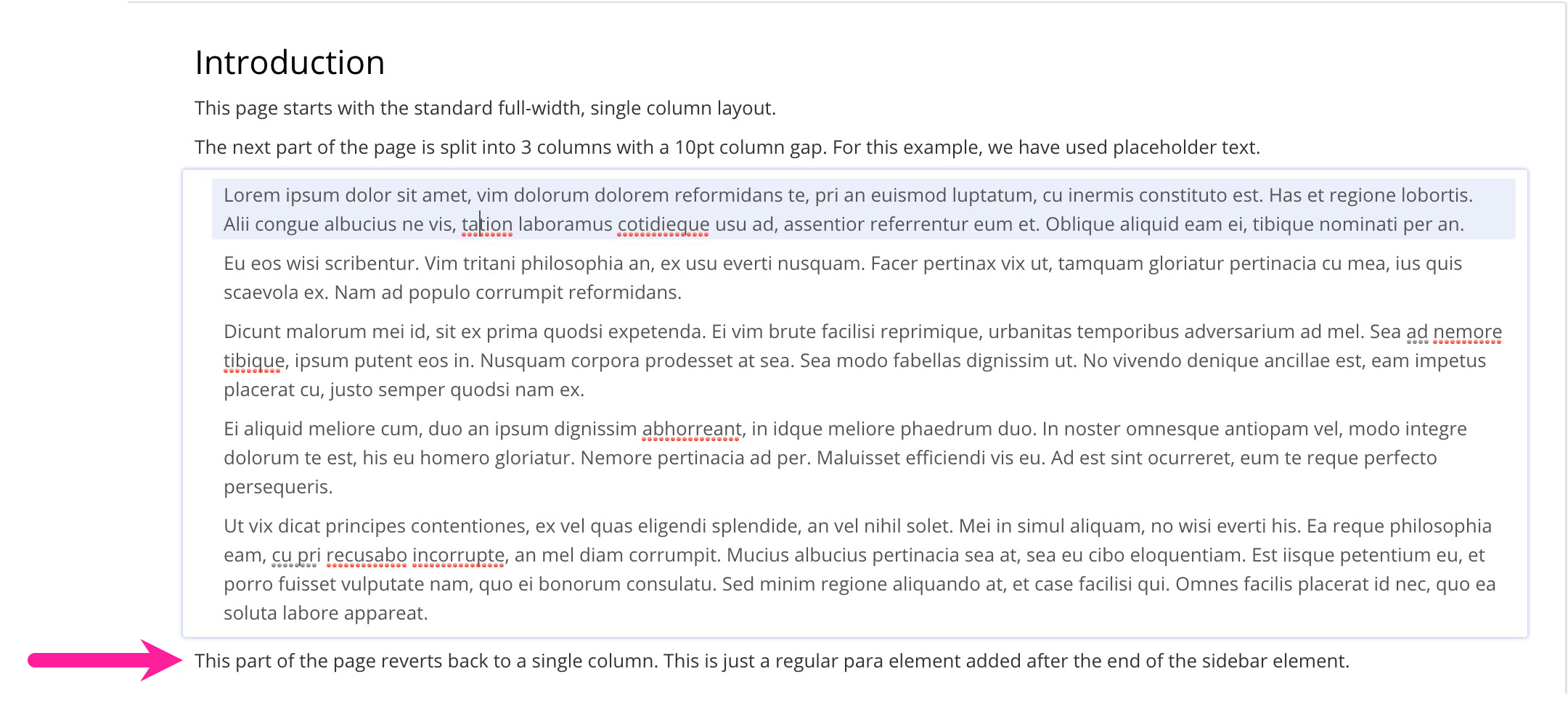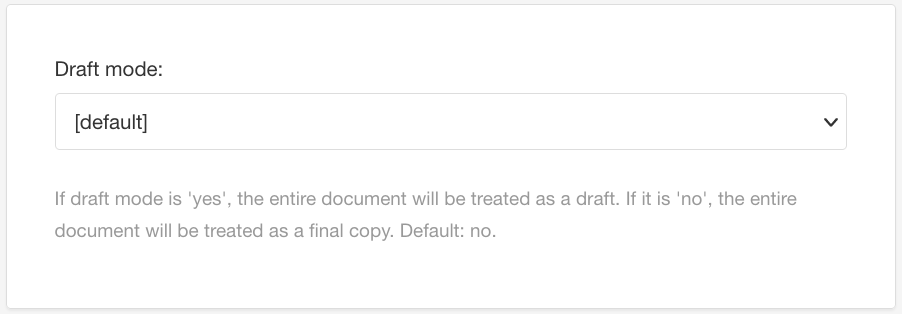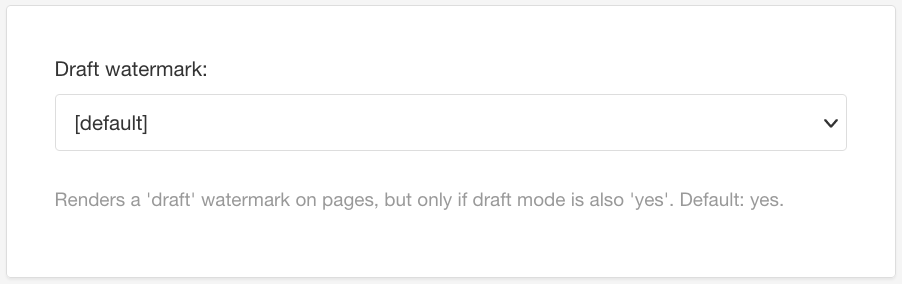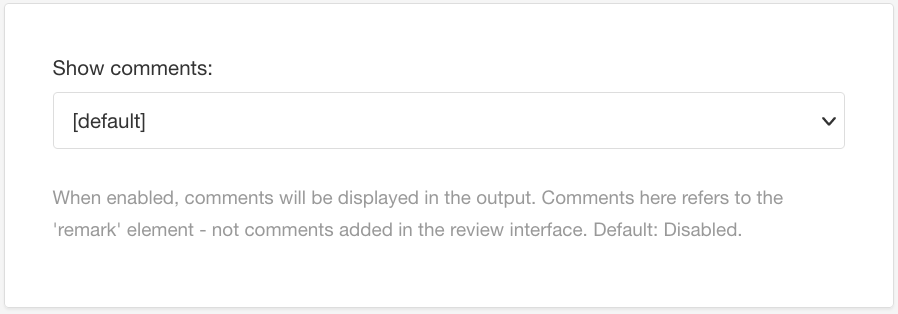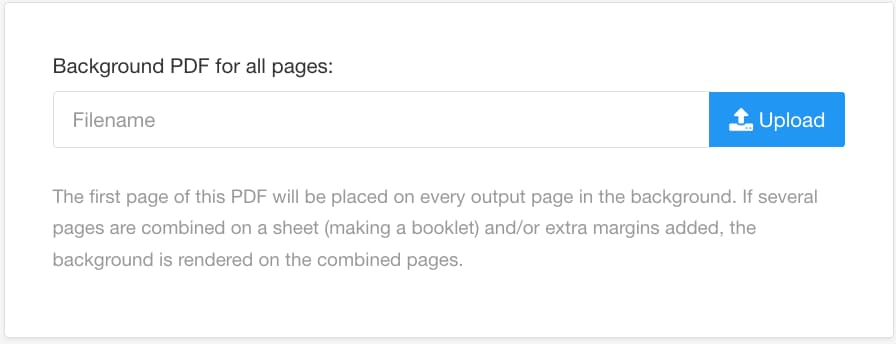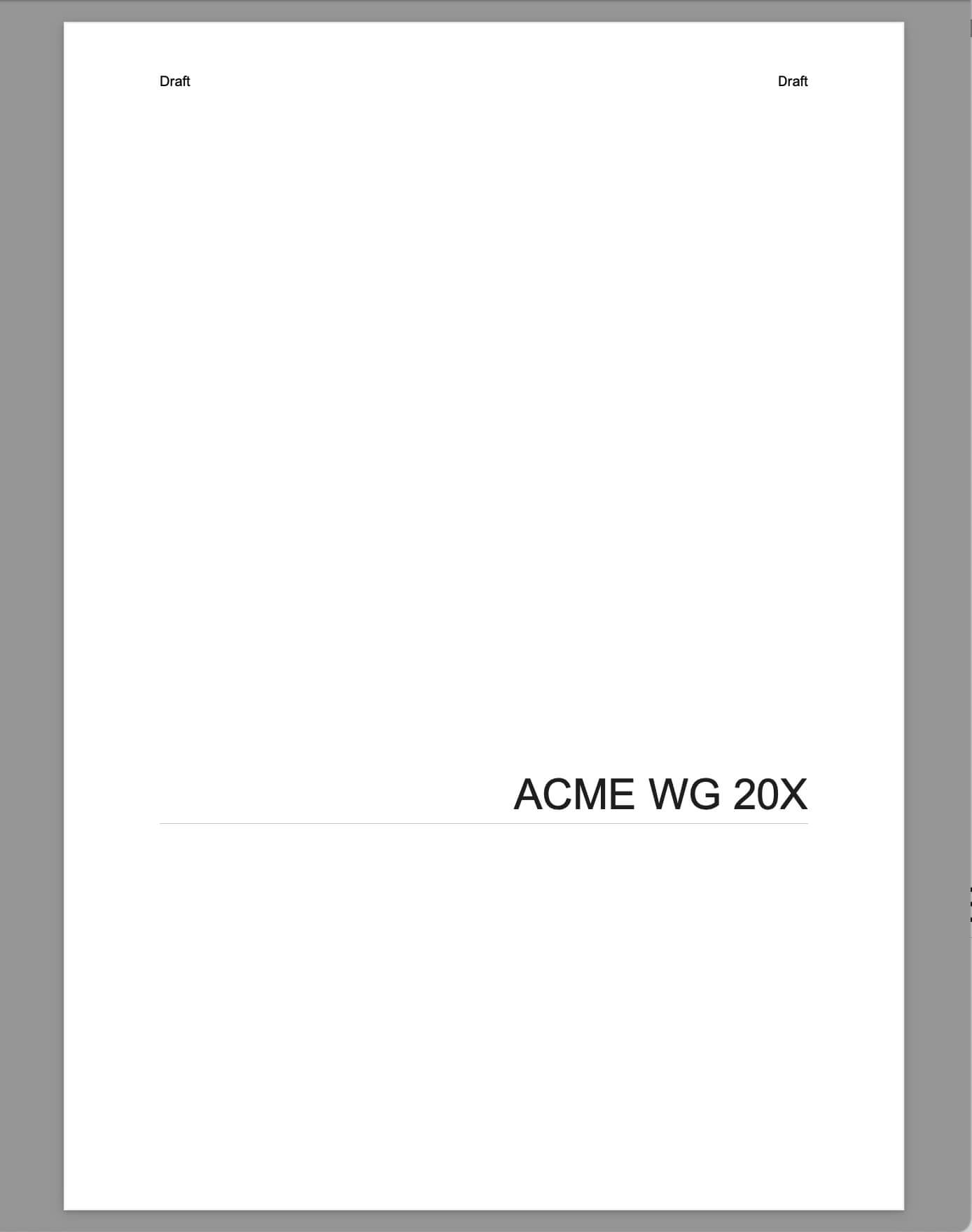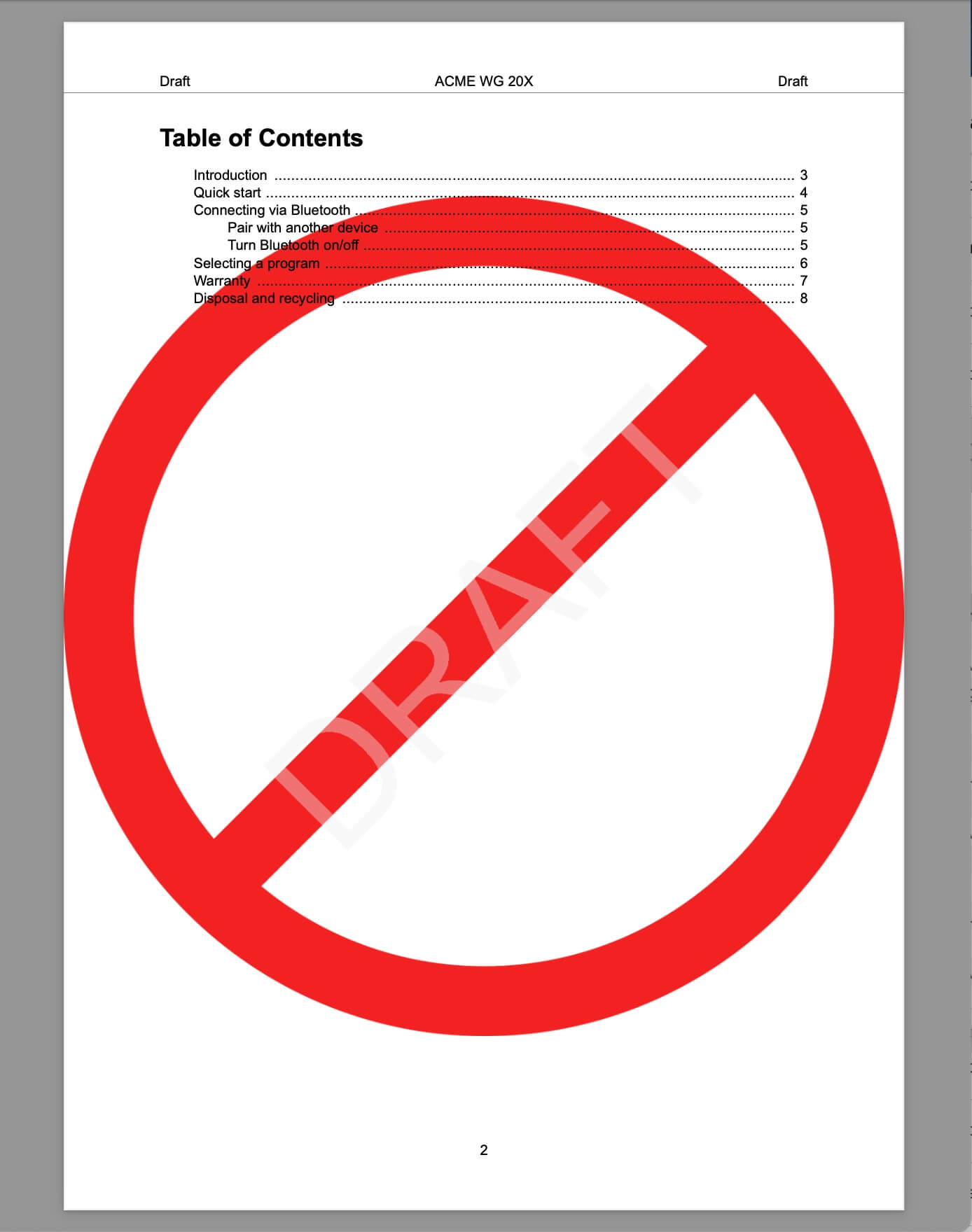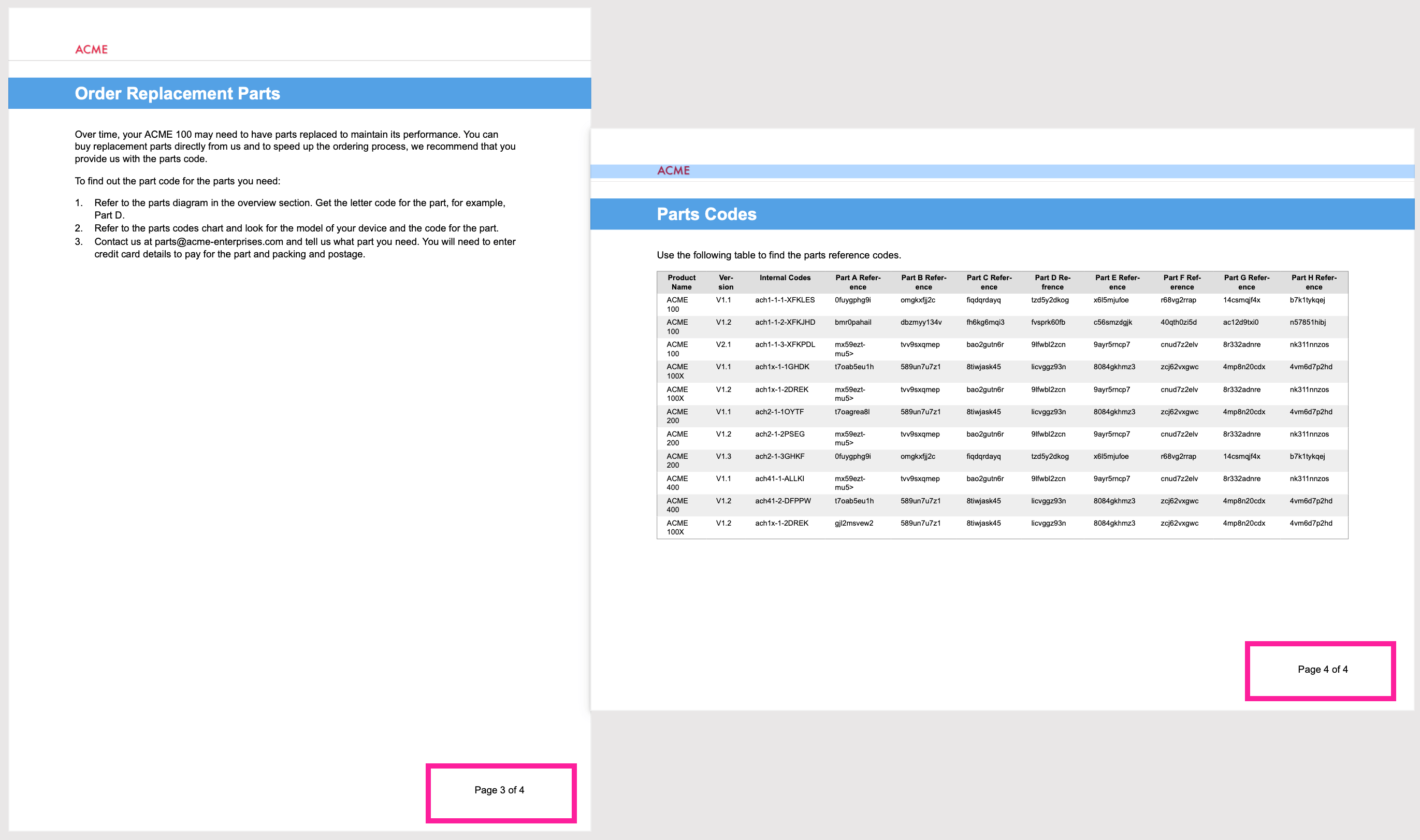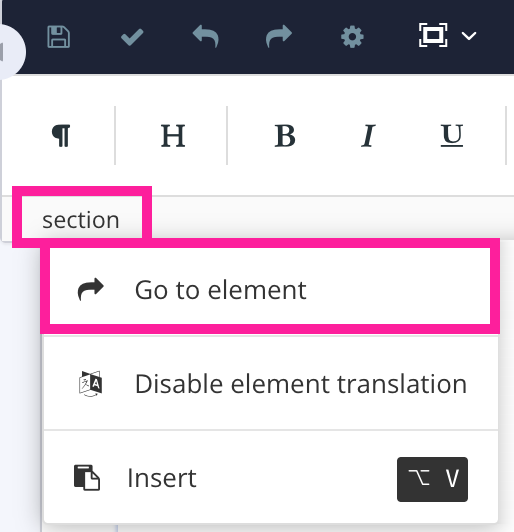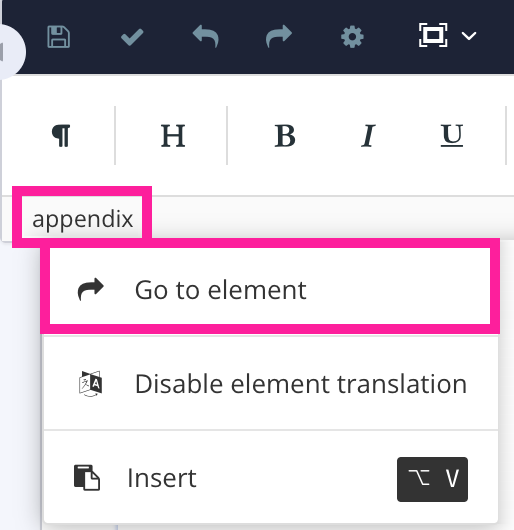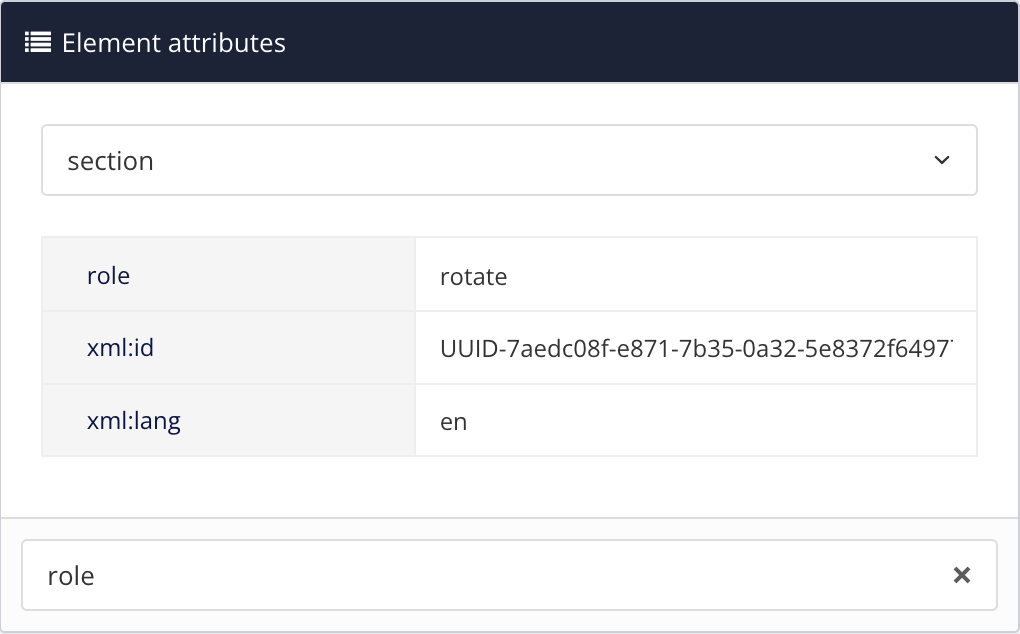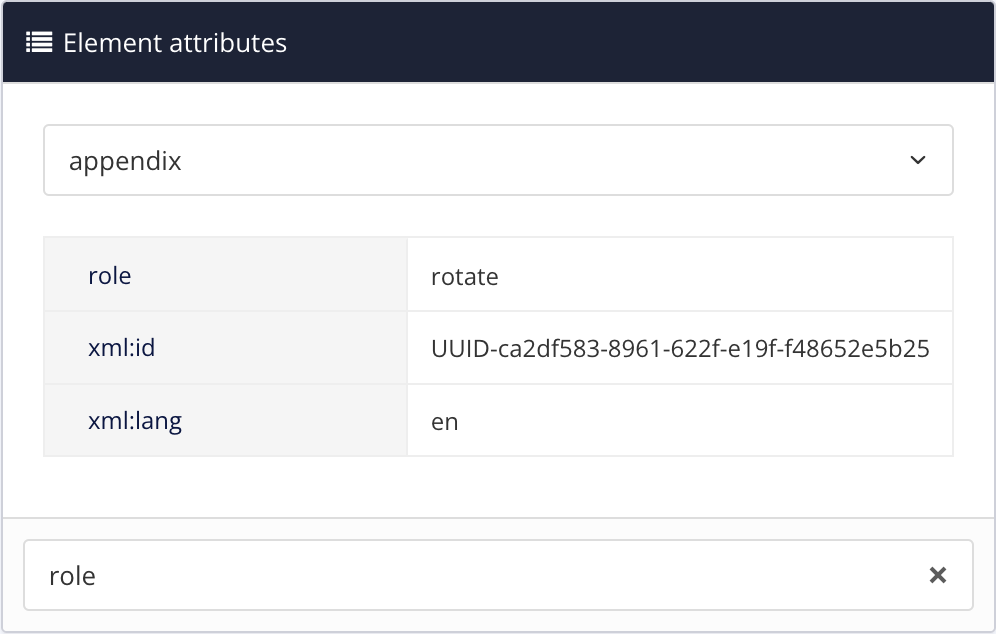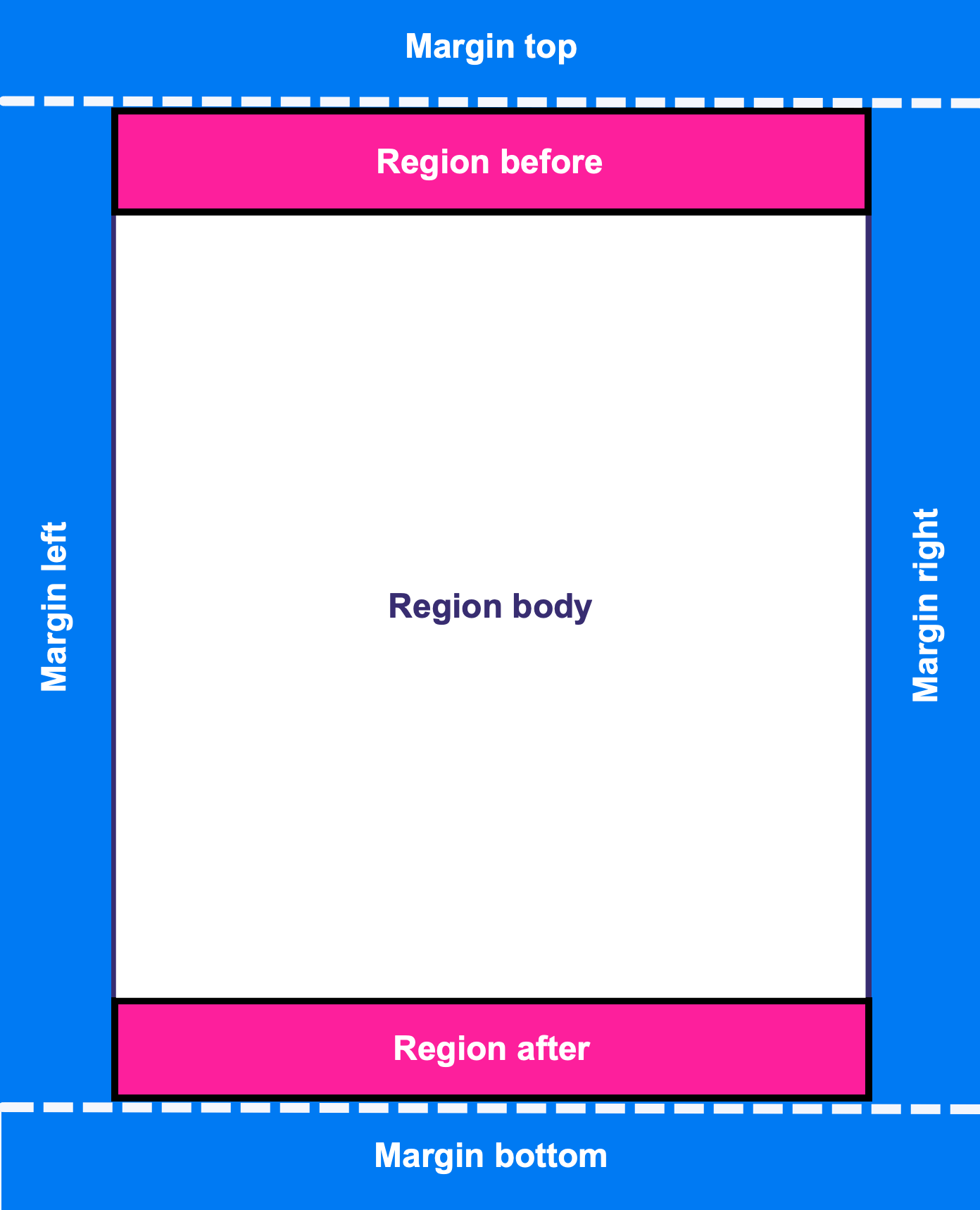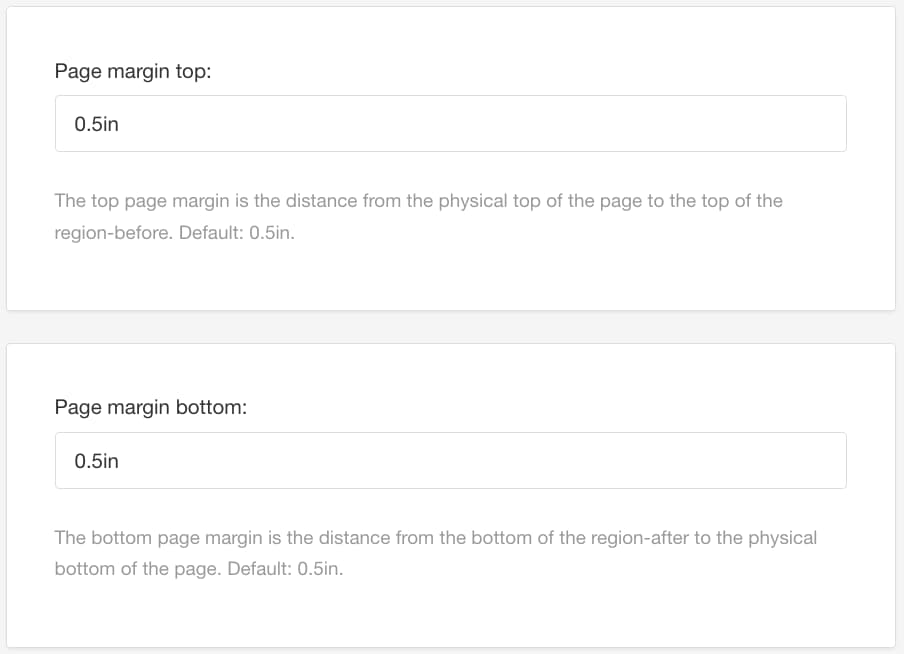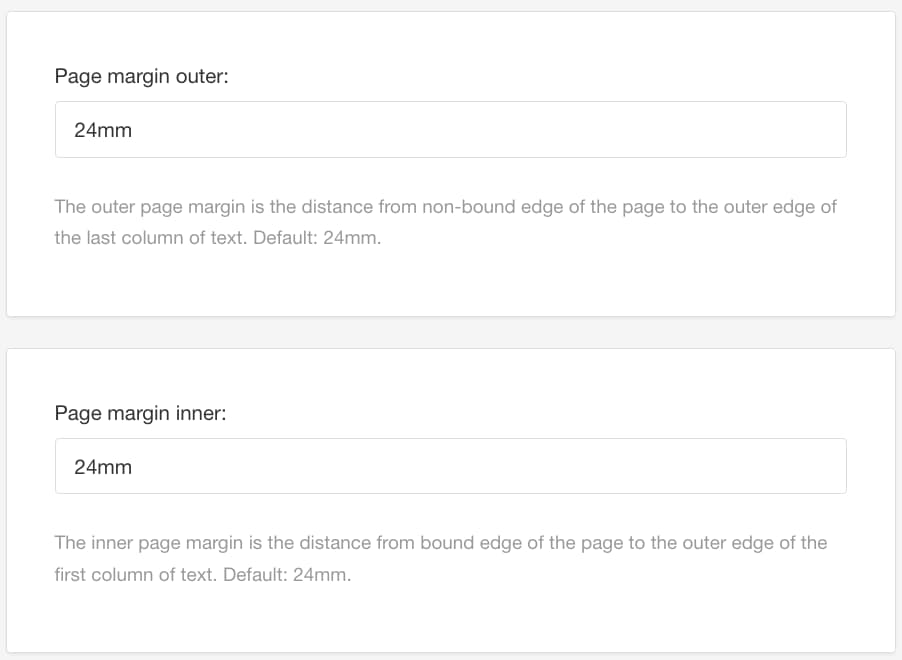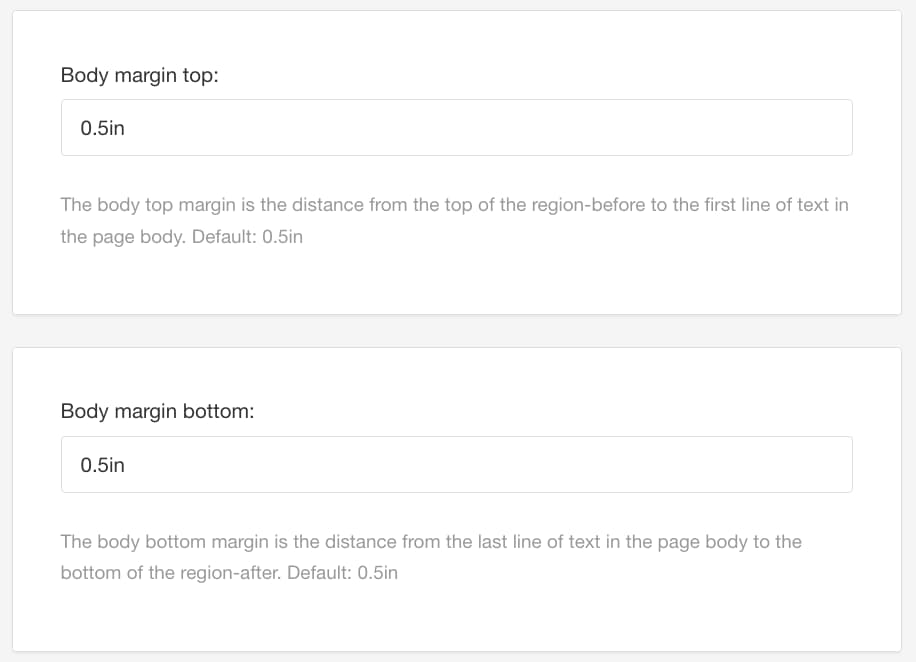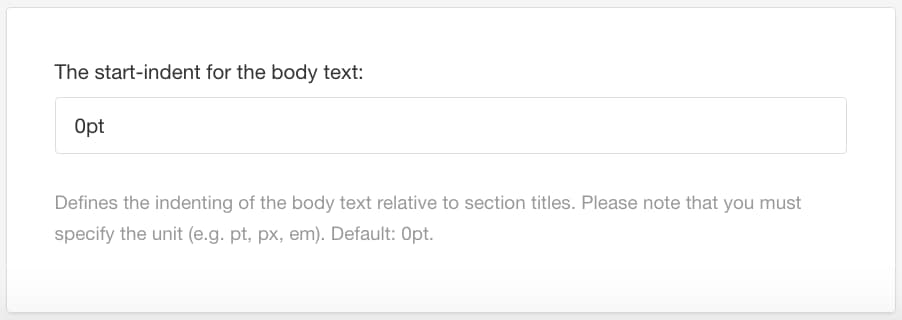Festlegen von Seiteneinstellungen (PDF)
Wenn Sie den Inhalt als PDF veröffentlichen, verwendet Paligo die Einstellungen im PDF-Layout für die Seitengröße, die Ausrichtung und andere seitenbezogene Eigenschaften.
Dieser Abschnitt gilt nur für Techniken für die Veröffentlichung von PDF- oder Druck-Ausgaben. Seitenumbrüche werden nicht auf andere Arten von Ausgaben wie HTML oder HTML5 angewendet.
Paligo bearbeitet Seitenumbrüche automatisch während der Veröffentlichung. Paligo verwendet eine Reihe von Standardregeln für Seitenumbrüche, um sicherzustellen, dass bestimmte Elemente zusammengehalten werden. Beispielsweise werden titles stets auf derselben Seite wie das nächste Element gehalten, also in der Regel der erste Absatz eines Topics.
Manchmal sollen Seitenumbrüche jedoch anders behandelt werden:
Ein weicher Seitenumbruch ist ein Umbruch, der auf einzelne Topics angewendet wird, wenn die Inhalte zu groß sind, um auf eine einzelne Seite zu passen.
Seitenumbrüche erzwingen ist eine Möglichkeit, Seitenumbrüche für alle Abschnitte der ersten oder zweiten Ebene festzulegen.
Es ist auch möglich, Harte Seitenumbrüche festzulegen, d. h. feste Unterbrechungen, die immer auftreten, unabhängig davon, wo das Topic erscheint. Wir empfehlen, harte Seitenumbrüche zu vermeiden und stattdessen weiche Seitenumbrüche und Abschnittsseitenumbrüche zu verwenden. Unter bestimmten Umständen können Sie jedoch harte Seitenumbrüche vorziehen, und Paligo unterstützt dies.
Ein weicher Seitenumbruch ist ein Umbruch, der auf einzelne Topics angewendet wird, wenn die Inhalte zu groß sind, um auf eine einzelne Seite zu passen. Während der Veröffentlichung ermittelt Paligo automatisch, ob die weichen Seitenumbrüche benötigt werden, und wendet sie entsprechend an.
Wenn Sie festlegen müssen, wie Inhalte von einer Seite zur nächsten übergehen, erhalten Sie weiche Seitenumbrüche mit den Attributen ??? und ???.
Anmerkung
Die branchenweit beste Praxis ist es, sich auf die Layout-Einstellungen zur Kontrolle Ihrer Seitenumbrüche zu verlassen. Beachten Sie jedoch, dass es auch möglich ist, Seitenumbrüche für bestimmte Elemente mit Hilfe von Keep-together-Attributen zu erzeugen. Diese Attribute sollten nur in Ausnahmefällen verwendet werden, wenn ein bestimmtes Element auf einer Seite anders angeordnet werden soll.
Seitenumbruchregeln im PDF-Layout festlegen
So definieren Sie die Seitenumbruchregeln mithilfe der PDF-Layout-Einstellungen:
Wählen Sie Layout und dann das PDF-Layout für die Veröffentlichung aus. Alternativ können Sie ein neues PDF-Layout erstellen und bearbeiten (siehe Ein Layout erstellen).
Wählen Sie die Keep-together-Optionen (Zusammenhalten).
Die Keep-together-Optionen enthalten Einstellungen für eine Reihe häufig verwendeter Elemente. Beispielsweise ist para/@keep-together für die Festlegung der Regeln für Absatzelemente, table/@keep-together für Tabellenelemente, tr/@keep-together für Tabellenzeilenelemente und so weiter.
Verwenden Sie die Einstellungen, um zu steuern, was mit den einzelnen Elementtypen geschieht, wenn sie nicht an das Ende einer Seite oder Spalte passen. Sie können aus den folgenden Optionen auswählen:
Ja – Paligo versucht, das Element auf einer Seite zusammenzuhalten. Dies ist aufgrund des möglichen Platzangebots nicht immer möglich. Wenn nicht genügend Platz vorhanden ist, wird Paligo einen Teil des Elements auf die nächste Seite stellen.
Nein – Paligo erlaubt den Umbruch eines Elements auf einer Seite. Der erste Teil des Elements befindet sich auf einer Seite. Wenn für den Rest des Elements kein Platz vorhanden ist, wird der zweite Teil auf die nächste Seite verschoben.
Immer – Paligo zwingt das Element in den verfügbaren Platz. Dies kann dazu führen, dass das Element in die Fußzeile gelangt und sogar über die Seitengrenze hinausgeht.
Standard – um den Wert für diese Einstellung aus dem Basislayout zu übernehmen. Das Basislayout kann ein von Paligo bereitgestelltes integriertes Layout oder ein anderes kundenspezifisches Layout ein. Weitere Informationen finden Sie unter Layoutbeziehungen – Basis, Neu, Duplizieren.
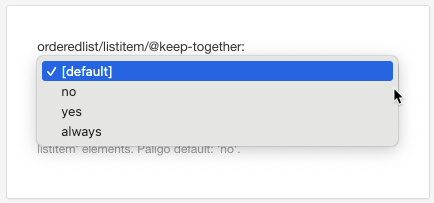
Ein Beispiel, das die Wirkung eines Seitenumbruchs zeigt, finden Sie unter Beispiel für weiche Seitenumbrüche.
Wiederholen Sie bei Bedarf den vorherigen Schritt für jede Einstellung.
Drücken Sie Speichern.
Wenn Sie mit diesem Layout veröffentlichen, wendet Paligo die von Ihnen festgelegten keep-together-Regeln (Zusammenhaltungsregeln) an.
Anmerkung
Wenn es Elemente gibt, die keep-together-Attribute haben, haben diese Attributeinstellungen Vorrang vor den Layouteinstellungen (siehe Seitenumbrüche mit „Keep-with“-Attributen festlegen).
Seitenumbrüche mit „Keep-with“-Attributen festlegen
Wir empfehlen Ihnen dringend, die Einstellungen für das PDF-Layout zu verwenden, um die Seitenumbrüche in Ihren Inhalten zu steuern. Dadurch werden Formatierung und Inhalt getrennt, was ein wichtiges Konzept in Paligo ist. In bestimmten Situationen kann es jedoch erforderlich sein, ein Element anders zu brechen. In diesen Ausnahmefällen ist es möglich, mit den Attributen „Keep-together“ und „Keep-with-next“ unterschiedliche weiche Seitenumbrüche anzuwenden.
Platzieren Sie den Cursor auf dem Element, das Sie einstellen möchten.
Wenn der Inhalt aus mehreren verschachtelten Elementen besteht, sollten Sie das äußerste Element auswählen. Zum Beispiel: Wenn ein Bild über
mediaobject>imageobject>imagedataverfügt, sollten Sie die Attribut-Einstellung auf dasmediaobject-Element anwenden.Wählen Sie das Element im Menü „Elementstruktur“ und wählen Sie Zum Element gehen aus.
Wählen Sie im Panel „Elementattribute“ Attribut hinzufügen und fügen Sie dann das Element hinzu, das Sie verwenden möchten:
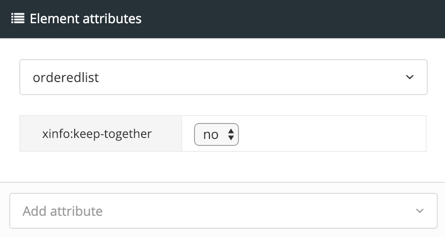
xinfo:keep-togetherMit diesem Attribut können Sie steuern, wie das Element auf die nächste Seite übergeht.
Setzen Sie den Wert des Attributs auf Ja, um das Element auf einer neuen Seite zu beginnen (wenn das Element nicht auf die aktuelle Seite passt). Setzen Sie den Wert auf Nein, damit das Element seitenübergreifend umgebrochen werden kann. Dies ist die Standardeinstellung.
xinfo:keep-with-nextMit diesem Attribut können Sie steuern, ob ein Element auf der gleichen Seite wie das nächste Element bleibt.
Setzen Sie den Attributwert auf ja, damit das Element auf derselben Seite wie das nächste Element im Inhalt erscheint. Setzen Sie den Wert auf Nein, damit das Element und das nächste Element sich auf verschiedenen Seiten befinden können.
Beispiele dafür, wie sich die Attribute
keep-togetherundkeep-with-nextauf die Ausgabe auswirken, finden Sie unter Beispiel für weiche Seitenumbrüche.Drücken Sie Speichern.

Wenn Sie Ihren Inhalt als PDF veröffentlichen, wendet Paligo die von Ihnen eingestellten Seitenumbruchattribute an. Diese haben Priorität vor den Einstellungen in Ihrem PDF-Layout.
Beispiel für weiche Seitenumbrüche
Die folgenden Beispiele zeigen die Auswirkungen der weichen Seitenumbrüche „keep-together“ (zusammenhalten) und „keep-with-next“ (beibehalten der nächsten).
Angenommen, es gibt eine nummerierte Liste (orderedlist) auf Seite 4, die auf Seite 5 übergeht. Wenn die Liste zu groß für eine einzelne Seite ist, fließt sie über so viele Seiten wie nötig. Setzen Sie das Attribut xinfo:keep-together für das orderedlist-Element auf ja. Die Liste beginnt auf Seite 5 (wenn sie zu lang ist, um auf Seite 5 zu passen, geht sie auf Seite 6 über).
Sie bearbeiten Ihr PDF-Layout, gehen zu den Optionen Keep-together und setzen orderedlist/@keep-together auf Ja. Wenn Sie mit dem Layout veröffentlichen, beginnt die Liste auf Seite 5 (wenn sie zu lang ist, um auf Seite 5 zu passen, wird sie auf Seite 6 übertragen).
Achtung
Verwenden Sie nicht den Wert „immer“, da dies dazu führen kann, dass die Liste über den Seitenrand hinaus fortgesetzt wird.
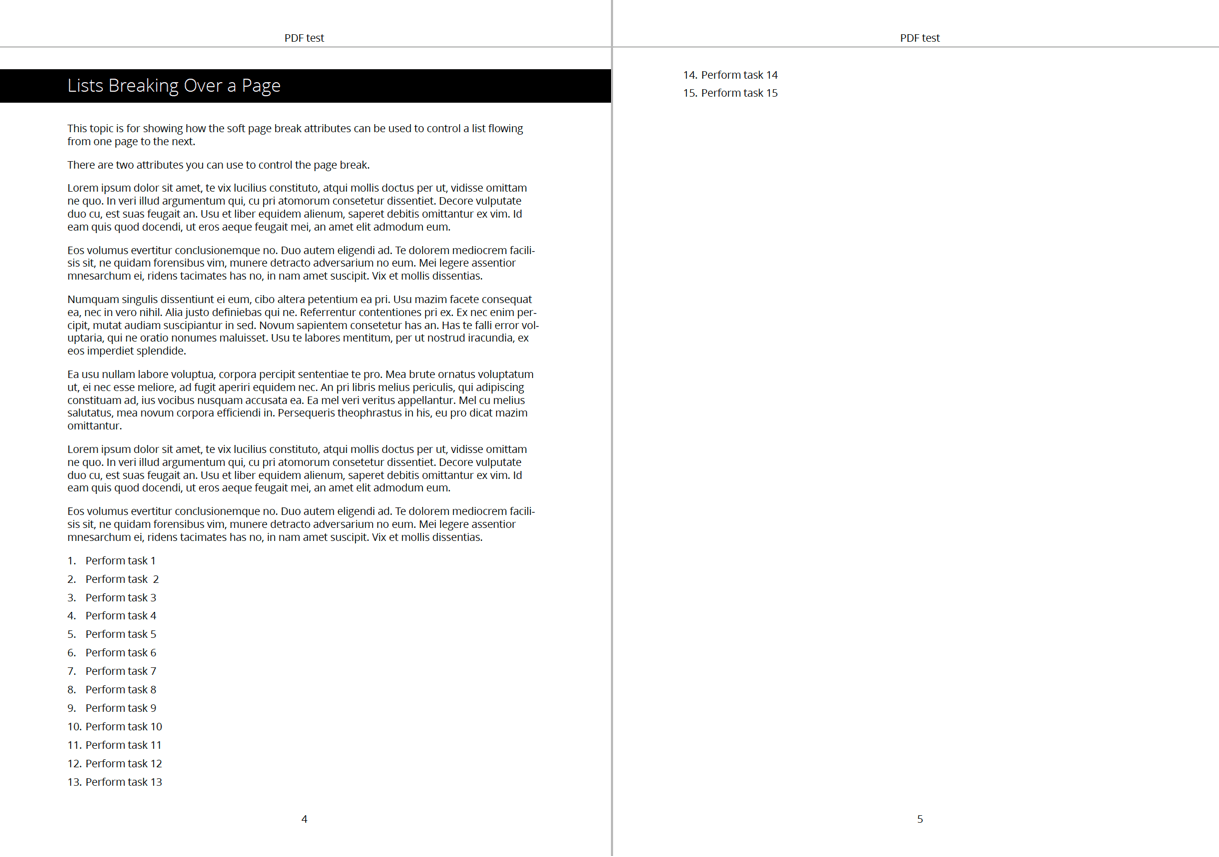
xinfo:keep-together ist für das orderedlist-Element auf nein gesetzt.
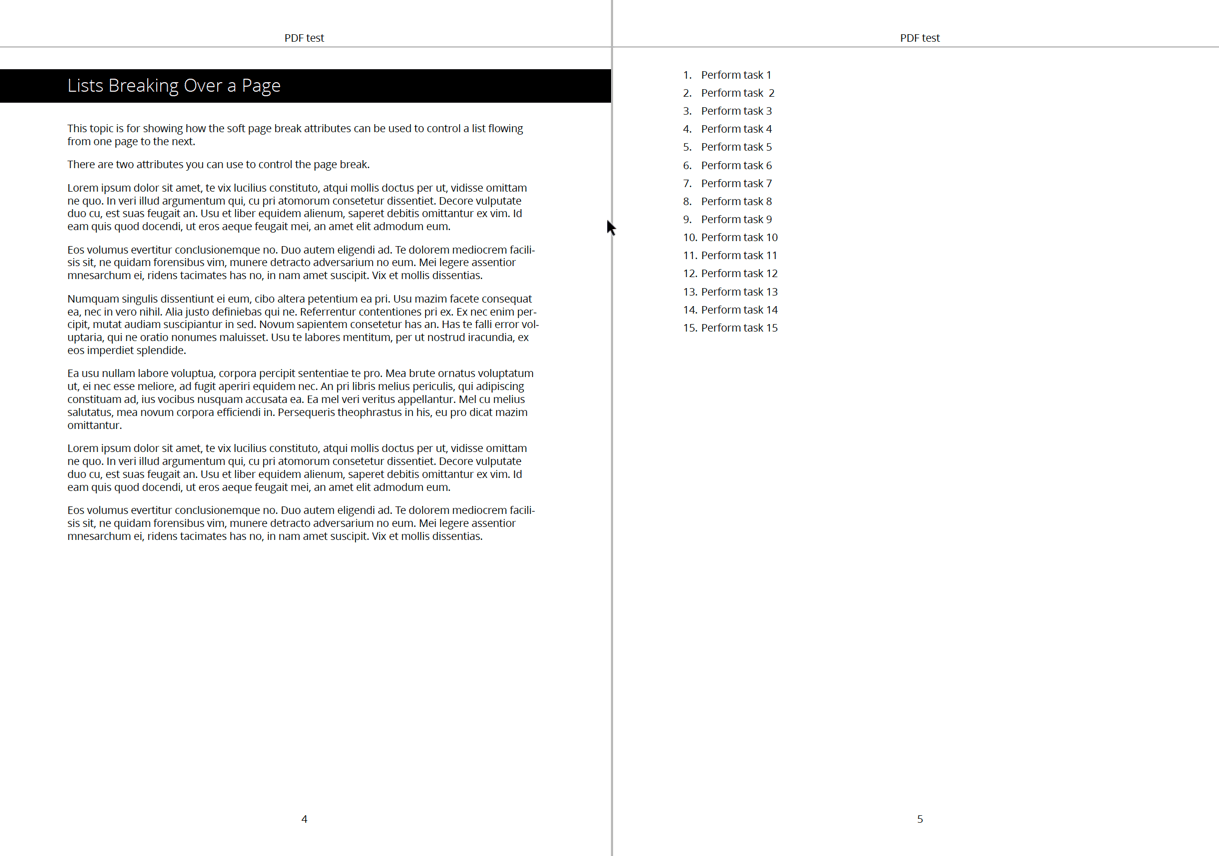
xinfo:keep-together ist für das orderedlist-Element auf ja gesetzt.
Anmerkung
Derselbe Effekt könnte mit einem Attribut xinfo:keep-together erzielt werden, aber es ist besser, die Seitenumbrüche im Layout zu verwalten, wo immer dies möglich ist.
Ein weiteres Szenario ist, wenn die Liste zu lang ist, um auf eine ansonsten leere Seite zu passen. In diesem Fall gilt:
orderedlist/@keep-together auf Nein gesetzt, bewirkt, dass die Liste im Fluss des anderen Textes beginnt und auf der/den folgenden Seite(n) fortgesetzt wird.
orderedlist/@keep-together auf Ja gesetzt, bewirkt, dass die Liste auf der nächsten Seite nach dem vorherigen Text beginnt. Anschließend geht es weiter auf den nächsten Seiten. Dies kann manchmal zu großen Lücken auf Seiten führen.
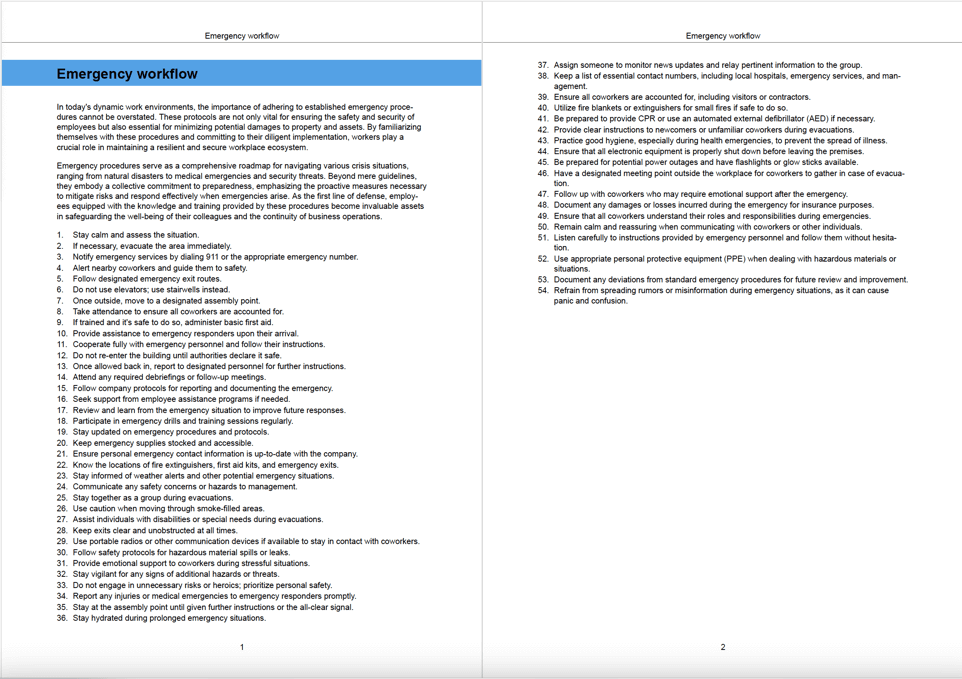
orderedlist/@keep-together auf Nein gesetzt
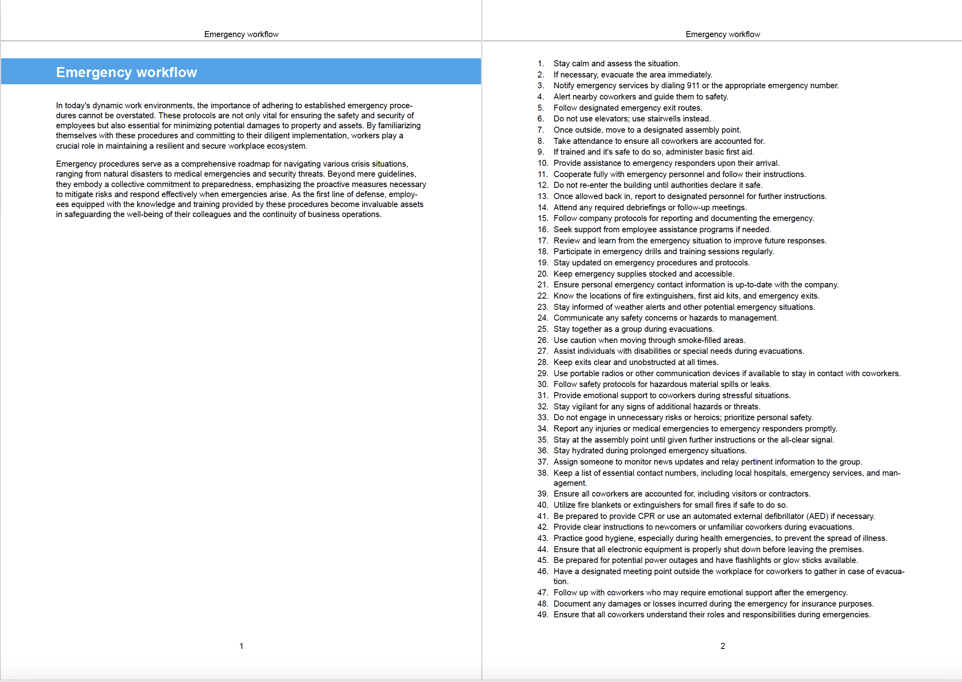
orderedlist/@keep-together auf Ja gesetzt. Beachten Sie, dass die Liste auf der nächsten Seite beginnt und auf weiteren Seiten fortgesetzt wird.
Angenommen, es gibt ein Bild, das von einem anderen Bild gefolgt wird. (Die Bilder sind Elemente des Typs mediaobject). In der veröffentlichten PDF-Datei befindet sich das erste Bild auf Seite 4 und das zweite Bild auf Seite 5. Sie möchten jedoch, dass beide Bilder auf derselben Seite angezeigt werden. Hierzu legen Sie das Attribut xinfo:keep-with-next für das erste Element des Typs mediaobject auf Ja fest. Dies weist Paligo an, das erste Element des Typs mediaobject beim nächsten Element zu halten.
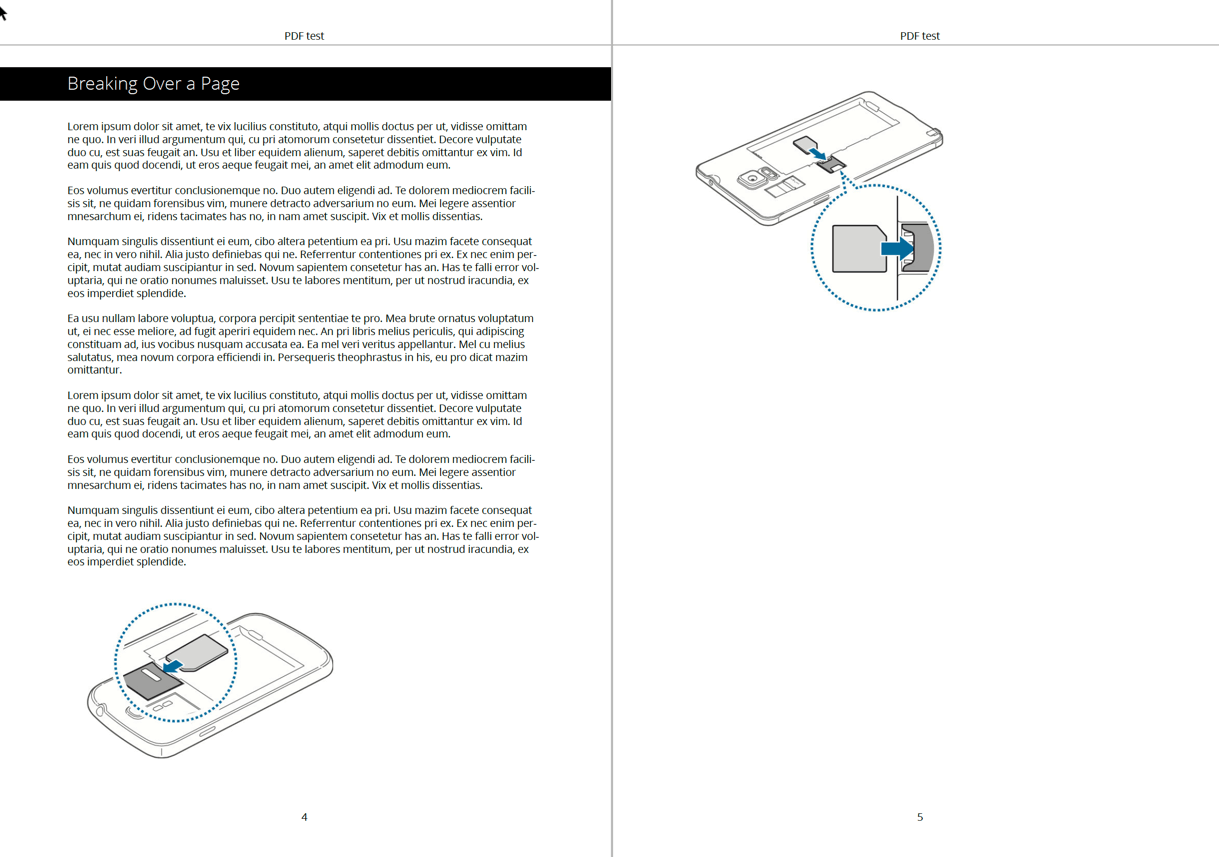
Das Attribut xinfo:keep-with-next ist auf nein gesetzt.
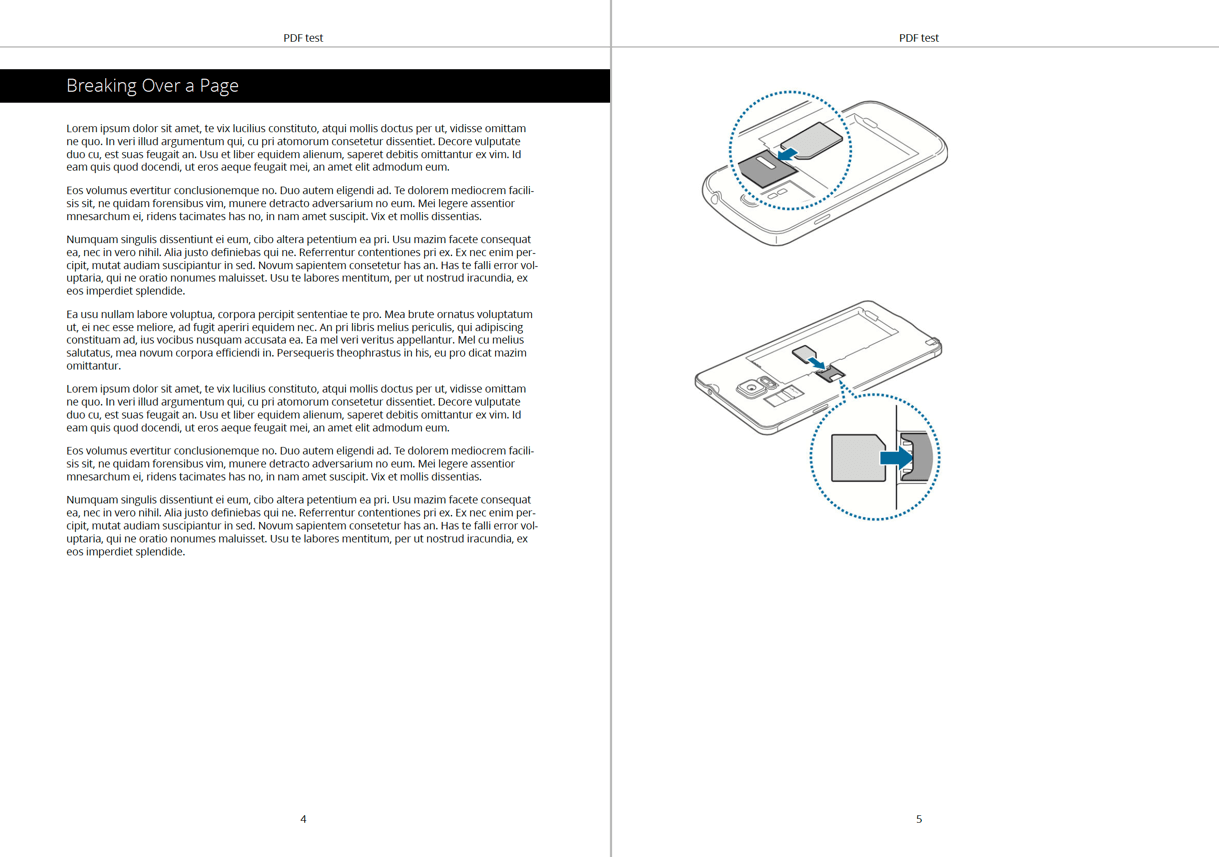
Das Attribut xinfo:keep-with-next ist auf ja gesetzt.
Anmerkung
Wenn Sie das Attribut xinfo:keep-with-next für ein Absatzelement verwenden, hält Paligo die letzten beiden Zeilen des Absatzes auf derselben Seite wie das nächste Element. (Dies liegt daran, dass die Standardeinstellung für Überhangzeilen 2 ist.)
Wenn Sie Ihre PDF- oder Druck-Ausgabe jedoch so gestalten möchten, dass Seitenumbrüche vor oder nach Abschnitten der ersten oder zweiten Ebene immer erzwungen werden, können Sie dies im Layout-Editor aktivieren. Informationen dazu, wie Sie dies für einzelne Topics festlegen, finden Sie unter Weiche Seitenumbrüche und Harte Seitenumbrüche.
Hier ist beispielsweise eine zweiseitige Aufteilung ohne Abschnittsumbrüche dargestellt. Abschnitte der Ebene 2 können auf der Seite durchtrennt werden, und der nächste Abschnitt der Ebene 2 kann auf derselben Seite wie der vorherige sein.
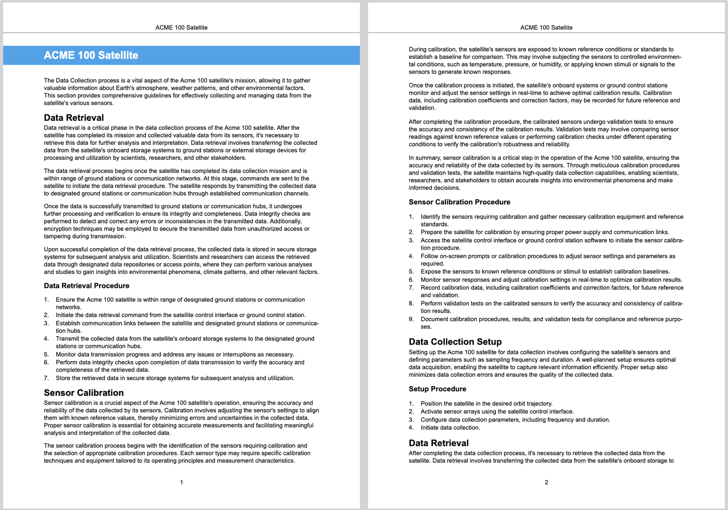 |
Mit einem „Seitenumbruch nach Abschnitt“ wird der zweite Abschnitt der Ebene 2 auf die nächste Seite geschoben. Dadurch entsteht mehr Leerraum am Ende des vorherigen Abschnitts der Ebene 2.
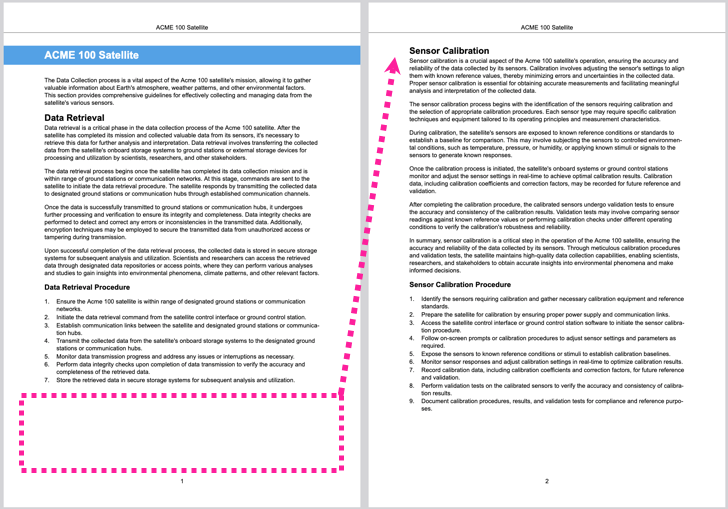 |
So wenden Sie Seitenumbrüche für alle Abschnitte der ersten und zweiten Ebene an:
Wählen Sie Layout und dann das PDF-Layout für die Veröffentlichung aus. Alternativ können Sie ein neues PDF-Layout erstellen und bearbeiten (siehe Ein Layout erstellen).
Erweitern Sie Abschnittstitel in der Seitenleiste.
Wählen Sie Ebene 1 oder Ebene 2 aus.
Wählen Sie das Verhalten für die Einstellung VOR dem Abschnitt einen Seitenumbruch sicherstellen:
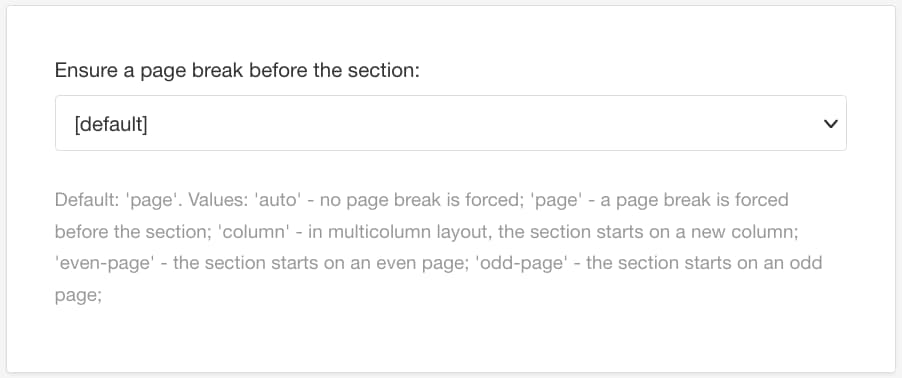
Es gibt die folgenden Optionen:
Auto - Es werden keine Seitenumbrüche erzwungen. Standard für die zweite Ebene.
Spalte - Bei einem Layout mit mehreren Spalten beginnen die folgenden Abschnitte mit einer neuen Spalte.
Seite - Vor jedem Abschnitt wird ein Seitenumbruch erzwungen. Standard für die erste Ebene, wenn einseitig.
Gerade Seite - Die folgenden Abschnitte beginnen auf einer geraden Seite.
Ungerade Seite - Die folgenden Abschnitte beginnen auf einer ungeraden Seite. Standard für die erste Ebene, wenn beidseitig.
* Die Ebene ist 1 oder 2 ist, je nachdem, ob Sie die Einstellungen Ebene 1 oder Ebene 2 bearbeiten.
Wählen Sie das Verhalten für die Einstellung NACH dem Abschnitt einen Seitenumbruch sicherstellen:
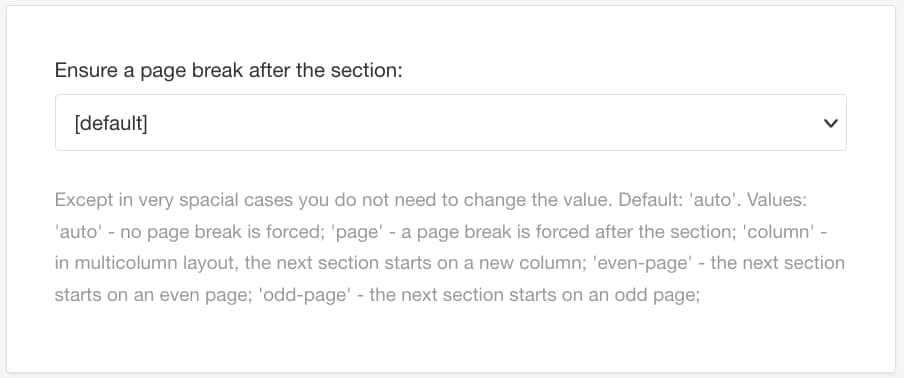
Wichtig
In der Regel sollte diese Einstellung nicht angepasst werden. Verwenden Sie stattdessen die Einstellung VOR dem Abschnitt einen Seitenumbruch sicherstellen.
Es gibt die folgenden Optionen:
Auto - Es werden keine Seitenumbrüche erzwungen. Standard.
Spalte - Bei einem Layout mit mehreren Spalten beginnen die folgenden Abschnitte mit einer neuen Spalte.
Seite - Nach jedem Abschnitt wird ein Seitenumbruch erzwungen.
Gerade Seite - Die folgenden Abschnitte beginnen auf einer geraden Seite.
Ungerade Seite - Die folgenden Abschnitte beginnen auf einer ungeraden Seite.
* Die Ebene ist 1 oder 2 ist, je nachdem, ob Sie die Einstellungen Ebene 1 oder Ebene 2 bearbeiten.
Drücken Sie Speichern.
Anmerkung
Standardmäßig fügt Paligo leere Seiten in doppelseitige Dokumente ein, um erzwungene Seitenumbrüche umzusetzen. Diese Funktion kann bei Bedarf deaktiviert werden, siehe Ein- oder Ausschließen leerer Seiten (PDF).
Ein harter Seitenumbruch ist ein fester Umbruch, der immer auf einzelne Topics angewendet wird. Er legt fest, dass die Inhalte auf einer neuen Seite angezeigt werden, auch wenn auf der Seite ausreichend Platz für die Inhalte vorhanden ist. Dies ist ein Umbruch, der immer an dieser bestimmten Stelle im Inhalt auftritt.
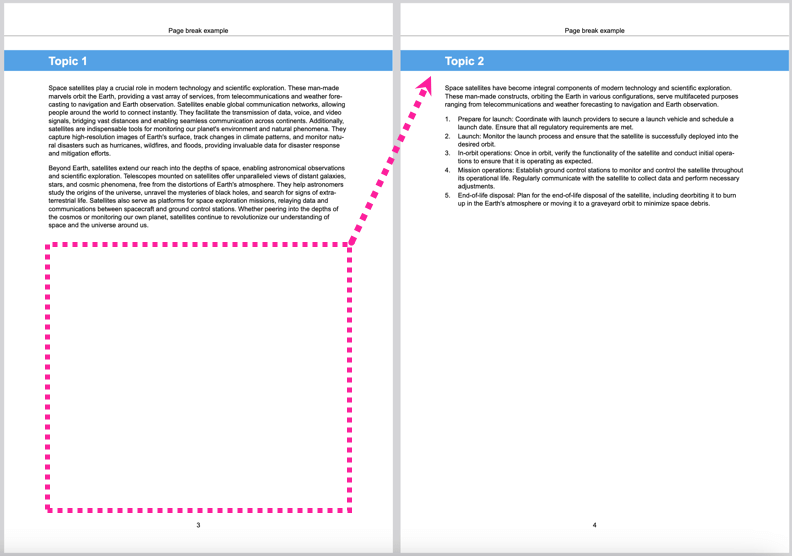 |
Wichtig
Harte Seitenumbrüche befinden sich immer an einer festen Position. Die Seitenumbrüche erfolgen immer an dieser Stelle, egal wo das Topic verwendet wird. Dies kann ein Problem sein, wenn Sie ein Topic in mehreren Publikationen wiederverwenden oder wenn Sie Ihre Inhalte übersetzen. In diesen Fällen kann der feste Seitenumbruch an einer ungünstigen Stelle erfolgen oder zu einem großen Leerraum führen.
Paligo empfiehlt, Harte Seitenumbrüche zu vermeiden und sich auf automatische Seitenumbrüche zu verlassen oder Weiche Seitenumbrüche zu verwenden.
Es gibt jedoch Situationen, in denen Sie einen harten Seitenumbruch möglicherweise bevorzugen. Dies sind beispielsweise Fälle, in denen ein Topic immer auf einer neuen Seite beginnen soll, unabhängig davon, wo es verwendet wird.
Wählen Sie das Topic oder die Komponente im Content Manager aus, um es/sie im Editor zu öffnen.

Alternativ können Sie Topics erstellen und dieses bearbeiten.
Wählen Sie das
section-Element im Menü „Elementstruktur“ aus.
Wählen Sie Zu Element wechseln aus.
Fügen Sie das Attribut
xinfo:pagebreakim Panel „Elementattribute“ hinzu.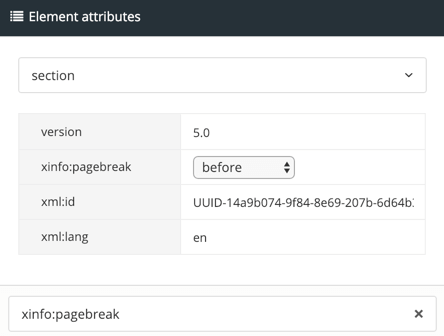
Legen Sie den Wert auf vor fest. Dies erzeugt einen harten Seitenumbruch vor dem ausgewählten Abschnitt.
Es gibt weitere Optionen für das Attribut; „vor“ ist jedoch die am häufigsten verwendete Option.
Drücken Sie Speichern.

Wiederholen Sie diesen Vorgang für jedes Topic, vor dem ein Harte Seitenumbrüche eingefügt werden soll.
Anmerkung
Das Attribut xinfo:pagebreak ist auch für andere Elemente verfügbar, jedoch nur, um eine Anpassung zu ermöglichen.